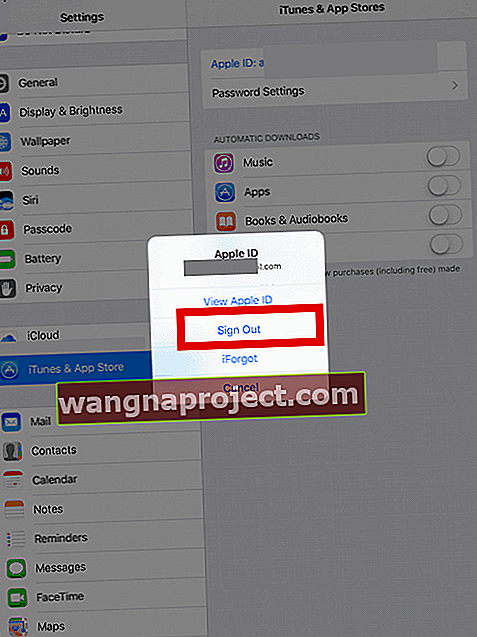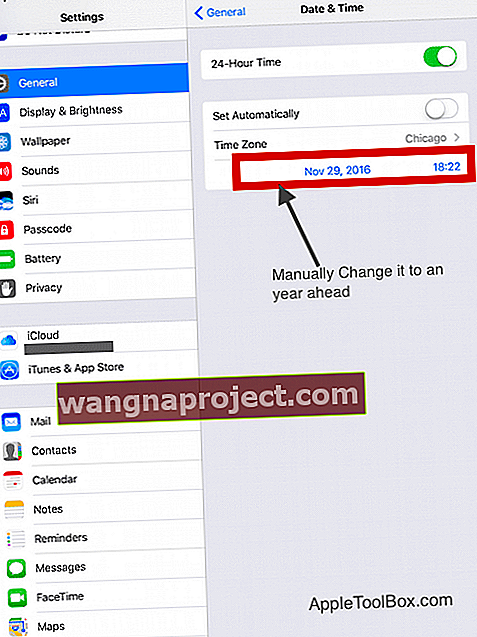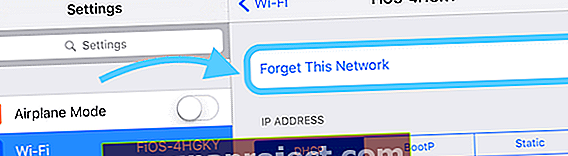Въпреки че не е често срещана, тази грешка може да бъде много досадна за iPad, когато се появи. Опитвате се да изтеглите приложение от магазина за приложения, но вместо да изтеглите и инсталирате приложението, вашият iPad ви показва съобщенията за грешки не могат да изтеглят приложението или не могат да инсталират приложение. Опитайте отново по-късно.
Грешката се случва дори когато се опитвате да изтеглите безплатно приложение.
Опитайте тези бързи съвети, за да поправите, когато iPad не изтегля приложения
- Опитайте този съвет за четене, като натискате бутона за повторен опит отново и отново, докато приложението се изтегли
- Принудително рестартирайте устройството си
- Излезте от магазина за приложения и след това влезте отново
- Проверете настройките си за дата и час и изключете „автоматично задаване“. След това задайте датата ръчно на година напред (временно) и вижте дали вече можете да изтегляте приложения
- Използвайте различен DNS сървър, например публичния DNS на Google от 8.8.8.8 или 8.8.4.4
- Ако използвате тестов полет за стартиране на бета версии на приложения, проверете под App store за акаунт за покупка в пясъчник и го изтрийте
Ако изпитвате този проблем на вашия iPad, можете бързо да го отстраните, като следвате стъпките по-долу.
Опитайте всяка от стъпките, докато тя реши проблема ви.
Стъпка - 1 Изход и обратно
- Когато се сблъскате с проблеми или грешки, свързани с App Store, проста корекция, която работи при повечето проблеми, е да излезете и да влезете отново в магазина за приложения, използвайки вашия Apple ID
- Докоснете Настройки> iTunes & App Store
- След това докоснете вашия Apple ID и изберете Изход
- След това влезте отново и опитайте да изтеглите приложение
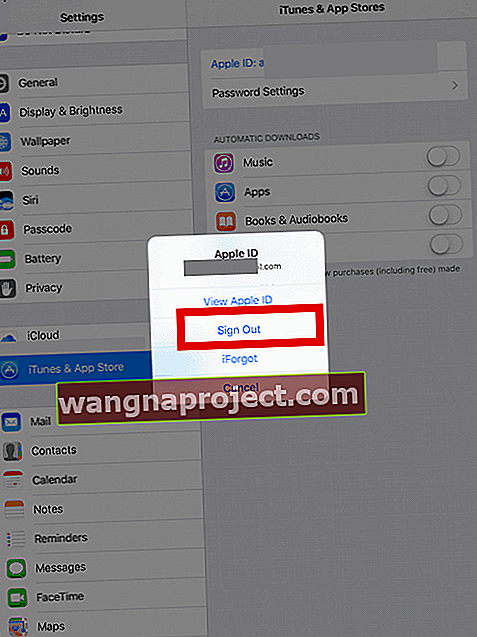
Стъпка - 2 Докоснете Настройки> Общи> Дата и час> Изключете „Задаване автоматично“
- Задайте ръчно датата на година напред
- След това опитайте да изтеглите приложение от магазина за приложения и проверете дали работи
- Върнете се при същите тези настройки и превключете датата и часа обратно на Set Automatically
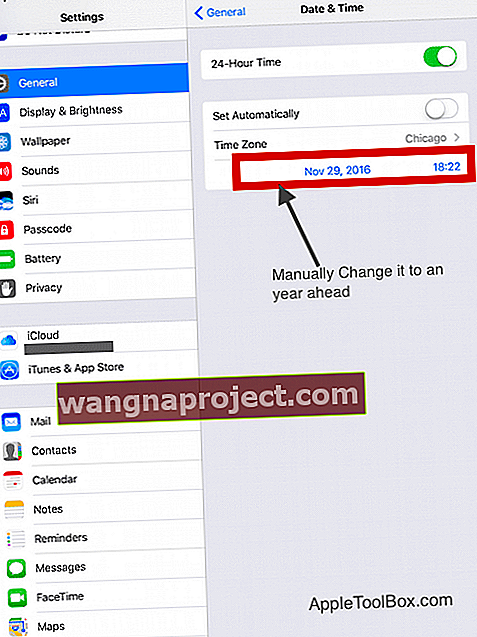
Стъпка - 3 Променете настройките на WiFi DNS на 8.8.8.8 и след това опитайте
- Докоснете Настройки> Wi-Fi и изберете Wi-Fi мрежата, която използвате
- Превъртете надолу до полето DNS и въведете 8.8.8.8 или 8.8.4.4 до DNS, заместващ стойността, която имате там - това е за публичния DNS на Google - можете да въведете и други DBS сървъри на трети страни

Стъпка - 4 Принудително рестартиране
- На iPhone 6S или по-долу плюс по-стари модели iPad и iPod Touches натиснете едновременно Home и Power, докато не видите логото на Apple
- За iPhone 7 или iPhone 7 Plus: Натиснете и задръжте бутоните Side и Volume Down за поне 10 секунди, докато не видите логото на Apple

- На iPhone 11 или X Series, iPad с Face ID или iPhone 8 или iPhone 8 Plus: Натиснете и бързо освободете бутона за увеличаване на звука. След това натиснете и незабавно освободете бутона за намаляване на звука. Накрая натиснете и задръжте страничния бутон, докато не видите логото на Apple

Стъпка - 5 Изключете Wi-Fi Assist
- Докоснете Настройки> Клетъчни> Изключете Wi-Fi Assist и опитайте, ако имате този проблем на iPhone

- Изглежда, че тази корекция е работила за много читатели
Стъпка - 6 Изключете Wi-Fi мрежата
- Някои приложения могат да създадат проблеми, когато услугата ви за местоположение за Wi-Fi мрежа е включена
- За да деактивирате услугите за местоположение за Wi-Fi мрежа в iOS, включете Настройки> Поверителност> Услуги за местоположение> Системни услуги
- Изключете Wi-Fi мрежата

Стъпка - 7 Забравете мрежите си!
- Много пъти локалната мрежа може да е проблемът. Този конкретен проблем може да доведе до бавно изтегляне на приложения или може да получите грешката, както е показано в тази статия
- Отворете настройките си за Wi-Fi и изберете Забравете тази мрежа
- Насочете се към Настройки> Wi-Fi , и натиснете бутона за малко информация ( "аз"), правото на свързаната мрежа
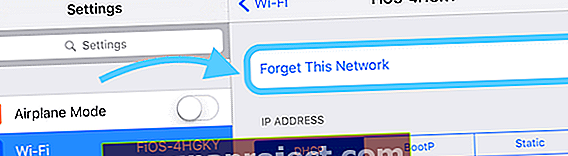
- Просто докоснете Забравете тази мрежа, за да я премахнете от паметта на устройството
- Сега се свържете отново с Wi-Fi мрежата с вашите идентификационни данни и опитайте
Стъпка - 8 Нулирайте настройките си 
- Отидете в Настройки> Общи> Нулиране> Нулиране на всички
- Това действие нулира по подразбиране всичко в Настройки, включително известия, сигнали, яркост и настройки на часовника, като аларми за събуждане
- Нулирането на всички настройки също връща всички ваши персонализирани и персонализирани функции като тапети и настройки за достъпност обратно към фабричните настройки
- Преконфигурирайте всички тези настройки, след като вашият iPhone или iDevice се рестартират (внимавайте - това може да отнеме известно време!)
- Извършването на нулиране на всички настройки не засяга нито едно от вашите лични данни на устройството, включително снимки, текстове, документи и други файлове.
Обобщение
Горните стъпки, особено стъпки 3, 5 и 6, също са полезни, когато скоростта на изтегляне е бавна на вашия iPad или ако вашият WiFi действа.
Ако вашият iPad не изтегля приложения, тези седем стъпки трябва да са полезни при отстраняването на проблема. Номерът е да опитате един по един и да тествате, като изтеглите безплатно приложение от магазина за приложения.
Изготвихме обширна колекция от съвети и ръководства, които ще ви помогнат да разрешите проблемите с вашия iPad.
Един от най-често срещаните проблеми, които нашите читатели изпитват, е бавен iPad след актуализация на iOS.
Вижте ръководството за стъпка по стъпка в долната публикация, за да сте сигурни, че получавате най-добрата скорост и производителност от вашия iPad.
Моля, не се колебайте да споделите с читателите, ако сте намерили други съвети или трикове за решаване на този проблем.