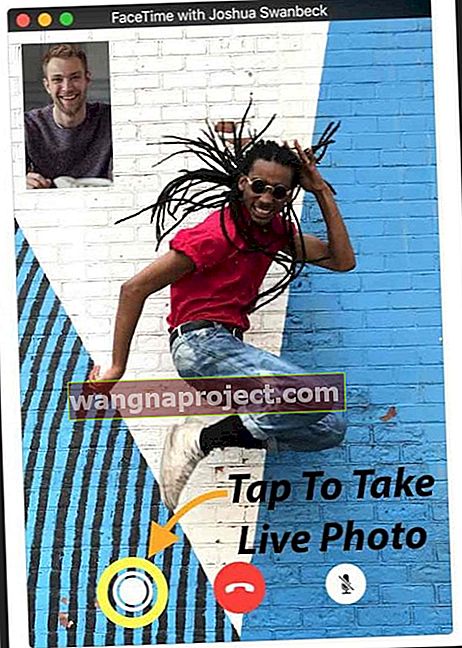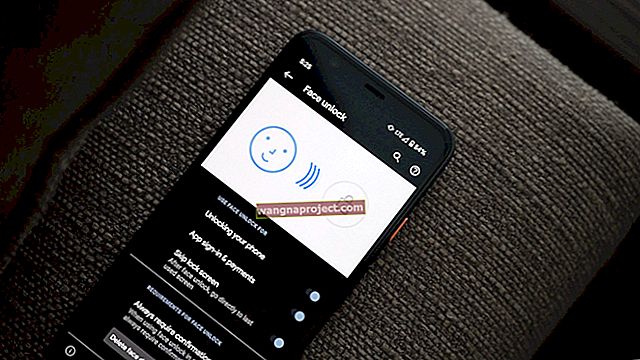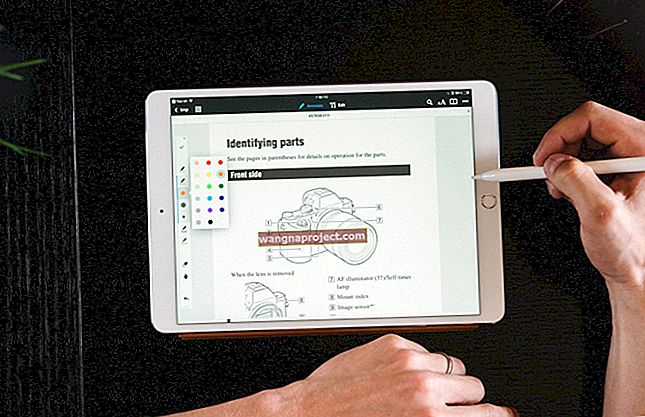Обичам да използвам FaceTime, особено с приятели и семейство, които живеят в чужбина. Това е най-лесният и евтин начин да се свържете с тях, за да научите всички най-нови събития в живота им. И всички обичаме, че се виждаме, използвайки камерата на iDevice или Mac.
Прекрасно е да показваш и разказваш всичко, което се случва. Когато хората, на които държите, имат устройства на Apple, FaceTime е приложението за разговори на живо, така че когато вие или вашите близки усетите, че FaceTime не работи в iOS 11 или ако откриете, че FaceTime не е налице, то напълно смърди!
FaceTime, какво по дяволите е това?
За тези, които не са наясно, FaceTime ви позволява да се обаждате на никого с Apple iDevice или Mac и ви позволява да говорите помежду си по интернет безплатно (добре, има някаква сметка, която плащате за интернет услуги).
Ако трябва да настроите FaceTime, вижте статията на Андрю, Използване на FaceTime: Колко лесно е!
Като се има предвид това, ето някои от нещата, които моето семейство и аз правя, когато FaceTime не работи както трябва.
Така че нека стигнем до него!
Използвате различна версия на iOS?
- Вижте тази статия за проблеми с iOS 11 FaceTime
- Ако използвате iOS 10 и имате проблеми с FaceTime, моля, вижте тази статия
- И ако все още използвате iOS 9 и по-стари версии, разгледайте тази статия, за да коригирате вашите iOS 9 и по-стари проблеми с FaceTime
Нови неща!
Пристигайки до добрите части, FaceTime в iOS 11 предлага Live Photos в портфолиото си. Така че, сега с iOS 11, можете да правите снимки на живо по време на вашите FaceTime видео чатове.
Не новини, които разбиват земята, но със сигурност функция, която някои iFolks искаха. Работи само на iPhone и iDevices, способни да правят снимки на живо, така че тази функция не е за всички нас! 
И ако предпочитате да НЯМА някой да прави снимки от вас на живо, има начин да деактивирате тази функция. Отидете в Настройки> FaceTime> и изключете FaceTime Live Photos - така че никой не може да ви заснема по време на видео разговори с FaceTime.
И съжалявам, но FaceTime все още е само за потребители на Apple! Продължавам да се надявам, че Apple пуска приложение за Android FaceTime - и много хора си мислеха, че тази година е ТАЗИ ГОДИНА. Но не, все още няма FaceTime или iMessage за всички тези потребители на Android. И без групов чат ...
Понякога не сте вие; Това е Apple!
FaceTime е една от тези услуги на Apple, които се нуждаят от сървъри на Apple, за да работят правилно. Така че, преди да опитате куп неща за отстраняване на неизправности, разгледайте страницата на системата за състояние на Apple и вижте дали FaceTime в момента има проблеми или не работи.
Когато всичко е кошерно, виждате голяма зелена точка до него. Ако видите нещо друго, като жълт предупредителен знак или удивителен знак, има проблем. Когато възникне проблем, Apple създава връзки и предоставя актуализирана информация, като например текущо състояние, приблизително възникнал проблем за първи път, процент на засегнатите потребители и т.н.
Съобщението е просто: Проверете първо страницата за състояние на системата на Apple - винаги!
Разбира се, понякога наистина сте вие!
Не забравяйте, че FaceTime (и почти повечето социални приложения) работят само когато сте свързани с интернет чрез WiFi или клетъчна / мобилна мрежа.
Този сигнал трябва да е достатъчно силен, за да доставя видео и аудио. Така че, ако сте свързани чрез WiFi, опитайте друга мрежа или опитайте да използвате клетъчна / мобилна (само не забравяйте, че може да имате такси за превишаване на данните.)
Или ако се свързвате чрез клетъчна / мобилна, опитайте вместо това WiFi мрежа (и се насладете на относително „безплатни“ разговори с приятели и семейство.) 
Правилото на Apple: актуализиране!
Добре, съветът за отстраняване на неизправности номер едно на Apple е да се уверите, че софтуерът на вашата операционна система е актуален.
За потребителите на iDevice това е вашият iOS. Посетете магазина за приложения или отидете в Настройки> Общи> Актуализация на софтуера и вижте дали има налична актуализация. Ако е така, продължете и актуализирайте iDevice.
Просто не забравяйте да направите резервно копие, преди да извършите ВСЯКАКВА актуализация. 
FaceTime не работи на Mac? За потребители на Mac вашата операционна система е вашият macOS (или за по-старите Mac - вашата OS X). За да проверите за актуализация, посетете вашия Mac App Store и докоснете раздела Актуализации.
След като бъде актуализиран, проверете дали FaceTime работи отново. Ако FaceTime не работи, продължете надолу по този списък със съвети.
Проверете дали FaceTime е ВКЛЮЧЕН
Добре, това може да е момент на Homer Simpson, но често това е проблемът с подателя или получателя - те нямат включен FaceTime!
Така че, преминете към Настройки> FaceTime и проверете дали FaceTime е включен (зелен.) Ако не, включете го и влезте с вашия Apple ID и парола.
И докато сте там, проверете дали телефонният ви номер, имейл и Apple ID са изброени под „Можете да се свържете с FaceTime на.“ Ако не, добавете имейл адресите си. 
За Mac отворете FaceTime и го включете. Проверете предпочитанията си за FaceTime. Ако все още не сте влезли в iCloud, въведете своя Apple ID и парола, за да започнете процеса на активиране.
Ако се опитвате да използвате FaceTime през клетъчна мрежа, проверете дали е използвано Use Cellular Data за FaceTime. Отидете в Settings> Cellular> Use Cellular Data For и включете FaceTime.
Не намирате приложението FaceTime?
Ако дори не виждате приложението FaceTime, проверете дали сте инсталирали FaceTime, като посетите магазина за приложения. В случай, че FaceTime не е инсталиран, потърсете „FaceTime“ в App Store и го инсталирайте, като докоснете иконата на облака.
Ако сте инсталирали FaceTime и не виждате приложението, проверете дали и Camera, и FaceTime не са ограничени, като отидете в Settings> General> Restrictions или Disable Restrictions напълно .
Използвайте същия Apple ID на вашите устройства
За да извлечете максимума от FaceTime, проверете дали всичките ви FaceTime акаунти използват един и същ Apple ID.
За iDevices докоснете Настройки> FaceTime и потвърдете вашия Apple ID
За Mac OS
Щракнете върху FaceTime> Предпочитания . Проверете вашия Apple ID и се уверете, че квадратчето Enable this account до него е маркирано. 
Ако някое от вашите устройства не съвпада, излезте и след това влезте отново, използвайки същия Apple ID за всички ваши iDevices и компютри.
Излезте и се върнете отново
Понякога само излизането и връщането отново решава проблемите ви. Извършването на това просто действие принуждава Apple FaceTime Servers да обновят удостоверяването на вашето устройство.
За iDevices отидете в Settings> FaceTime> и изключете . Изчакайте 30 секунди. Включете отново ВКЛ. 
За Mac отворете горното меню на FaceTime> Изключете FaceTime. Изчакай малко. След това докоснете бутона Включване в екранното приложение на FaceTime. 
Заседнал при активиране?
Виждате ли въртящия се кръг със съобщението „изчакване при активиране“, но след минути, дори часове, това съобщение остава? Ако е така, вероятно сте останали на FaceTime Activation.
Бързи съвети при блокиране на активирането
- Опитайте да изключите FaceTime и Messages OFF, изчакайте 30 секунди и включете и двете обратно. Отидете в Настройки> FaceTime (и Съобщения> iMessage)> Превключете и изключете
- Уверете се, че вашият Apple ID посочва телефонния номер на вашия iPhone, а НЕ стационарен номер (ако имате такъв)
- Отидете в Настройки> Профил на Apple ID> Име, телефонен номер, имейл> Достъпен на
- Редактирайте информацията, ако е необходимо, така че вашият iPhone и имейл да са в списъка
- След като се актуализира, превключете FaceTime OFF и Back ON

- Нулирайте всички настройки. Отидете в Настройки> Общи> Нулиране> Нулиране на всички настройки
- Премахва WiFi пароли и всякакви персонализирани настройки на iPhone
За повече съвети прочетете статията ни за проблеми с активирането с FaceTime и iMessage.
Снимки на живо не работят във FaceTime? 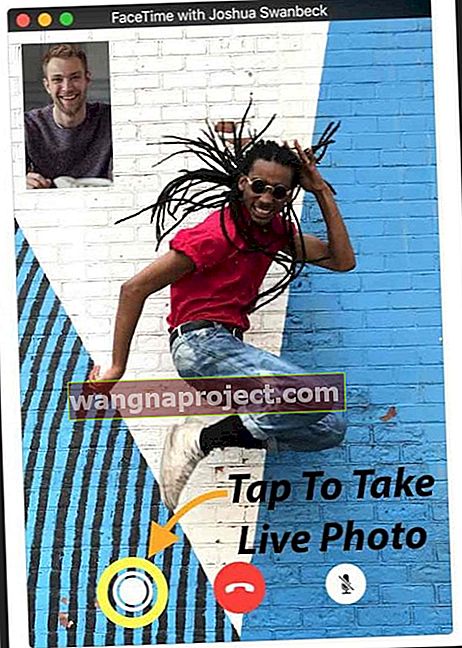
На първо място, вие и другият участник в разговора трябва да използвате macOS High Sierra или iOS 11, за да заснемете снимка на живо във FaceTime.
Ако не получавате тази функция да работи, шансовете са, че човекът, на когото се обаждате, не използва High Sierra или iOS 11. Уверете се, че те са преди по-нататъшно отстраняване на неизправности.
Също така FaceTime Live Photos изисква да отворите приложението Photos поне веднъж, преди да се опитате да направите FaceTime Live Photo . Така че отворете приложението Снимки, ако не сте го отваряли преди.
Причината? Вашите Live Photos изискват приложението Photos да има библиотека по подразбиране, преди да може да прави и записва всякакви снимки.
Изглежда, че FaceTime може да прави Live Photos само когато човекът от другия край на вашето обаждане FaceTime също активира FaceTime Live Photos на iDevice.
За потребители на iOS 11 отворете Настройки> FaceTime> Включете FaceTime Live Photos . За потребители на Mac с High Sierra отворете FaceTime и отидете на FaceTime> Предпочитания и поставете отметка в квадратчето до „Разрешаване на заснемането на снимки по време на видео разговори“.
Без двата телефона или устройствата да активират тази функция FaceTime Live Photos, тя няма да работи. Така че накарайте приятелите и членовете на семейството си с iDevices да включат тази настройка ( Настройки> FaceTime> FaceTime Live Photos ) и се уверете, че и вие сте включени. След това направете тест.
Когато работи, вие и лицето, на което се обаждате, получавате известие, че е направена снимка на живо. След това тази Live Photo се записва директно във вашата библиотека със снимки. Надяваме се, че този бърз съвет е решил всички проблеми с Live Photo на FaceTime.
Защо не мога да FaceTime определени контакти? Блокирате ли или блокирате?
Ако не можете да FaceTime само няколко души и FaceTime не работи за определени контакти, може да има блокиране на вашия телефон (или техния).
Отидете в Настройки > FaceTime > Блокиране и идентификация на обаждания> Блокирани контакти и проверете този списък за всички, с чиито обаждания имате проблеми.
Ако човекът е там, премахнете го от списъка си с блокирани. Помолете този човек да направи същото и да провери своите iPhone или iDevices за блокове FaceTime. 
И не забравяйте, че FaceTime работи само на устройства на Apple! Няма поддръжка за Android или Windows - все още не!
Опитайте първо iMessaging!
Помолете вашия приятел или член на семейството да ви изпрати iMessage, преди вие (или те) да се опитате да FaceTime с вас. Това може да стартира Apple Servers, вашия рутер и iDevice, за да стартирате нещата! 
Проверете вашата дата и час
Една от най-големите причини FaceTime да изпитва проблеми е, че FaceTime сървърите на Apple не могат да проверят точното време.
Ако сървърите на Apple открият несъответствие между датата или часа на вашето устройство и времето на сървъра им (за текущото ви местоположение), FaceTime и други услуги, използващи сървърите, няма да работят правилно и проверката е неуспешна.
Така че имайте предвид, че времето, през което Mac и iDevices се показват не е само за ваше удобство, но е основно изискване за много от услугите на OS X. 
Погледнете дата и час
- За iDevices е най-добре да оставите Apple да прави тежко вдигане, така че включете Set Automatically в Settings> General> Date & Time . Тази функция автоматично задава вашата дата и час въз основа на текущата ви часова зона
- За да проверите дали вашето устройство показва правилната часова зона, отидете в Настройки> Общи> Дата и час> Часова зона
- За Mac отворете System Preferences> Date & Time> изберете Set date and time automatically
- Проверете часовата зона на вашия Mac в същия прозорец Системни предпочитания> Дата и час> изберете раздел Часова зона
Ако след като зададете нещата автоматично, датата, часът или часовата ви зона са неправилни, задайте ги ръчно. След като въведете правилно часа и датата ръчно, опитайте отново FaceTime.
Съхраняват ли FaceTime сървърите на Apple моята информация?
Ако сте изненадани да научите, че FaceTime използва сървъри на Apple за предаване на вашите данни вместо пренос от точка до точка, бъдете сигурни, че информацията ви е защитена от криптиране от край до край на всичките ви устройства.
И Apple няма начин да дешифрира вашите данни на FaceTime, когато са в процес на предаване между вашето устройство и устройството на другата страна. Това означава, че Apple не може да разглежда ВСЯКАКВАТА ви комуникация. А обажданията FaceTime НЕ СЕ СЪХРАНЯВАТ на нито един сървър.
Рестартирайте вашето устройство
Рестартирането често поправя този тип проблеми. Това важи за Mac и iDevices.
За да рестартирате Mac, отворете менюто на Apple> Рестартиране (или Изключете и след това включете отново.) За iDevices натиснете бутона за захранване, докато плъзгачът се появи, след това плъзнете, за да изключите. Включете както обикновено.
Опитайте принудително рестартиране
Как да извършите принудително рестартиране на модели iPhone
- На iPhone 6S или по-малък плюс всички iPad и iPod Touch, натиснете едновременно Home и Power, докато не видите логото на Apple
- За iPhone 7 или iPhone 7 Plus: Натиснете и задръжте бутоните Side и Volume Down за поне 10 секунди, докато не видите логото на Apple
- На iPhone X или iPhone 8 или iPhone 8 Plus: Натиснете и бързо освободете бутона за увеличаване на звука. След това натиснете и незабавно освободете бутона за намаляване на звука. Накрая натиснете и задръжте страничния бутон, докато не видите логото на Apple
Актуализирайте DNS
Ако FaceTime все още не работи, опитайте и променете настройките на DNS на отворения DNS на Google.
За iDevices докоснете Настройки> WiFi> ИМЕ НА ВАШАТА МРЕЖА> Конфигуриране на DNS> Ръчно> Добавяне на сървър> въведете 8.8.8.8 и 8.8.4.4> Запазване.
Уверете се, че сте изтрили текущия си DNS, като докоснете червения знак минус и натиснете Delete.
За Mac щракнете върху Системни предпочитания> Мрежа> Изберете ИМЕТО НА СВОЯТА МРЕЖА> Разширени> Раздел DNS> щракнете върху бутона +, за да добавите Google DNS, въведете 8.8.8.8 и 8.8.4.4. Щракнете върху OK, след това Приложи.
Ако не харесвате публичния DNS на Google, опитайте вместо това OpenDNS. Следвайте инструкциите по-горе и въведете 208.67.222.222 и 208.67.220.220 в раздела DNS. Щракнете върху OK, след това Приложи.
Променете паролата си за Apple ID
Няколко читатели откриха този съвет!
След като опитаха куп неща от нулиране на мрежата им до превключване на FaceTime OFF / ON няколко пъти, като последно усилие преди да се обадят на Apple Support, те промениха паролите си за Apple ID и не знаете ли, това работи!
Така че, ако сте изпробвали горните съвети без успех, опитайте тази идея и променете паролата си за Apple ID. Само не забравяйте да актуализирате всичките си устройства с тази нова парола - вашите Mac също и ако използвате iTunes на компютър с Windows, също! 
FaceTime не звъни, когато някой се обади?
Ако виждате пропуснати повиквания в iDevices, но никога не сте чували да прозвъни проклетото нещо, проверете дали „Push“ е активирано в настройките на пощата.
Отидете в Настройки> Акаунти и пароли и се уверете, че Извличането на нови данни е настроено на Push . Ако не, актуализирайте го. Сървърите на Apple трябва да имат скорошен интернет адрес, за да работи „местоположението“ на вашия iDevice! 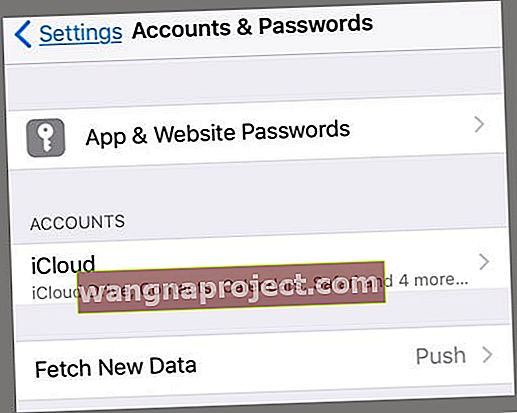
Също така, уверете се, че звукът ви е включен, заглушаването не е включено чрез страничния превключвател, ако е приложимо, и не безпокойте (DND) е деактивирано.
Ако искате DND включен, проверете дали разрешавате обаждания от FaceTime. Отидете в Настройки> Не безпокойте> Телефон> Разрешаване на обаждания от> Всички или Всички контакти
И проверете вашите известия също. Отидете в Настройки> Известия> FaceTime> Разрешаване на известия.
FaceTime няма да се свърже или непрекъснато се „свързва“
Ако не можете да се свържете с FaceTime или да получите съобщението „Свързване“, без FaceTime да се отваря, опитайте да активирате отново акаунта си.
За iOS отидете в Settings> FaceTime и изключете превключвателя, изчакайте няколко минути и след това го включете отново. Появява се съобщение „в очакване на активиране“. Въведете вашия Apple ID и парола, ако е необходимо.
Ако това не работи, нулирайте WiFi мрежата си. Отидете в Настройки> Общи> Нулиране и изберете Нулиране на мрежовите настройки .
Този процес връща мрежовите настройки обратно към фабричните настройки, така че ще трябва да въведете отново паролата (ите си за WiFi). 
За Mac OS
Отворете FaceTime> Предпочитания . И изключете FaceTime. Изчакайте около 30 секунди и отново включете FaceTime.
Ако пак не работи, върнете се към Предпочитания. Изберете Настройки и излезте от вашия Apple ID. Изчакайте няколко минути и след това влезте отново с вашия Apple ID.
FaceTime не разпознава ли вашия телефонен номер?
Някои от нашите тестери на iOS 11 съобщиха за този проблем. При отваряне на FaceTime, вашият iPhone показва вашия имейл, НО НЕ вашият телефонен номер! 
Изпробвайте тези съвети, които са работили за нашите тестери (изпълнете един по един и след това тествайте)
- Отидете до контактите, променете телефонния си номер от HOME на Phone, след това изключете FaceTime и го включете отново
- Отидете в Настройки> Общи настройки> Нулиране> Нулиране на всички настройки
- Не се губят данни, но паролите за WiFi и предпочитанията за лични настройки се нулират
- Коригирайте областния код на вашия Apple ID акаунт
- Проверете дали нямате неизплатени задължения с App Store, iTunes или друг продукт / услуги на Apple
- Извадете SIM картата, изчакайте няколко минути и я заменете
- Излезте от всички услуги на Apple, които изискват Apple ID и парола
- Принудително рестартиране (задържане на Power & Home или намаляване на звука, докато се появи логото на Apple)
- Влезте отново във FaceTime с Apple ID
- Излезте от всички услуги на Apple, които изискват Apple ID и парола, И нулирайте мрежовите настройки (губите всички пароли за WiFi, така че първо ги запишете)
- За да нулирате мрежата, отидете в Настройки> Общи> Нулиране> Нулиране на мрежовите настройки
- Принудително рестартиране
- Влезте в мрежата си
- Влезте в FaceTime
- Поставете чужда SIM карта и вижте дали FaceTime разпознава имейла и телефонния номер
- Ако е така, имате нужда от нова SIM карта. Свържете се с вашия оператор
iPhone остана на FaceTime?
Някои от нашите читатели ни казват, че техните iPhone, особено iPhone X, се забиват във FaceTime и не могат да излязат от приложението. Изглежда, че има грешка в FaceTime, която причинява тази грешка.
Поправете кога FaceTime няма да свърши
- Затворете приложението FaceTime, като двойно натиснете Home или плъзнете нагоре лентата за жестове Home. Намерете визуализацията на приложението FaceTime и го плъзнете от горната част на екрана, за да принудите да затворите
- Изключете устройството си чрез Настройки> Общи> Изключване
- Принудително рестартирайте устройството си
Само за Mac - Използване на защитна стена?
Да, можете да използвате FaceTime с повечето мрежи, дори и тази, която е зад защитна стена! Но може да се наложи да активирате определени портове. Проверете дали активирате следните портове за FaceTime, когато използвате защитна стена.
Портове за защитна стена FaceTime
- 80 (TCP)
- 443 (TCP)
- 3478 до 3497 (UDP)
- 5223 (TCP)
- 16384 до 16387 (UDP)
- 16393 до 16402 (UDP)
Нека опитаме да използваме команда Terminal! 
Отидете на Applications> Utilities> Terminal и въведете следното: sudo killall VDCAssistant натиснете enter, въведете вашата администраторска парола и натиснете enter отново. Затворете терминала и рестартирайте. Това коригира проблеми с FaceTime и вградената ви камера.
Ако не ви е удобно да използвате терминала, използвайте Activity Monitor
- Отворете Applications> Utilities> Activity Monitor
- Въведете VDC в полето за търсене
- Намерете и изберете процес на VDC Assistant
- Докоснете X в горния десен ъгъл на прозореца, за да излезете от VDC Assistant
Опитайте безопасен режим 
И накрая, ако убиването на VDC Assistant не свърши работа, рестартирайте MacBook в безопасен режим, като задържите клавиша Shift, когато рестартирате. Освободете клавиша Shift, когато видите прозореца за вход.
Безопасният режим преминава през поредица от диагностични проверки. След като приключи всички тези проверки, рестартирайте нормално и вижте дали проблемът е отстранен.
Опаковане!
Надяваме се, че един от тези съвети ви е помогнал да решите проблемите си с това, че FaceTime не работи в iOS 11.
Ако не, уведомете ни в коментарите - проверяваме ги редовно и отговаряме, ако имаме допълнителни съвети. И ако разберете нещо, моля, уведомете ни, за да можем да споделим този съвет с други - много от нас имат едни и същи проблеми.