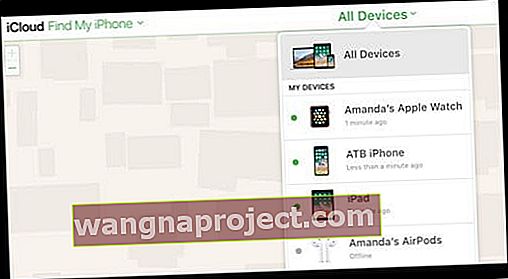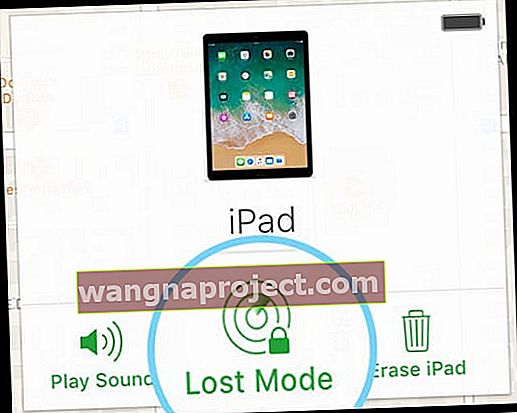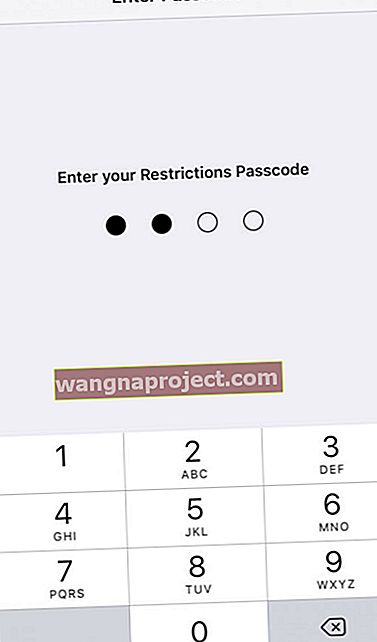Трябва да ограничите достъпа на вашето дете (или друго) на вашия iPad, iPhone или друг iDevice? Притеснявате се, че вашето мъниче ще причини хаос на телефона ви, ще претърси личните ви данни, ще промени настройките или паролата или ще причини други проблеми?
Опитайте да използвате Guided Access и ограничете детето си до едно приложение. И дори контролирайте кои функции са налични в това приложение!
iPads са модерно необходими за родителите, така че възможността за заключване на приложения в детски режим е от решаващо значение. Не искаме нашите малки деца да отварят или изтриват цял куп приложения от нашите iPad и iPhone.
Искаме нашите деца да се радват на страхотно iPad удобно за децата изживяване, но винаги в границите, ние определяме, както е подходящо. И най-добрият начин да направите това е да заключите приложенията в детски режим.
iPads са семейна работа
Всички в нашето семейство обичат нашите iPad. Толкова е удобно просто да ги предадете на децата за четене на книги, игра на интерактивни игри, рисуване или гледане на шоу в Netflix и други стрийминг услуги. Но също така е прекалено лесно за децата да влизат в приложения, които не трябва, не трябва или дори да купуват съдържание и да изтриват приложения.
И тогава има този примамлив бутон Home - най-младият ми на 18 месеца просто не може да държи ръцете си далеч от него! Вместо да гледа тихо или да играе с приложение, той ще гледа това, което изглежда като 5 секунди, и след това ще се върне към щракване върху бутона ОТНОВО и ОТНОВО.
Децата са естествено любопитни И имат ограничен обхват на вниманието, така че е въпрос на време любопитството да извлече най-доброто от тях. И започват да изследват. Така че, като родители, ние наистина се нуждаем от някакъв родителски контрол. Трябва да имаме възможността да заключваме приложения в детски режим. Нуждаем се от контролите за заключване на приложения!
Родителите искат зорко око
Родителите често ни питат тук в Apple ToolBox как ограничават достъпа до едно приложение, така че бързо заключват iDevice към конкретно приложение, преди да го предадат на децата. Тази настройка е подобна на Kid Mode, представен на таблети с Android и други устройства.
Детският режим позволява на нашите деца да рисуват, да учат, да слушат, да гледат и да бъдат креативни, без да имат достъп или да се бъркат с личните ни неща. Когато децата завършат, ние просто деактивираме Детски режим и се връщаме към използването на нашите iDevices като обикновено.
Добрата новина е, че включването на ограничение за едно приложение на iPad, iPhone или друг iDevice е сравнително просто.
Така че нека стигнем до него!
Как да заключите приложения в едно приложение
За да контролираме как децата ни използват iDevices, ние използваме функциите с управляван достъп. По същество това заключва iDevice само за едно приложение за потребителя. Воденият достъп е най-добър, когато временно давате iPad или iPhone на децата си.
Воден достъп срещу родителски контрол
Ако се интересувате от настройка на iPad, iPhone или друг iDevice за целодневна употреба на деца, по-добра стратегия е да настроите Ограничения на iDevice.
Ограниченията са идеални за заключване на iDevice, който децата ви използват през цялото време. За да научите как да настроите ограничения за родителски контрол, моля, разгледайте тази публикация, ако използвате iOS 11 и по-стари версии
Ако използвате iOS 12 и по-нова версия, вижте статията „Къде са ограниченията в iOS 12?“
За да разграничите тези настройки, помислете за Упътвания достъп като временен и Ограничения както винаги .
Всичко за ръководния достъп
Воденият достъп помага на вас, вашето дете или някой да остане фокусиран върху ЕДИННА задача / приложение, когато използвате вашия iPhone, iPad или iPod touch. Упътваният достъп ограничава вашето устройство до едно приложение и ви позволява да контролирате кои функции на приложението са активни и налични.
Независимо дали става дума за приложение за писане, приложение за история или книга, приложение за рисуване, приложение за музика или приложение за видео, управляваният достъп помага да се запази вниманието на потребителите върху това отделно приложение.
Воденият достъп не е само за деца
Тази функция е полезна в различни настройки, от работа с клиенти в едно приложение, през обучение и образование, до работа с хора от аутистичния спектър, с болестта на Алцхаймер, деменция или дефицит на вниманието.
Воденият достъп се използва и в павилиони за обществени настройки, където не искате потребителите да могат да отварят други приложения.
С управляван достъп също е възможно създаването на „режим на гост“. Така че, ако предадете своя iDevice на непознат или някой, когото не познавате много добре, да гледате видео, да прочетете нещо или да погледнете нещо чрез едно приложение, няма да се притеснявате, че те имат достъп до някой от вашите частна информация.
Използвайте управляван достъп до:
- Временно ограничете вашето iOS устройство до едно приложение
- Деактивирайте области на екрана, които не са свързани с дадена задача, или области, при които случаен жест може да причини разсейване
- Деактивирайте определени хардуерни бутони като сила на звука и клавиатура
Настройване на управляван достъп до приложения за заключване
Воденият достъп ви позволява да заключите устройството си към едно приложение. Например заключвате вашия iDevice с управляван достъп, за да възпроизвеждате музика или стартирате само конкретно образователно приложение или игра.
И чак тогава го връчвате на децата си. Децата ви ще могат да използват само това конкретно приложение. След като децата приключат, отключвате iDevice с ПИН и се връщате към нормалното му използване.
За да настроите управляван достъп:
- Отворете Настройки
- Придвижете се до Общи> Достъпност
- Превъртете надолу до Воден достъп под заглавие Учене
- Активирайте ръководния достъп и задайте парола или използвайте Touch ID / Face ID
- Изберете парола, която ще запомните, необходима ви е, за да изключите ръководството за достъп
За да стартирате ръководството за достъп:

- Стартирайте приложението, което искате да заключите
- Щракнете три пъти върху Начало (или страничния превключвател за устройства без дом)
- Ако имате активирани преки пътища за достъпност, ще видите меню с опции
- Изберете Воден достъп
- Задайте правилата си с ръчен достъп
- Изберете какво да деактивирате
- Хардуерни бутони
- Сън / Събуждане
- Сила на звука
- Движение
- Клавиатура
- Докоснете
- За да игнорирате всички докосвания на екрана, изключете
- Включете и плъзнете областите, които искате да деактивирате
- Ако приложението ви показва реклами, вероятно искате да деактивирате тези области на екрана
- Хардуерни бутони
- Задайте ограничение на времето, ако желаете
- Изберете какво да деактивирате
- Докоснете бутона Старт

Вашият iPad, iPhone или iPod touch вече е заключен в текущото приложение. Натискането на Home или плъзгане нагоре по лентата с жестове за дома вече не напуска определеното приложение.
Ще видите съобщение в горната част на екрана, което ви уведомява, че управляваният достъп е активиран и трикратно щракнете върху Начало или страничния бутон, за да излезете (ще ви трябва тази парола.)
И моля, имайте предвид, че тъй като почти всичко е деактивирано, когато е активиран Guided Access, дори Force Quit няма да работи . 
Деактивирайте екранните области
Само в случай, че сте го пропуснали, в Guided Access има опция за деактивиране на определени части от екрана, като просто ги обиколите.
Да кажем, например, че децата ви гледат филм и искате да деактивирате контролите за възпроизвеждане на видеоекрана - можете да го направите! Или има реклами на екрана; можете да деактивирате и тези части.
Просто използвайте пръста си и нарисувайте зоната (областите), която искате да бъде деактивирана. Тази функция е любимата ми част от Guided Access. Дава неочакван контрол.
Използвайте Guided Access, за да изключите контролите на приложения, части от екрана и засичане на движение. Следвай тези стъпки:
За да деактивирате контролите на приложенията и определени области на екрана на приложението:
- Закръглете която и да е част от екрана, която искате да деактивирате
- Използвайте дръжките, за да регулирате площта

За да игнорирате всички докосвания на екрана, изключете Touch изцяло.
Ориентирайте екрана си
Добре е да заключите ориентацията на екрана, преди да предадете своя iDevice на вашето дете. Промяната на ориентацията на устройството е достатъчна, за да поставите бутони в незащитена област на екрана, което позволява на детето ви да избяга от много от тези Ограничения за достъп с ръководство.
Така че не забравяйте да го заключите, докато Apple поправи това, за децата ви е лесно да се измъкнат от резервирания екран или функция (и), дори изцяло случайно.
Така че най-добре е да се гарантира, че завъртането на екрана е настроено на заключване, за пейзаж или портрет, в зависимост от приложението, което отваряте за тях.
За да заключите ориентацията на екрана
Първо проверете дали ориентацията на екрана вече е ВКЛ. Ако видите иконата за ориентация в горната лента на състоянието на екрана, заключването на ориентацията е включено.
За да включите ориентацията на екрана, плъзнете, за да отворите Центъра за управление.
- Потърсете иконата за ориентация на екрана
- Ако тази икона е бяла, ориентацията на екрана е включена
- Ако иконата е сива, ориентацията на екрана е изключена
- За да включите, просто докоснете веднъж иконата за ориентация на екрана
- Иконата става бяла
- Иконата се появява в лентата на състоянието на горния екран
Рестартирането е винаги възможно
Дори в режим с ръчен достъп можете да рестартирате своя iPad / iPhone, като задържите бутоните Начало и Захранване за 15 секунди или използвате други методи за принудително рестартиране (в зависимост от модела.) Шансовете са децата ви да не извършат това действие.
Но е възможно и вероятно трябва да остане на мястото си по различни причини.
Как изключвате ръководството за достъп?
За да излезете от Guided Access, просто натиснете бутона Home или Side три пъти (тройно щракване) и въведете своя Face ID, Touch ID или същата парола, избрана по време на настройката на Guided Access, за да отключите iDevice. Сега вашият iDevice се върна към нормалното си състояние.
Ако искате да изключите напълно управлявания достъп, просто се върнете в Настройки> Достъпност> Воден достъп > и плъзнете настройката за Воден достъп до ИЗКЛЮЧЕНО. Трябва отново да въведете своя Face ID, Touch ID или паролата. Това е!
Отстраняване на неизправности с ръководство за достъп
Ако трикратното щракване върху бутона „Начало“ или „Странично“ не е направило нищо и сте заседнали в приложение с ръчен достъп, ето някои предложения от нашите читатели на Apple ToolBox:
Съвети за отстраняване на ръководството за достъп
- Принудително рестартиране
- На телефон от iPhone X Series, iPhone 8 или iPhone 8 Plus: Натиснете и бързо освободете бутона за увеличаване на звука. Натиснете и незабавно отпуснете бутона за намаляване на звука. След това натиснете и задръжте страничния бутон, докато не видите логото на Apple
- На iPhone 7 или iPhone 7 Plus: Натиснете и задръжте бутоните Side и Volume за поне 10 секунди, докато не видите логото на Apple
- На iPhone 6s и по-стари версии, iPad или iPod touch: Натиснете и задръжте бутоните Home и Top (или Side) за поне 10 секунди, докато не видите логото на Apple
- След като iDevice се рестартира, върнете се в Настройки> Достъпност> Воден достъп и изключете
- Влезте в icloud.com на компютър (този метод работи само ако сте включили Find My iPhone (iPad или iPod Touch) и сте включили iCloud
- Разрешете достъп от друго устройство и въведете кода за потвърждение, ако е включено двуфакторно удостоверяване
- Отидете на Find iPhone
- Изберете устройството, което е останало в ръководството за достъп от „Всички устройства“.
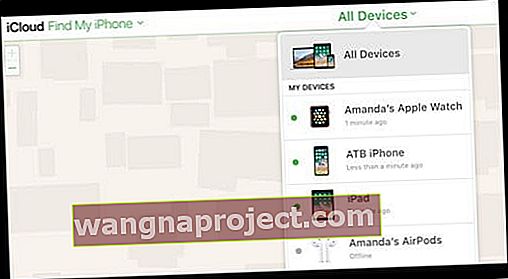
- Включете Lost Mode
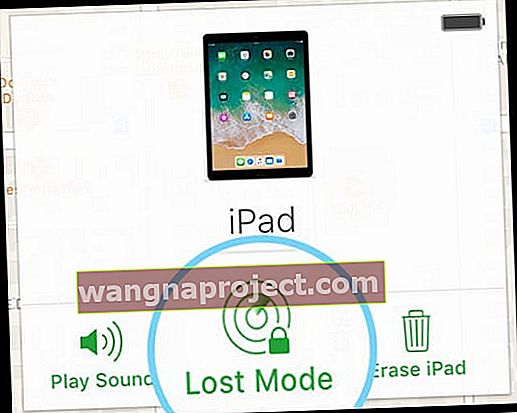
- Натиснете Напред върху подканите за добавяне на вашия телефонен номер и съобщение, за да принудите вашия iPhone да премине към заключен екран на iPhone
- Въведете паролата на устройството си и управляваният достъп трябва да бъде деактивиран (трябва да видите началния екран)
- Някои читатели съобщават, че напълно изтощават батериите си, за да принудят изключване и след това презареждане, е работило за тях
Понякога приложения на трети страни, като Skype, се забиват, когато използват управляван достъп. Ако рестартирането не работи, опитайте следните стъпки за разрешаване (за iTunes 12.6 версия и по-стари)
- Включете вашия iPad, iPhone или друг iDevice към вашия компютър. (Оставете iPad включен)
- Отворете iTunes и изберете вашия iDevice
- Изтрийте приложението, в което сте останали (като нашия пример Skype)
- Синхронизиране
След като изтриете обезпокоителното приложение, трябва да можете трикратно да щракнете върху бутона за начало или отстрани и да получите очаквания екран Touch ID / Face ID или екран за парола за изключване на Воден достъп.
След като потвърдите, че ръководният достъп вече не е заседнал в приложението на трета страна, преинсталирайте приложението, което сте изтрили по-горе, от магазина за приложения.
Забравете времето на екрана или паролата за ограничения? 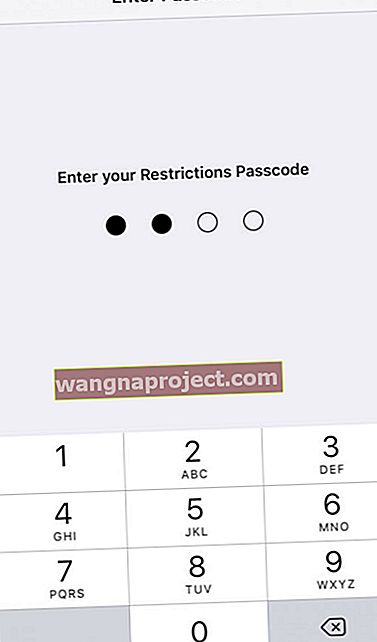
Забравянето на паролата за времето на екрана или ограниченията е доста лесно да се направи, особено ако не използвате често тази функция. Няколко от нашите читатели намериха успех с помощта на програма, наречена pinfinder.
Гарет Уотс създаде pinfinder, след като PIN беше забравен за iPod Touch на дете и изтриването означаваше много повече работа от писането на тази малка програма. Звучи, че много от нас имат подобни ситуации! И затова много от нашите читатели намират pinfinder за полезен!
Pinfinder възстановява паролата ви за ограничения, това е паролата, която ограничава това, което децата и другите хора могат да правят с вашия iPhone и други iDevices. Знаете ли, луди неща като покупки в приложения или изпращане на актуализации от Facebook до вашия акаунт. 
Използването на pinfinder е лесно
Просто изберете файла, съответстващ на вашата операционна система, разархивирайте файла и стартирайте програмата. И разбира се, не забравяйте да следвате всички инструкции на pinfinder. Потребителите ни съобщават, че след това са получили паролата си за ограничения и са могли да използват своите iDevices нормално.
Pinfinder възстановява паролите за време на екрана или ограничения от криптирани резервни копия на iTunes. Просто се уверете, че знаете паролата, използвана за шифроване на архива с iTunes!
Ако проблемът ви е, че сте напълно заключени от телефона си и не помните паролата за заключен екран, тогава, за съжаление, pinfinder не може да помогне. Ако това е вашата ситуация, вижте нашата статия за iPhone Passcode Required.
Как да използвам Pinfinder за възстановяване на времето на екрана или ограничения / парола за достъп с водач
- Използвайте iTunes, за да създадете криптиран архив на вашето устройство
- Запишете или запазете паролата, която използвате за криптиране на архива си
- Изтеглете pinfinder за Mac и след това го стартирайте, като щракнете с десния бутон върху иконата на pinfinder и изберете Open
Използвате Mac OS X Mojave или по-горе?
Уверете се, че разрешавате на терминални програми достъп до архивните данни, създадени от iTunes.
Първо отворете Системни предпочитания> Сигурност и поверителност и изберете раздела Поверителност. След това добавете програмата Terminal, намираща се в папката Application-> Utility, към списъка с разрешени приложения.
Не забравяйте да разгледате нашето видео за родителство с устройства на Apple
Увийте
Всички родители се опитват да следят какво гледат и правят нашите деца с техните технологии. Но знаем, че не винаги присъстваме и сме в състояние да наблюдаваме наградата през цялото време, така че е хубаво да имате резервно копие в Guided Access.
Воденият достъп е активиран и деактивиран с вашия Face ID, Touch ID или парола, така че не можете да го активирате, освен ако не е необходимо. След като включите тази функция в Настройки, просто тройно щракване ще я активира във всяко приложение, което искате вие или вашите деца.
Воденият достъп е страхотен за родителите, тъй като ни дава известен контрол. Той предпазва децата ни от „случайно“ закупуване на нови приложения, кликване върху реклами и излизане от тяхната книга, шоу или игра. И най-доброто за родители като мен, това предотвратява безкрайното щракване на бутона за начало!