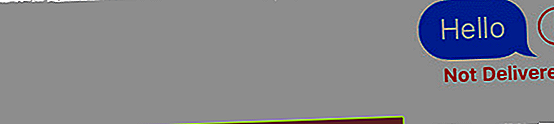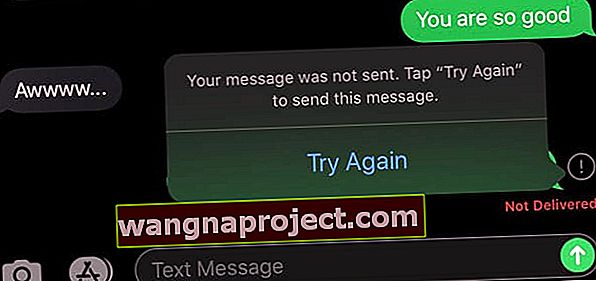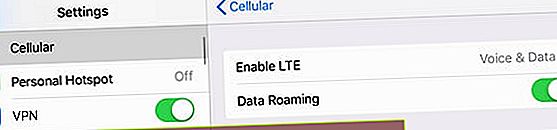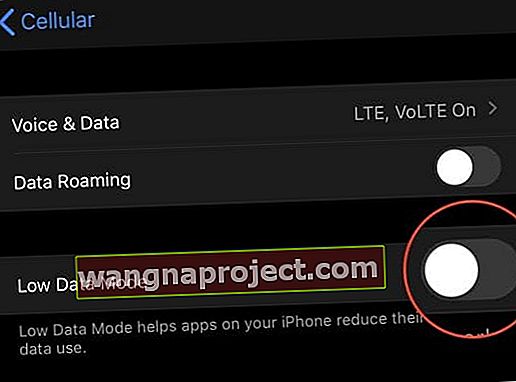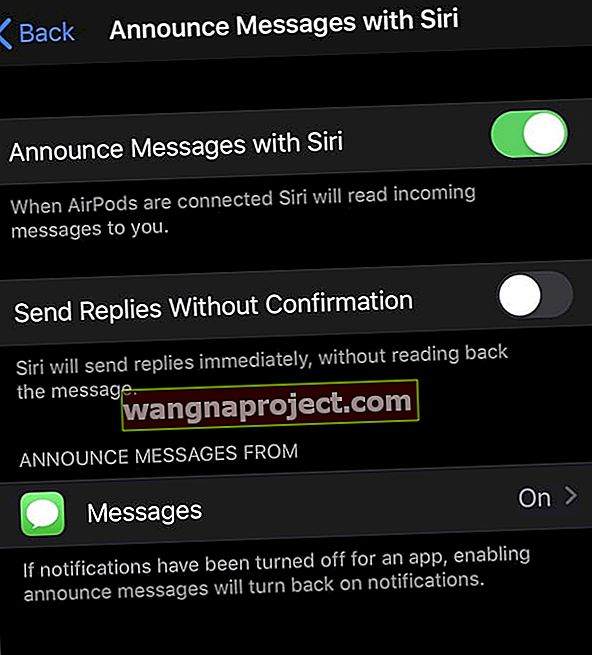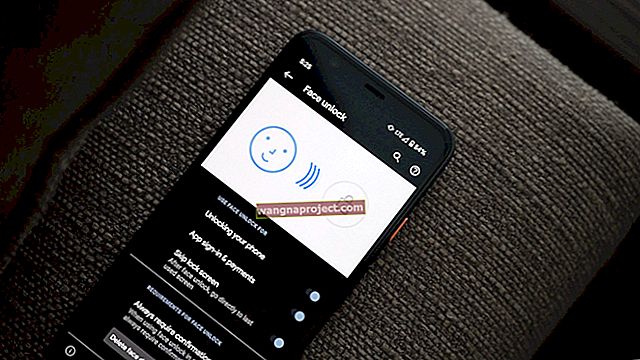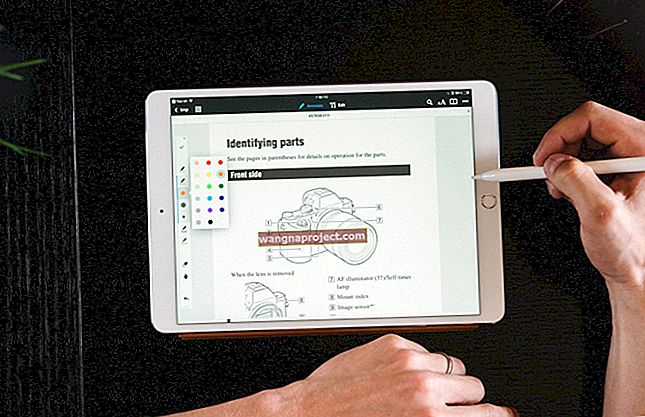След актуализиране до iOS 13 и iPadOS, някои читатели откриват, че приложението Messages и iMessage не работят нормално.
Така че, ако вашите iOS 13 и iPadOS iDevices имат проблеми с изпращането на текстови съобщения и iMessaging, нека опитаме да го поправим!
Следвайте тези бързи съвети, за да помогнете с много от често срещаните проблеми с iMessage след актуализация на iOS или iPadOS
- Проверете онлайн състоянието на системата на Apple. Ако не получавате текстови съобщения или iMessages, сървърите iMessage на Apple просто може да не работят. Този сайт предлага информация в реално време за всички услуги на Apple, включително iMessage и iCloud
- Споделените идентификатори на Apple създават много проблеми. Не споделяйте Apple ID с никой друг, включително вашето дете или съпруг. Вместо това вземете уникален Apple ID за всички и се регистрирайте за план за споделяне на семейството
- Проверете дали датата и часът на вашето устройство са зададени автоматично чрез Настройки> Общи> Дата и час
- Извадете и поставете отново SIM картата на вашето устройство (или я заменете, ако е повредена или не работи правилно)
- Принудително затворете приложението Message и го стартирайте отново. За да го затворите, докоснете двукратно бутона Начало или плъзнете нагоре лентата за жестове вкъщи и след това плъзнете нагоре до приложението, за да принудите да излезете. След това рестартирайте приложението Messages
- Отидете в Настройки> Съобщения> Изпращане и получаване и се уверете, че вашият телефонен номер И имейл адресът на Apple ID е проверен под „можете да получавате iMessages и да отговаряте от“
- Включете режима AirPlane, изчакайте няколко секунди и включете отново
- Проверете дали SMS и MMS са включени. Отидете в Настройки> Съобщения и включете Изпращане като SMS и MMS съобщения
- Нулирайте мрежовите настройки чрез Настройки> Общи> Нулиране> Нулиране на мрежовите настройки
- Изключете iMessage чрез Настройки> Съобщения> iMessage , изчакайте 20 секунди и го включете отново
- Рестартирайте (изключете, след това включете отново) или принудително рестартирайте вашето устройство
- За проблеми със синхронизирането с други устройства и Mac, изключете и включете Messages в настройките на iCloud
- За групови проблеми с iMessage проверете дали сте включили Групови съобщения в Настройки> Съобщения
Какво ново за iMessage и Messages в iOS13 и iPadOS 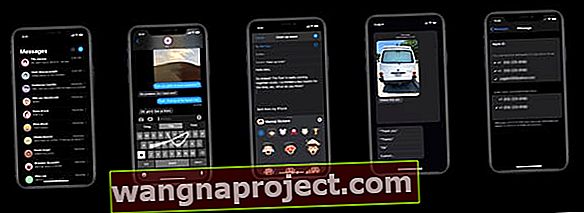
Всяка година Apple приема отзивите на нашите потребители и прави модификации и подобрения в своето приложение Messages. И тази година не е по-различна.
Ето кратко описание на всички нови и актуализирани функции за съобщения в iOS 13 и iPadOS.
- Поддръжка на две SIM карти за iMessage - вече не е необходимо да избирате номер, който да използвате с iMessage - и двата номера работят едновременно!
- Отговори за бързо действие за устройства, които не са 3D Touch. Докоснете и задръжте текстов разговор, за да отговорите бързо с предложени отговори
- По-добро търсене в Съобщения
- Създайте нов потребителски профил и изберете да споделите вашето име и снимка или аватар във вашите чатове с вашите контакти или хора, които изберете. Или изключете тази функция, така че никой да не вижда вашето име и / или снимка
- Новоразработен раздел с подробности за информация. Докоснете иконата „i“ в горната част на вашите текстове и вижте всички връзки, местоположения и прикачени файлове, разговор, споделен в една бърза снимка
- Съобщенията вече се интегрират напълно с приложението Напомняния
- Клавиатурата на приложението Message разполага с отделни бутони за емотикони и глобус
- Плъзгането или прекарването (Apple нарича това QuickPath типизиране) се поддържа изцяло в iOS 13 и iPadOS
- Плюс това, много актуализации на Memoji и Animoji
- Нови герои на Animoji - мишка, октопод и крава
- Още опции за персонализиране на Memoji, включително грим, допълнителни прически, шапки и шапки, обеци, очила и дори добавяне на пиърсинг към носа, клепачите, веждите или устата
- Създавайте Memoji в различни приложения, включително Контакти!
- Използвайте вашите Memoji или Animoji като стикери за изображения, за да ги споделяте във всяко приложение, включително поща или дори приложения на трети страни като Facebook
И се предлага с iOS 13.2
- Съобщете съобщения със Siri, Siri вече може да чете входящите ви съобщения чрез вашите AirPods в момента, в който пристигнат. И можете веднага да отговорите на това съобщение с вашия глас и AirPods, използвайки Siri. Тази функция работи с приложението за съобщения на Apple, както и с много приложения за съобщения на трети страни като WhatsApp. Обявяването със Siri изисква iOS 13.2 или по-нова версия
Да се повтарят ли сигналите, които не работят за iPhone, Apple Watch или iPad с iOS 13 и iPadOS? Актуализирайте до iOS 13.2!
За съжаление, когато потребителите се актуализираха до iOS 13, те срещнаха неочаквана грешка - предупрежденията за повтаряне изобщо не работят, независимо за какво сте ги настроили да повтарят! Откакто се актуализира, дори когато потребителите задават повторните си предупреждения на веднъж или до 10 пъти, iOS изпраща само едно известие и изобщо никога не се повтаря.
Това е проблем, по който Apple работи в момента. Междувременно единственото решение е да промените настройките на банера за уведомяване от временни на постоянни.
Този проблем вече е решен в iOS 13.2, така че актуализирайте своите iPhone и iPad до най-новата версия на iOS и трябва да сте готови!
За хора, които използват по-стари версии на iOS, разгледайте тези специфични за iOS статии за вашите проблеми с iMessage
- iMessage не работи iOS 12? Отстраняване на проблеми с приложението за съобщения
- Как да коригираме съобщения и проблеми с iMessage в iOS 11
- iMessage не работи iOS 10, Как да поправя
- Как да коригирате съобщения и проблеми с iMessage в iOS 9
Подобреното търсене е една от най-добрите нови функции на Messages App за iOS 13 и iPadOS
В миналото търсенето на нещо в по-старо текстово съобщение беше малко намушкване в тъмното. Но не повече!
С iOS 13 и iPadOS, когато плъзнете надолу търсене на прожектори в Messages, вече виждате списъци с скорошни снимки, прикачени файлове, връзки и най-новите хора, на които сте изпратили SMS.
Цялата тази информация, преди дори да въведете в търсенето си.

И когато въведете търсене, приложението Messages автоматично категоризира резултатите и подчертава съответстващите термини на търсенето. Така че намирането на това съобщение или информация просто стана много по-лесно!
 iOS вече подчертава вашата ключова дума за търсене в резултатите от търсенето в приложението за съобщения!
iOS вече подчертава вашата ключова дума за търсене в резултатите от търсенето в приложението за съобщения!
За съжаление все още не можем да извършим търсене в отделна нишка на съобщението, но се надяваме, че Apple ще добави тази подобрена функция за търсене в по-късна актуализация.
Създайте стикери animoji или memoji в Messages и почти всяко приложение, което ги поддържа!
- Отворете Messages или приложение, което поддържа стикери
- Достъп до вашата клавиатура на екрана
- Изберете клавиатурата за емотикони или докоснете приложението Memoji от лентата с приложения на Message
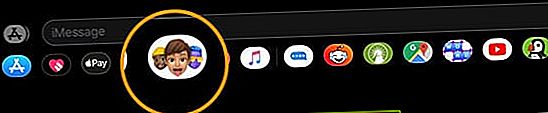
- Потърсете бутона с още три точки (...) . Може да се наложи да плъзнете надясно, за да видите този бутон под често използвани
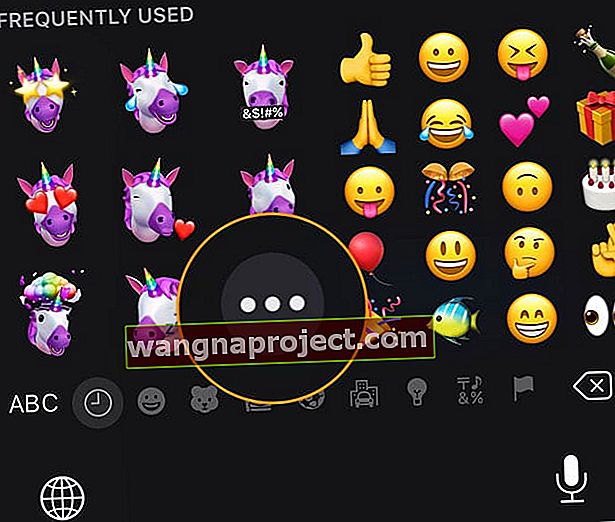
- Превъртете през опциите, за да изберете стикер
- Или докоснете +, за да създадете нов Memoji (ако се поддържа)
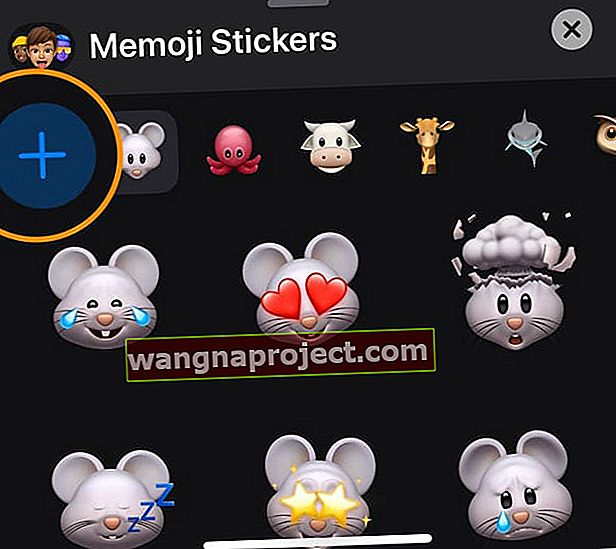
За повече информация относно създаването и използването на стикери Memoji и Animoji вижте тази публикация Как да редактирате и създадете персонализирани Memoji в iOS 13.
iMessage остана в очакване на активиране и няма да се активира след актуализиране до iOS 13 или iPadOS? 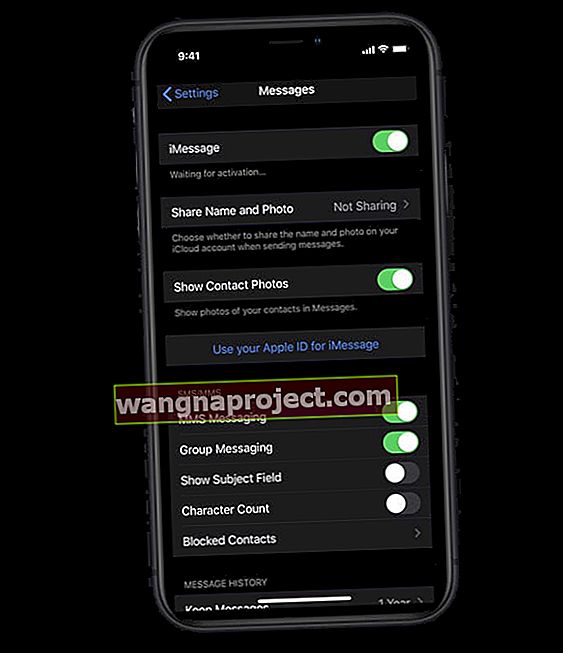
Първо, изключете ръчно iMessage, изчакайте 20-30 секунди и го включете отново. Изчакайте няколко минути и вижте дали iMessage се активира.
Ако iMessage все още не се активира, опитайте тези стъпки
- Прекъснете връзката от всички WiFi мрежи, като я изключите
- Изключете iMessage
- Излезте от iTunes & App Store
- Нулирайте мрежовите настройки
- Влезте отново в iTunes & App Store
- Включете обратно iMessage
- Ако това не работи, извадете SIM картата на вашия iPhone, изчакайте 20-30 секунди и я поставете обратно. След това опитайте отново да активирате iMessage отново
IMessage показва ли съобщение, че индексира? Или не виждате историята на снимките на съобщенията си?
Apple значително подобри възможностите за търсене в приложението за съобщения за iOS 13 и iPadOS. Така че при първото отваряне на Messages след актуализирането може да видите съобщение с надпис „Още предложения (резултати) ще бъдат показани, след като Messages завърши индексирането.“
Всичко това съобщение означава, че вашият iOS или iPadOS каталогизира вашите съобщения за търсене на прожектори и търсене на Siri. Това е просто известие, че Messages извършва това индексиране след актуализиране.
Колко време отнема зависи от това колко съобщения трябва да индексира. Така че, ако сте от хората, които поддържат вашите разговори за съобщения завинаги, това може да отнеме известно време.
Приложението ви за съобщения не показва ли снимки и прикачени файлове в екрана с подробности за съобщенията? Виждате съобщение, което казва, че изтегля съобщения отдолу?
Apple наистина подобрява функцията за търсене в приложението Messages с iOS 13 и iPadOS.
А панелът с подробности, информацията, която се появява, когато натиснете бутона за информация „i“, има много повече функции.
Сега вашето устройство организира вашите съобщения, връзки, местоположения и прикачени файлове, споделени в разговорите ви, на бърза снимка.
За хора, които току-що са актуализирани, може да намерите тази зона временно празна
Ако щракнете върху иконата „i“ в iMessage нишка или разговор за съобщение и не видите никакви медии, снимки или прикачени файлове под данните за контакт на съобщението, вероятно приложението Message все още индексира цялата тази информация. 
Решението тук е време - уверете се, че устройството ви се свързва с WiFi и захранване и след това изчакайте процесът на индексиране да завърши. Много хора намират, че поставянето на техните устройства върху зарядното устройство е помогнало снимките да се появят в информационната секция.
Освен това не забравяйте да включите Съобщения в акаунта си в iCloud
- Отидете в Настройки> Профил на Apple ID> iCloud
- Превъртете надолу до Съобщения
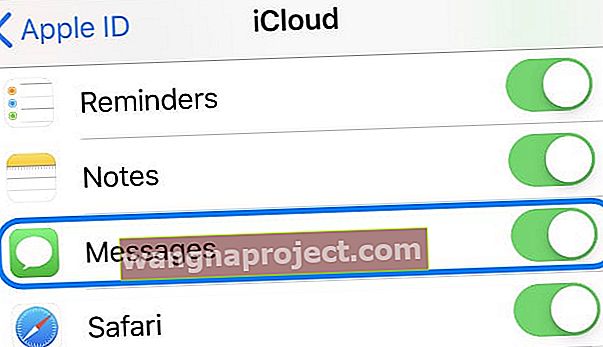 Включете и изключете съобщенията от настройките на iCloud.
Включете и изключете съобщенията от настройките на iCloud. - Включете го - ако вече е включен, изключете го, изчакайте 20-30 секунди и го включете отново
Ако вече сте изчакали няколко дни вашите снимки и прикачени файлове да се индексират, някои читатели установиха, че рестартирането или принудителното рестартиране са решили проблема - и тяхната история се появи отново след това. Други читатели се опитаха да възстановят своя индекс на приложението за съобщения и това изглежда им подейства.
Принудете устройството си да възстанови индекса на приложението за съобщения
- Отидете в Настройки> Siri & Търсене> Съобщения > и изключете всичко
- Рестартирайте устройството си
- Върнете се в Настройки> Siri & Търсене> Съобщения > и включете всичко
Виждате съобщение за грешка Съобщението в iCloud в момента е деактивирано? 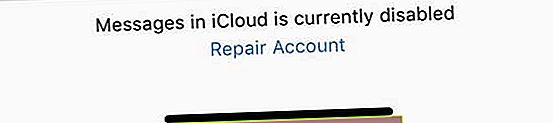
Ако след актуализирането в долната част има малко съобщение, което казва „Съобщенията в iCloud в момента са деактивирани. Repair Account “, вашият iPhone, iPad или iPod вероятно все още е в този процес на индексиране.
Предлагаме ви да изчакате 24 часа, за да разрешите да завърши индексирането, и след това да видите дали това съобщение изчезва
Все още виждате съобщението за грешка Съобщението в iCloud понастоящем е деактивирано след 24 часа?
- Ако тази грешка остане след 24 часа, първо рестартирайте устройството, като го изключите, изчакате няколко минути и го включите отново
- Опитайте да изключвате и включвате Mesaages в настройките на iCloud. Отидете в Настройки> Apple ID> iCloud> iCloud и изключете и отново включете Messages. Ако този превключвател е изключен, включете го и вижте дали това решава проблема със съобщението за грешка
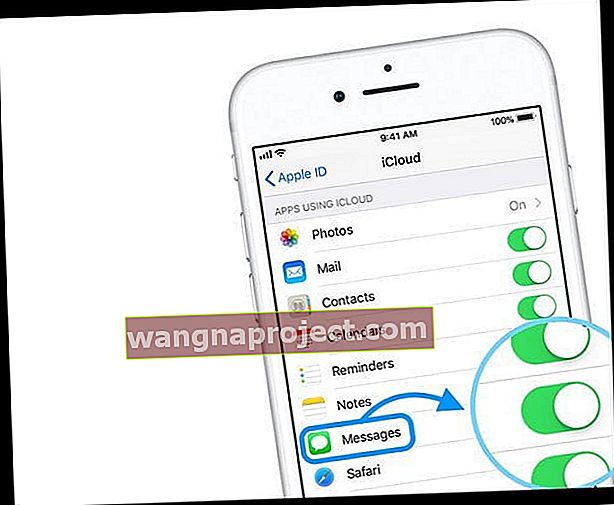
- Ако продължите да виждате съобщението, докоснете Repair Account

- След като бъде избрано, вашето устройство ви уведомява, че ви поправя акаунт в iCloud и ви предупреждава, че може да отнеме няколко минути - опитът ни казва, че този процес често отнема няколко часа, особено ако съхранявате много данни в iCloud

iMessages и текстове, които се появяват неправилно на вашия iPhone, iPad, iPod или Mac?
- Изключете iMessage, изчакайте 20-30 секунди и след това включете iMessage отново, за да опресните връзката си със сървърите на Apple
- Проверете за актуализация на оператора, като отворите Настройки> Общи> Информация. Ако е налична актуализация, има опция за актуализиране на настройките на вашия оператор. Натиснете Актуализация, за да приложите тези промени към вашето устройство

- Отидете в Settings> General> Date & Time и изключете Set Automatically . След това рестартирайте устройството си и отново включете Set Automatically . Ако използвате и Mac, отидете на System Preferences> Date & Time и изпълнете същите стъпки за автоматично изключване и включване
- Ако използвате един и същ Apple ID на вашите устройства и Mac, включете Съобщения в iCloud
- За iDevices отидете в Settings> Apple ID Profile> iCloud> Messages
- За Mac отворете приложението за съобщения> Предпочитания> раздел iMessage> поставете отметка в квадратчето за Активиране на съобщения в iCloud
- Проверете дали датата и часът на всеки от вашите iDevices и Mac са абсолютно еднакви. Най-добре е да използвате функцията Set Automatically за всяко устройство, но ако това не съвпада, променете ръчно времето на всяко устройство. Задаването на точно същото време на всички устройства, свързани с Apple ID, помага за коригиране на времевите клейма на вашите съобщения
- На Mac премахнете отметката от „ Задаване на дата и час автоматично “, щракнете върху днешната дата в календара, плъзнете стрелките на часовника, за да покажете правилния час (или въведете часа), след което щракнете върху Запазване
- На iDevices изключете Set Automatically и докоснете Time Zone и въведете името на града по една буква в часовата зона, която искате, и натиснете Search. Ако iOS не може да идентифицира вашия град, изберете близък град, който е в същия часови пояс. Ако това не е опция, натиснете Дата и изберете текущото си време с помощта на инструмента за избор
Не искате да споделяте името и снимката си в текстовете си? Искате ли да изключите функцията на профила iMessage?
Ако не искате автоматично да споделяте името си и / или снимката си, когато стартирате съобщение или отговорите на разговор, е лесно да настроите или изключите тази функция
- Отидете в Настройки> Съобщение
- Превъртете надолу и докоснете Споделяне на име и снимка
- Изключете споделянето на име и снимки, за да изключите функцията напълно
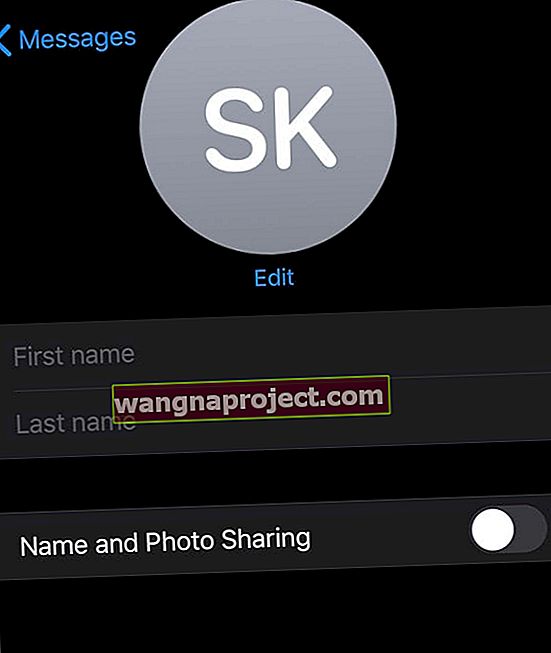
Други опции за споделяне на имена и снимки в Messages при включване
- Изберете „ Само контакти“, за да споделяте с хора в приложението „Контакти“. С тази опция всички хора във вашите контакти винаги виждат вашето име и снимка
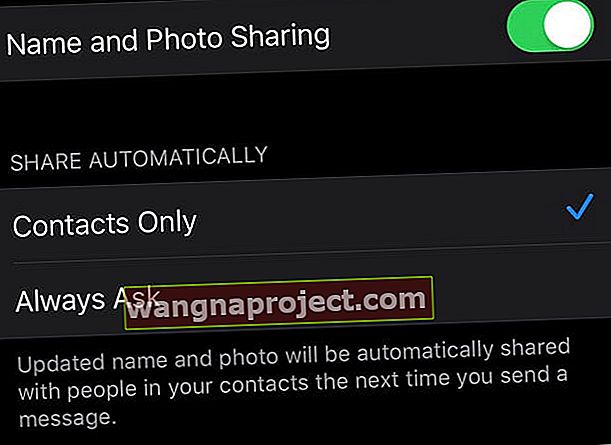
- Докоснете Винаги питайте, за да изберете кога и с кого да споделяте вашето име и снимка, когато изпращате съобщения. С тази опция, когато изпращате съобщение до някой нов, виждате съобщение в горната част на екрана, в което се пита дали искате да споделите името и снимката си с този човек. За да разрешите споделянето, докоснете бутона Споделяне в това съобщение
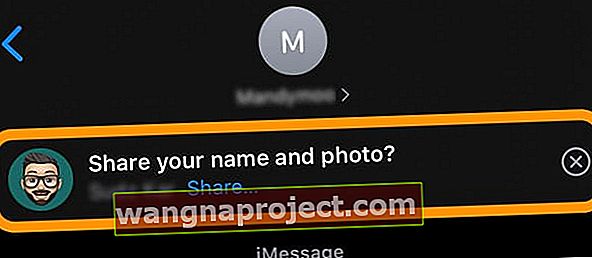
Не можете да споделите вашето име и снимка? Виждате съобщение, че името и снимката за споделяне не са налични? 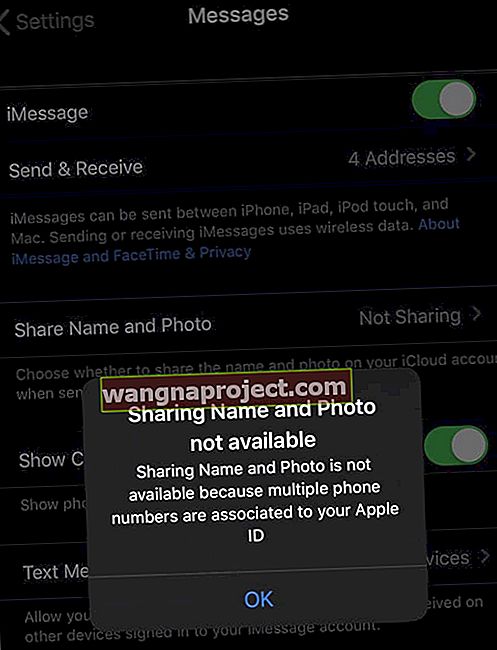
Ако не можете да включите Споделяне на име и снимка и видите съобщение за Споделяне на име и снимка не е налице, проверете дали правите следното:
- Включете iMessage в настройките на приложението за съобщения
- Влезте в iCloud с вашия Apple ID - не можете да споделяте името и снимката си, без да влезете
- Използвайте същия Apple ID за iMessage и iCloud
- Не споделяне на Apple ID с други iPhone
Тази функция не работи, когато множество телефонни номера са свързани с един Apple ID. Например, ако вие и вашето дете или съпруг споделяте един Apple ID, но имате няколко телефонни номера, тази функция не е налична.
Ако е възможно, премахнете всички допълнителни телефонни номера, свързани с вашия Apple ID. Не забравяйте, че Apple препоръчва на всеки от вашето семейство да има свой собствен, уникален Apple ID. Все още можете да споделяте покупки, съхранение и местоположения чрез план за семейно споделяне на Apple.
Премахване на телефонен номер (а)
- На вашия iPhone отидете в Настройки> Съобщения> Изпращане и получаване
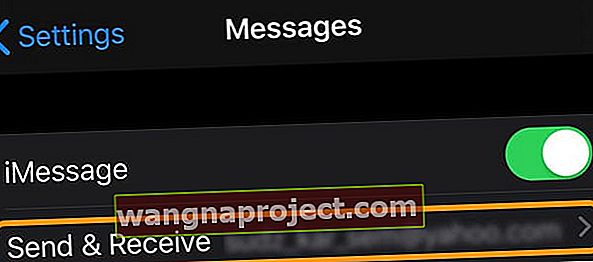
- Изберете вашия Apple ID и докоснете Изход
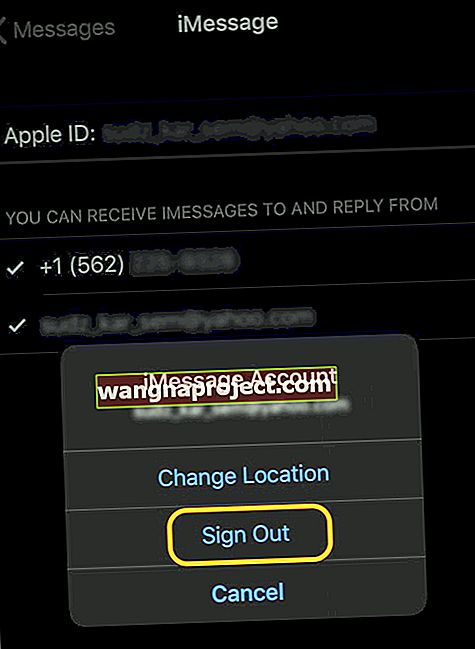
- След това отидете на Настройки> FaceTime . Изберете вашия Apple ID и докоснете Изход
- Влезте отново в iMessage с вашия Apple ID
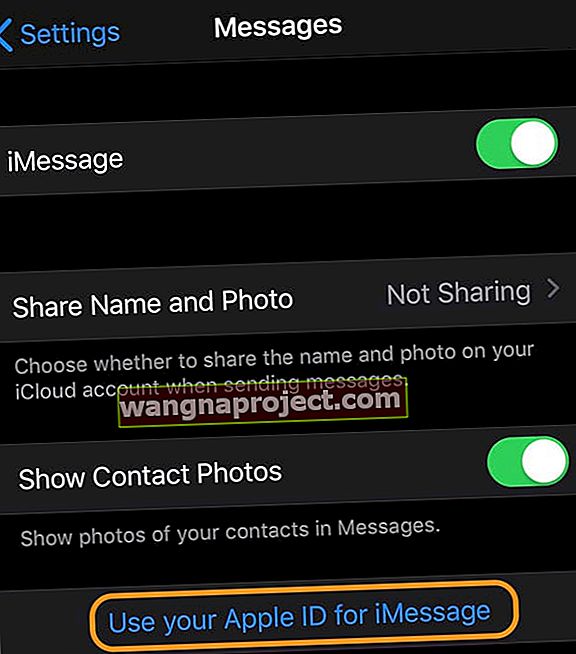
- След като влезете отново, докоснете Изпращане и получаване и премахнете отметката от всички телефонни номера и / или имейли, които искате да премахнете - уверете се, че е избран само един телефонен номер (маркиран)
- Ако телефонният номер, който искате да премахнете, принадлежи на iPhone, до който нямате достъп, променете паролата си за Apple ID. Това премахва всички телефонни номера от вашия iPad, iPod touch и Mac.
- Съобщенията за премахнати номера вече няма да се показват на вашите устройства
Изключете и включете iMessage
Ако премахването на телефонни номера не даде резултат, опитайте временно да изключите iMessage, изчакайте 20-30 секунди и след това го включете отново. 
След това вижте дали можете да използвате функцията, за да споделите вашето име и снимка.
Излезте от iCloud
Ако все още не можете да редактирате името и снимката си в Messages, понякога трябва да излезете напълно от iCloud на устройството си, след което да влезете отново.
- Отидете в Настройки> Apple ID> Изход
 Излезте от вашия Apple ID и iCloud, след това рестартирайте устройството си и опитайте да синхронизирате отново.
Излезте от вашия Apple ID и iCloud, след това рестартирайте устройството си и опитайте да синхронизирате отново. - Въведете паролата си за Apple ID, за да изключите Find My iPhone
- Изберете опциите, за да запазите всичките си данни на този iPhone

- Докоснете Изход за потвърждение
- Влезте отново с вашия Apple ID
- Изберете да включите Find My iPhone
- Не забравяйте да използвате един и същ Apple ID както за iCloud, така и за iMessage
Не можете да щракнете върху връзка в iMessage? Връзките не работят?
- Опитайте принудително да затворите приложението за съобщения
- На iPhone или iPad без бутон за начало от началния екран, плъзнете нагоре от долната част на екрана и поставете на пауза леко в средата на екрана
- На iDevice с бутон за начало щракнете двукратно върху бутона Начало
- Плъзнете надясно или наляво, за да намерите приложението Messages
- Плъзнете нагоре върху визуализацията на приложението, за да го затворите
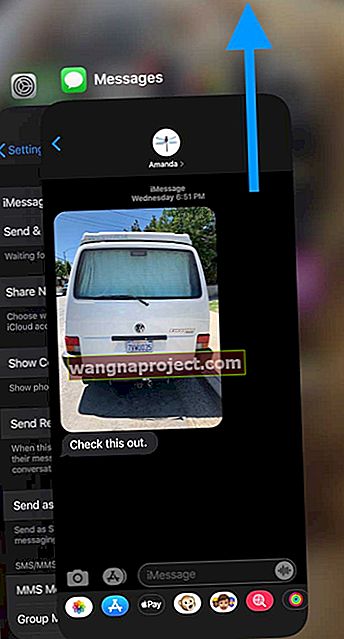
- Отворете Messages и изберете текстовото съобщение с връзката отново
- Докоснете връзката, за да видите дали сега се отваря
Не можете да изтриете снимки и прикачени файлове от Messages в iOS 13 и iPadOS?
- Отворете приложението Messages
- Докоснете нишка на съобщението
- Намерете изображение, което искате да изтриете, и дълго го натискайте , докато се появи падащо меню
- Изберете Още ...
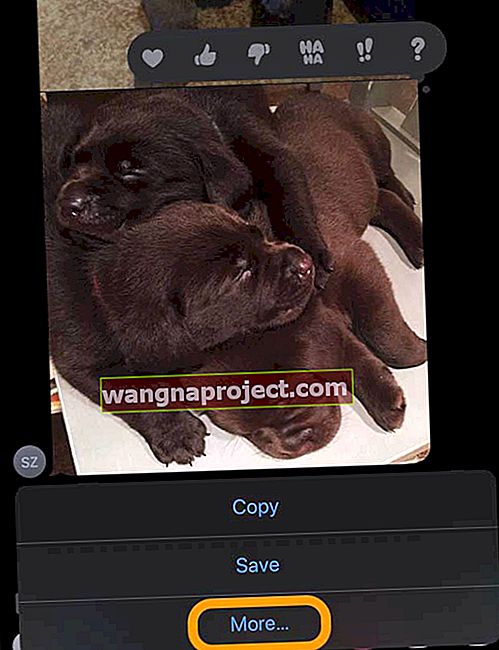
- Отбележете кръга до всички изображения в нишката, която искате да изтриете
- Докоснете кошчето
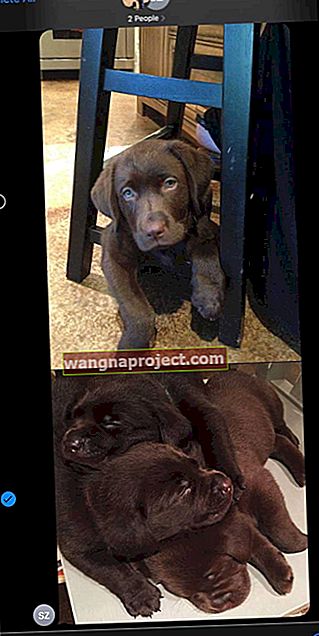
- Потвърдете, че искате да изтриете тези изображения
Друга възможност е да изтриете прикачени файлове към съобщения, снимки или връзки в iMessages чрез панела с информация за информация „i“
- Отворете нишка на текстово съобщение
- Докоснете имената на лицата или снимките на профила / иконите в горната част на текстовия разговор
- Изберете "аз" бутона
- Натиснете продължително елемента (снимка, връзка или прикачен файл), който искате да изтриете, и изчакайте да се появи менюто за бързо действие
- Изберете Изтриване от опциите на менюто за бързо действие
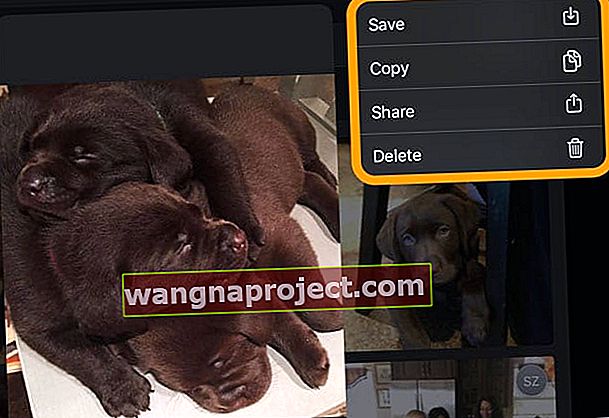
- Потвърдете, че искате да изтриете този елемент или елементи
За съжаление, понастоящем с iOS 13.1 и iPadOS 13.1 не можете да изтриете множество прикачени файлове и изображения наведнъж, използвайки този метод - докосване на бутона „i“. Понастоящем можете да изтривате изображения едно по едно с помощта на Quick Action Delete .
Как да изтриете множество прикачени файлове и изображения наведнъж в Messages в iOS 13
Ако искате да изтриете множество изображения, следвайте инструкциите в горния раздел. Като обобщение докоснете нишката на съобщението и натиснете изображение в разговора и изберете Още за достъп до опциите за редактиране.
Имате проблеми с изпращането на текстови съобщения с Android и други хора, които не са iMessage?
Много потребители на iOS 13 и iPadOS имат проблеми с изпращането на текстови съобщения и споделянето на съдържание с приятели и членове на семейството, които използват други видове устройства, като телефони с Android, и с хора, които не използват iMessage на своите устройства на Apple
Не можете да се присъедините към единични или групови чатове с потребители, които не са iMessage?
- Отидете в Настройки> Телефон
- Включете Изпращане като SMS и MMS съобщения
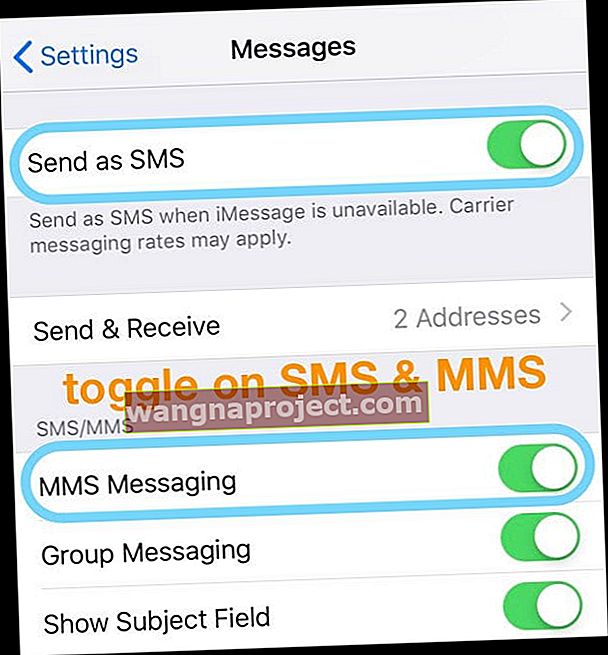
- Ако SMS и MMS вече са включени, опитайте да ги изключите и след това отново включете
- Ако това не работи, опитайте да нулирате всички настройки, като отидете в Настройки> Общи> Нулиране> Нулиране на всички настройки
 Изборът за нулиране на всички настройки не трябва да изтрива никакво съдържание от вашето устройство.
Изборът за нулиране на всички настройки не трябва да изтрива никакво съдържание от вашето устройство.
Използвайте функцията Not Delivery на приложението за съобщения, за да изпратите отново текстовете си
- Изключете WiFi и клетъчните данни в приложението Настройки
- Изпратете текстови съобщения на лицето / лицата с тези настройки
- След многократни опити приложението Ви за съобщения трябва да показва съобщението Не е доставено
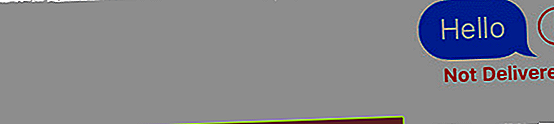
- Сега отново включете WiFi и клетъчните данни
- Докоснете иконата на удивителен знак до „Не е доставено“
- Изберете Изпращане като текстово съобщение или докоснете Опитайте отново и вижте дали съобщението ще бъде доставено
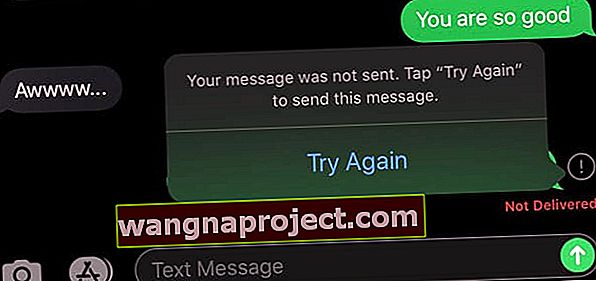
- Изплакнете и повторете за всеки човек, който имате проблеми със съобщенията
Не можете да изпращате снимки или видеоклипове чрез SMS или MMS на Android или хора, които не използват или не могат да използват iMessage?
- Първо се уверете, че и Изпращане като SMS, и MMS съобщения са включени в Настройки> Телефон
- Отворете Настройки> Клетъчни
- Докоснете Опции за клетъчни данни
- Уверете се, че роумингът на данни е ВКЛЮЧЕН
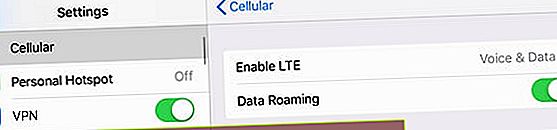
- За потребители на LTE проверете дали Enable LTE работи както за глас, така и за данни
- Изключете режима за ниски данни
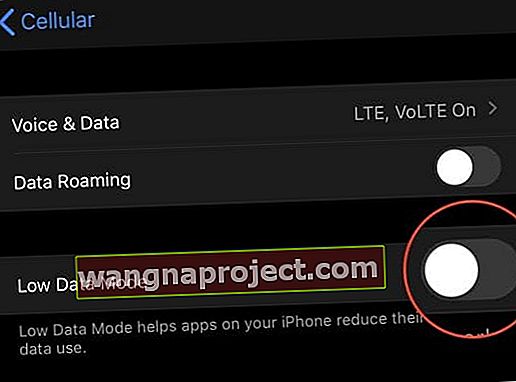
- Рестартирайте телефона си
Ако това не работи, опитайте да нулирате всички настройки, като отидете в Настройки> Общи> Нулиране> Нулиране на всички настройки.
Съобщете, че съобщенията със Siri не работят?
Тази функция се предлага с iOS 13.2. Така че, ако не виждате тази функция сега, тя все още е в процес на тестване. Ето бърз преглед на това, което знаем за тази функция.
Една страхотна функция за хората, които използват AirPods 2+ и PowerBeats Pro е, че Siri може автоматично да ви чете всичките ви нови текстове. И не само чете вашите iMessages и SMS текстове! Можете да настроите Siri да чете и поддържани приложения за съобщения на трети страни!
Ако Siri не чете вашите текстове и iMessages на вашите AirPods или други слушалки, проверете дали тази настройка е включена.
- Отидете в Настройки> Известия
- Докоснете Announce Messages with Siri и го включете
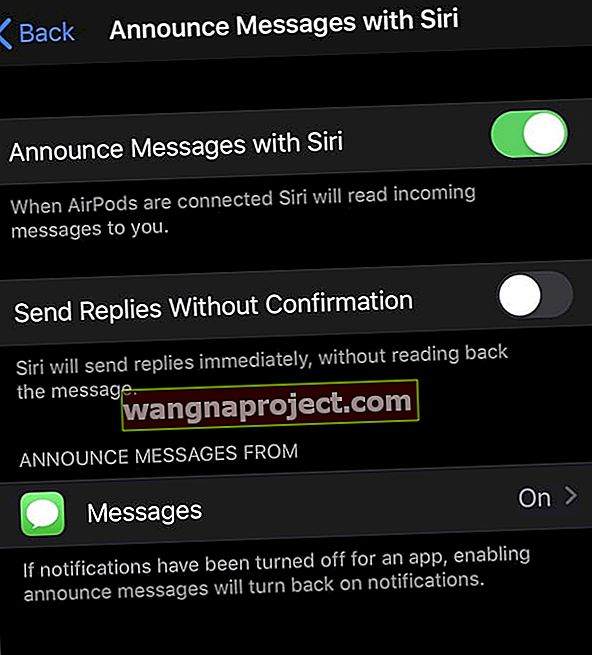
За съжаление, по това време Announce Messages with Siri работи само за устройства с чип H1 на Apple. Това включва AirPods 2 на Apple и Beats Pro.
За наше огромно разочарование, Съобщението за съобщения със Siri не работи с AirPods 1 (първо поколение.)
За повече информация относно Съобщаване на съобщения със Siri вижте тази статия Siri не съобщава вашите съобщения на вашите AirPods или Beats? Как да поправя.
Допълнителна поддръжка за проблеми с iMessage и приложението Message
Ако конкретният ви проблем не е разгледан в тази статия, имаме куп допълнителни публикации за специфични за темата проблеми. Така че погледнете и вижте дали проблемът ви е в списъка. И ако не, уведомете ни в раздела за коментари и ще направим всичко възможно да ви помогнем!
- Бутонът за връщане на съобщения на iPhone не работи? Как да поправя
- Няма предупреждения или звуци за известия за текст или съобщение на iPhone? Поправки
- Съобщения Значка за уведомяване на приложения не се изчиства след четене на текстове
- Как споделяте снимки в Messages и iMessage iOS 12+?
- Как да използвам груповия чат iMessage на iPhone или iPad
- Възникна грешка по време на активиране за iMessage или FaceTime на Mac?
- Пълното ръководство за деактивиране или отписване на iMessage (и FaceTime)

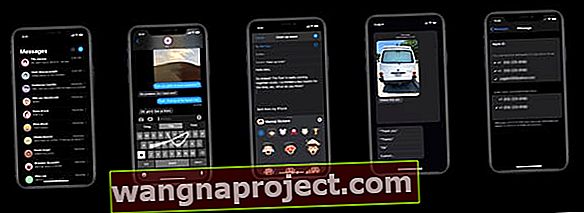
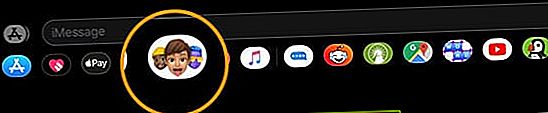
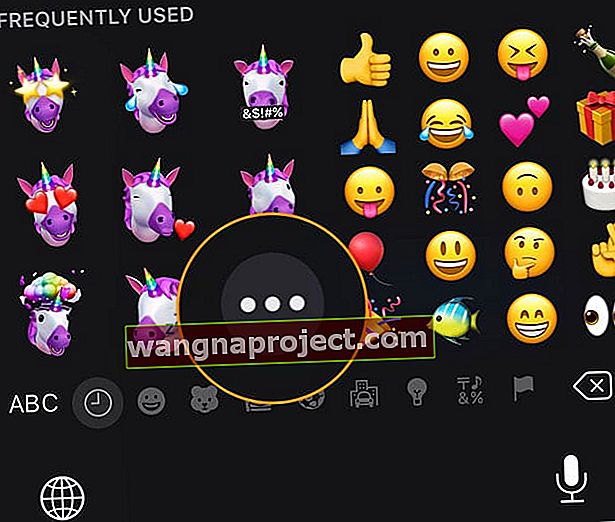
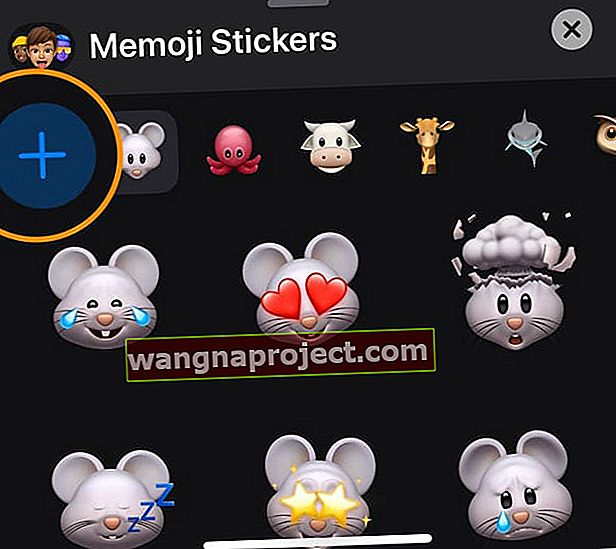
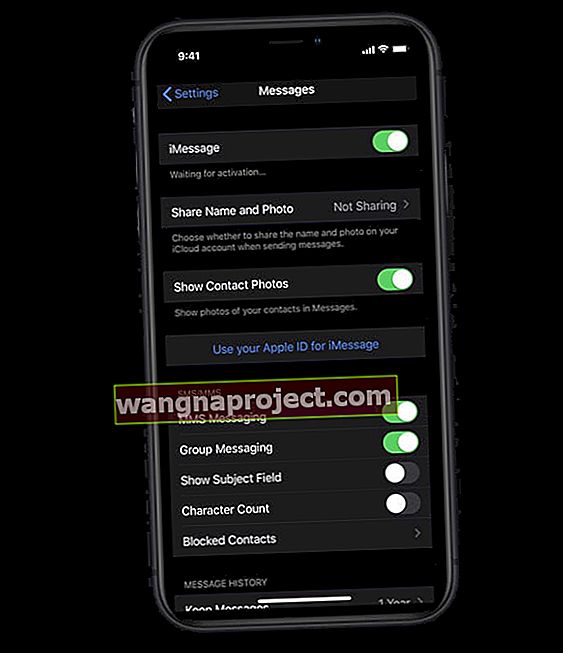

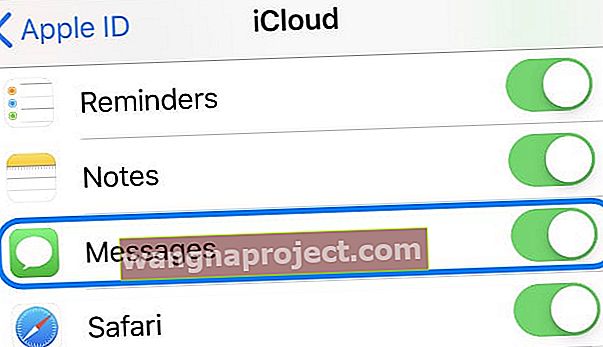 Включете и изключете съобщенията от настройките на iCloud.
Включете и изключете съобщенията от настройките на iCloud.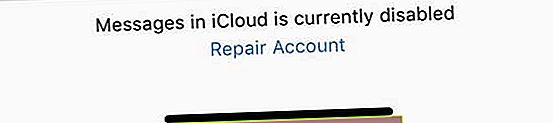
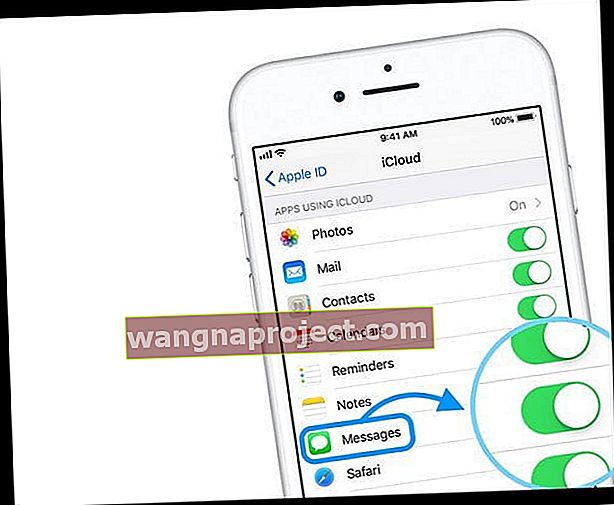



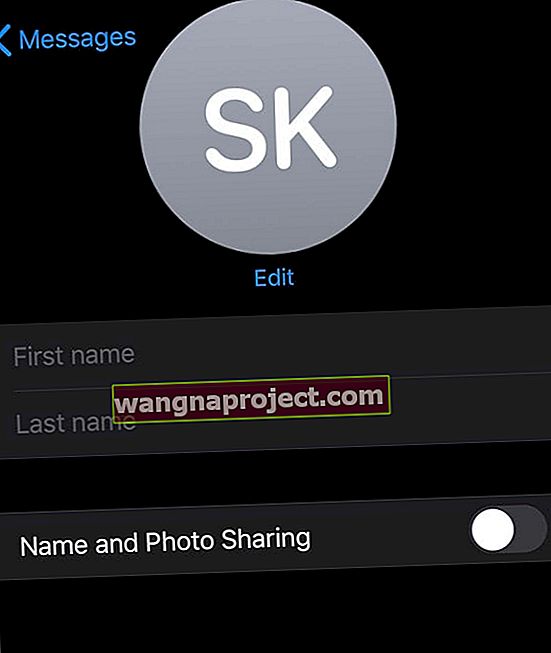
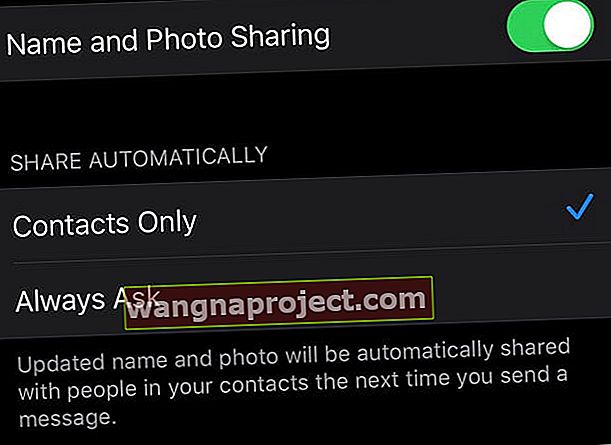
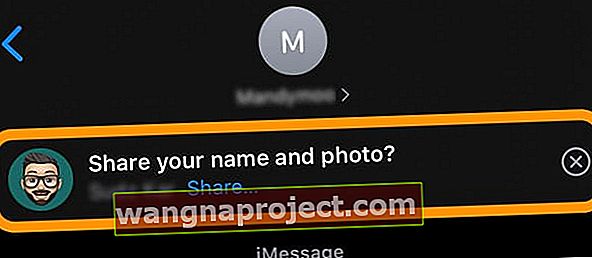
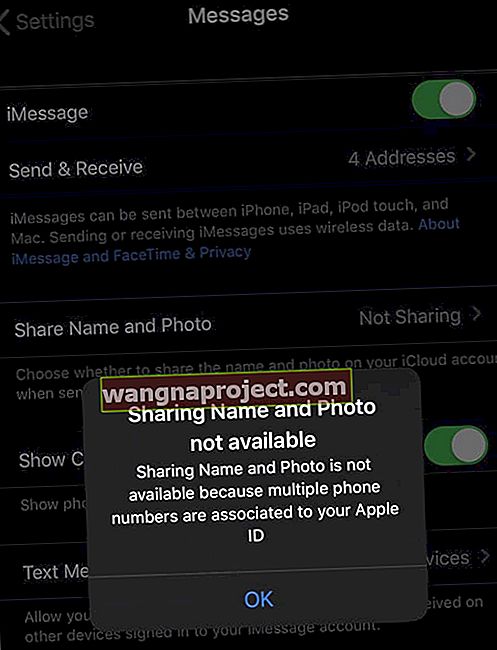
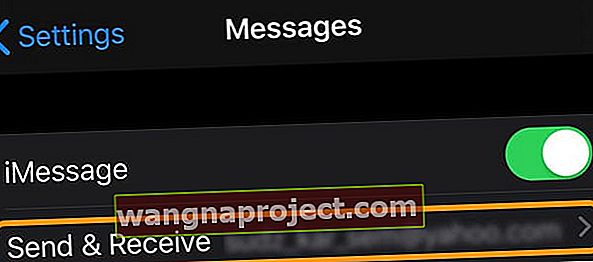
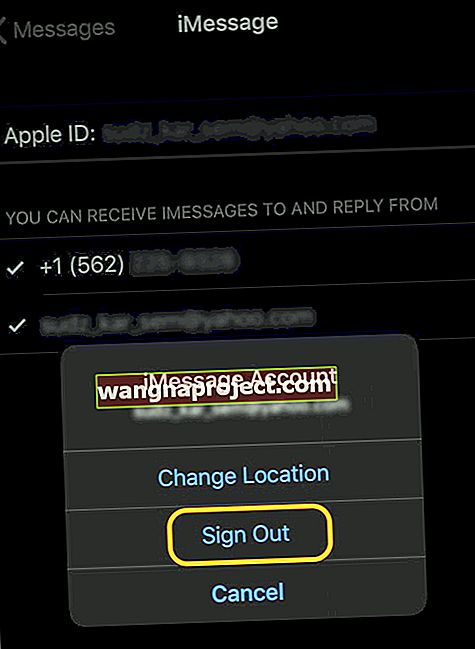
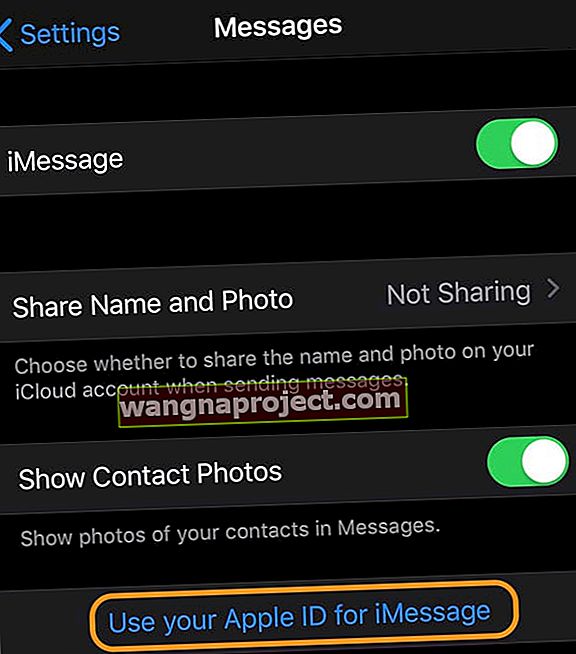
 Излезте от вашия Apple ID и iCloud, след това рестартирайте устройството си и опитайте да синхронизирате отново.
Излезте от вашия Apple ID и iCloud, след това рестартирайте устройството си и опитайте да синхронизирате отново.
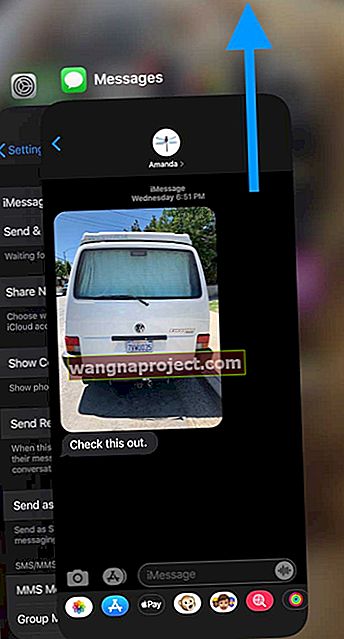
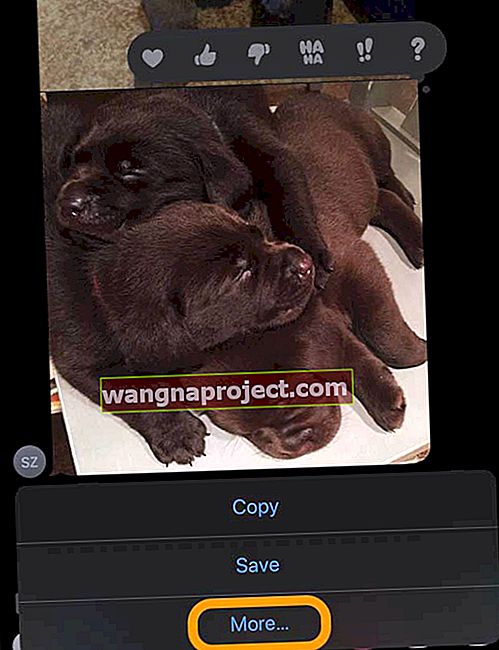
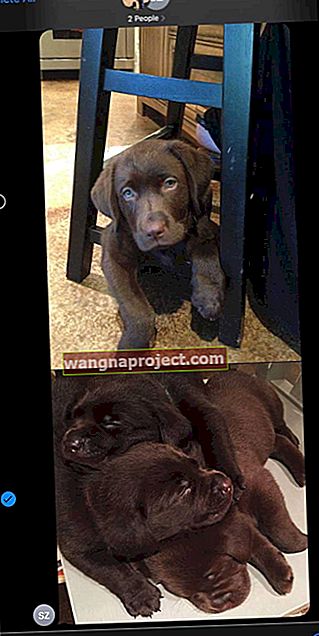
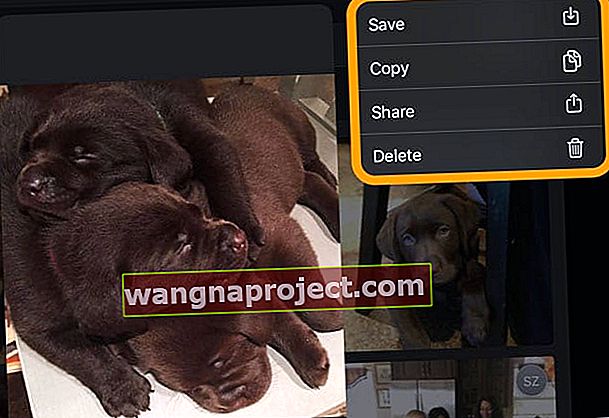
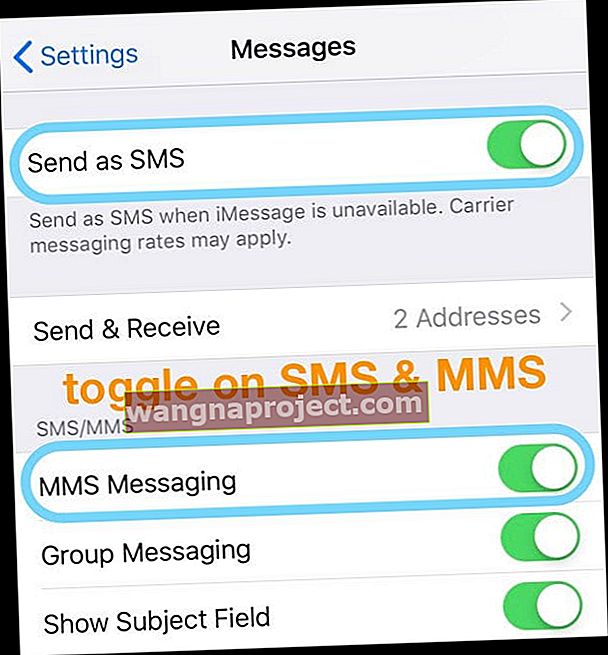
 Изборът за нулиране на всички настройки не трябва да изтрива никакво съдържание от вашето устройство.
Изборът за нулиране на всички настройки не трябва да изтрива никакво съдържание от вашето устройство.