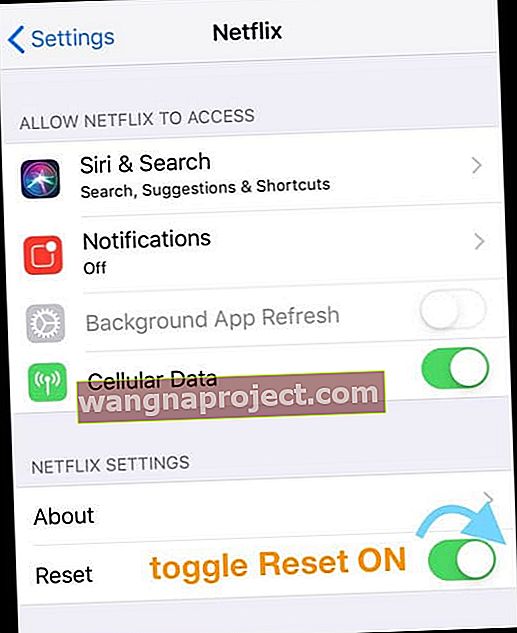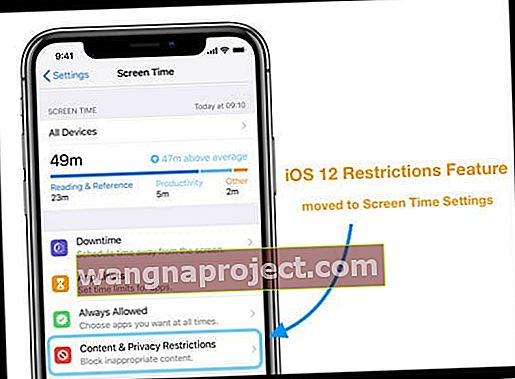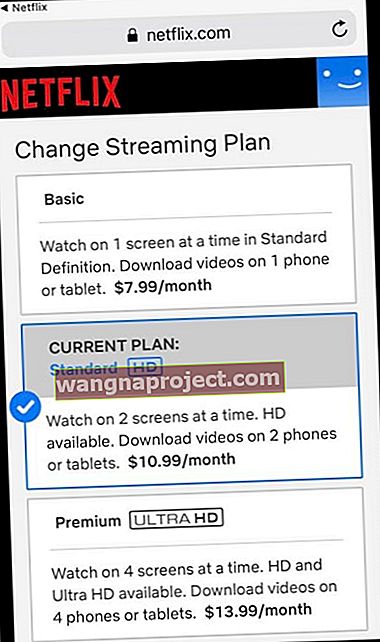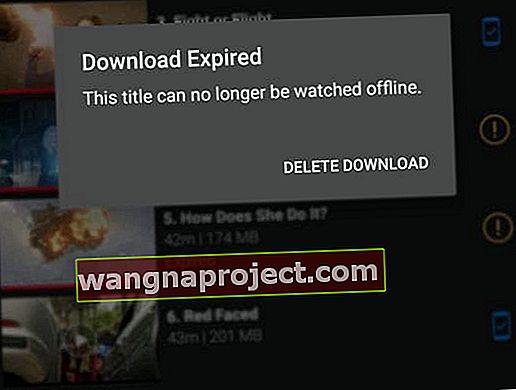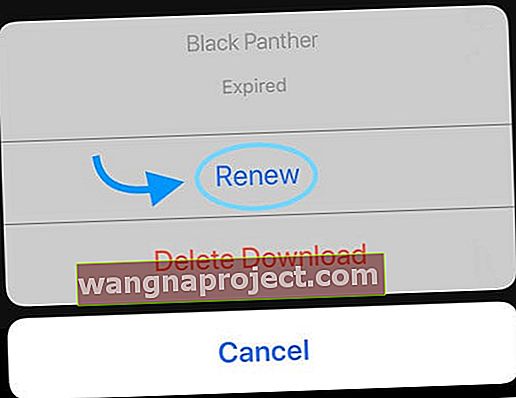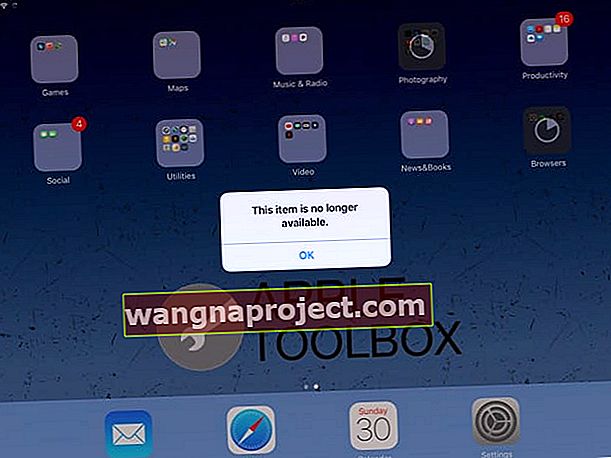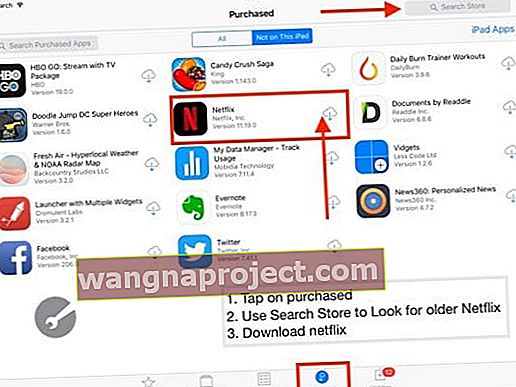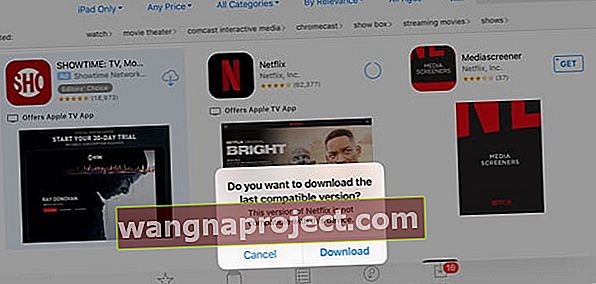Разочарован от приложението Netflix на вашия iPhone, iPad или iPod? Виждате различни грешки, проблеми при възпроизвеждане на съдържание, несъвместимости или не можете да изтеглите приложението поради iOS на вашето устройство? Ако е така, не сте сами! Много от нашите читатели изпитват проблеми с Netflix - за съжаление.
Netflix е една от най-популярните услуги за стрийминг на видео, използвана на iPhone, iPod Touch, iPad, Computers и дори PS4. Потребителите с акаунт в Netflix могат на практика да гледат всички филми и телевизионни предавания на всички тези устройства.
Понякога обаче Netflix дава различни грешки, като постоянно зареждане, проблеми при свързване или дори несъвместимост на приложението.
Има много причини, поради които хората виждат този проблем, като например връзката ви с интернет може да не работи правилно или сървърите на Netflix да не са работили.
Проблеми при възпроизвеждане на каквото и да е съдържание?
Проверете датата и часа на вашето устройство!
Ако датата и часът на вашето устройство са различни от действителните дата и час на текущото ви местоположение, вероятно ще имате проблеми при възпроизвеждането на видеоклипове.
Актуализирайте датата и часа на iDevice
- Докоснете Настройки > Общи > Дата и час
- Превключване на автоматичното включване

- Предпочитате ръчни настройки?
- Когато датата и часът са неправилни, докоснете датата или часа, за да ги коригирате
Принудително затворете приложението Netflix
- Натиснете двукратно бутона Home или плъзнете нагоре лентата за жестове Home
- Намерете визуализацията на приложението за Netflix
- Плъзнете нагоре, от горната част на екрана, визуализацията на приложението Netflix

И накрая, рестартирайте приложението Netflix и вижте дали работи нормално.
Как да коригирам „Има проблем при свързването с Netflix. Моля, опитайте отново по-късно (1011) ”и други грешки
Освен тези съобщения, може да имате проблем с приложението Netflix на вашия iPad или настройките може да се наложи да бъдат зададени правилно. Ето пълното ръководство за отстраняване на неизправности за всички потребители на iDevice, които имат проблеми с приложението Netflix на своите iPhone, iPad или iPod Touches.
1. Актуализирайте приложението Netflix
Винаги е добра идея да проверите дали има актуализация. Отидете в App Store и докоснете раздела Актуализации. Вижте дали Netflix е издал актуализация на приложението и ако е така, започнете да го изтегляте и инсталирате. 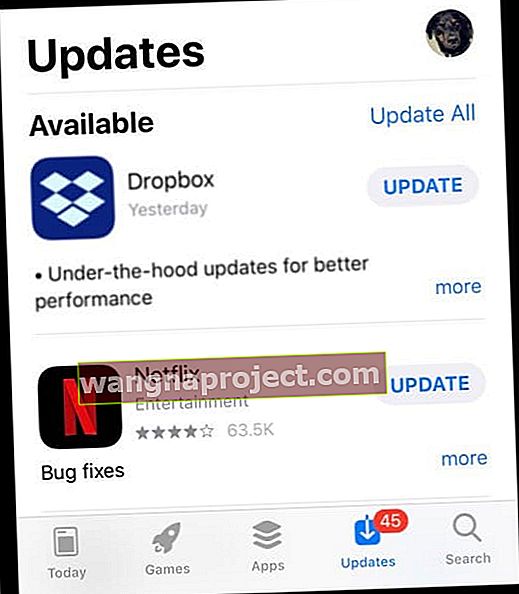
След това опитайте да рестартирате приложението!
2. Проверете вашата интернет връзка
Ако видите черен екран или екранът винаги се зарежда, това може да се дължи на лошата интернет връзка на вашия iPhone. Моля, уверете се, че вашата интернет връзка работи правилно. Отворете Safari, за да проверите интернет връзката на вашия iPad.
Опитайте да изключите WiFi и след това да го включите отново. Свържете се с вашата най-бърза и най-стабилна мрежа.
3. Нулирайте приложението Netflix на iPad за грешки 1011 и 1012 (и други)
Вторият проблем може да се дължи на специфични грешки като Грешка 1011 и 1012, които няма да ви позволят да възпроизвеждате видеоклипове от Netflix.
Опреснете информацията за Netflix на вашето устройство, като нулирате приложението Netflix
- Затворете и рестартирайте приложението Netflix
- Отидете на началния екран
- Натиснете бутона Начало два пъти или плъзнете нагоре лентата за жестове вкъщи
- Намерете визуализацията на приложението Netflix
- Плъзнете визуализацията на приложението Netflix нагоре към горната част на екрана, за да го затворите
- Отидете в Настройки> Netflix
- Включете бутона за нулиране
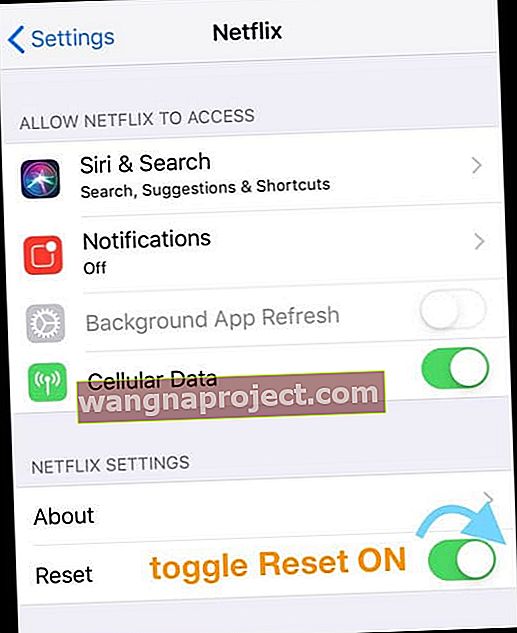
- Нулирането на приложението Netflix премахва всички заглавия, които сте изтеглили чрез приложението
- Върнете се на началния екран
- Отворете Netflix отново и влезте отново в приложението Netflix
Този процес нулира акаунта на вашето устройство, а също така изчиства кеша и всички други свързани данни в приложението.
4. Рестартирайте вашето устройство
Ако гореспоменатите методи не са работили за вас, рестартирайте iPad, като използвате бутона за захранване отстрани или отгоре на устройството. 
Ако използвате iOS 11 или по-нова версия, използвайте командата Shutdown в Settings ( Settings> General> Shutdown) 
5. Принудително рестартиране
- На iPad без бутон за начало, iPhone без бутон за начало или iPhone 8 или iPhone 8 Plus: Натиснете и бързо освободете бутона за увеличаване на звука. Натиснете и незабавно отпуснете бутона за намаляване на звука. След това натиснете и задръжте страничния бутон, докато не видите логото на Apple

- На iPhone 7 или iPhone 7 Plus: Натиснете и задръжте бутоните Side и Volume за поне 10 секунди, докато не видите логото на Apple
- На iPhone 6s и по-стари версии iPad с бутон за начало или iPod touch: Натиснете и задръжте бутоните Home и Top (или Side) за поне 10 секунди, докато не видите логото на Apple

6. Преинсталирайте Netflix
Премахването на приложението Netflix и инсталирането му отново чрез App Store е чудесна опция за отстраняване на неизправности за хора с чести проблеми със срив! Така че, ако Netflix продължава да се срива, опитайте да изтриете и преинсталирате приложението.
Друга възможност за коригиране на приложението Netflix на вашия iPad или iPhone е разтоварването (за iOS 11+) на приложението Netflix чрез приложението Настройки и инсталирането му отново на вашия iPhone.
Как да изтриете Netflix
- Натиснете и задръжте приложението Netflix, докато се размърда
- Докоснете „x“ в горния ляв ъгъл
- Натиснете Delete - това премахва приложението и всички негови данни
- След това преинсталирайте Netflix чрез App Store
- Трябва отново да влезете с идентификационните си данни за Netflix
Как да разтоварите Netflix (iOS 11 и по-нови версии)
- Отидете в Настройки> Общи> Съхранение на iPhone или iPad
- Превъртете надолу и намерете Netflix и го докоснете
- Изберете Разтоварване на приложението - това изтрива приложението, но запазва документите и данните му
- След като се разтовари, натиснете Reinstall App
7. Премахнете някои устройства
Ако вие и вашето семейство се свържете с Netflix с помощта на различни устройства в една и съща мрежа, опитайте да превключите мрежите на някои от тези устройства. Или, ако не използвате някои от тези устройства, просто излезте от Netflix.
Ако вашият клетъчен план поддържа лични горещи точки, създайте гореща точка от телефона си и свържете някои от вашите устройства към това, след което незабавно изключете от него.
8. Проверете за ограничения
След като изпробвате всички стъпки за отстраняване на неизправности, ако все още имате проблеми с приложението Netflix на вашия iPhone или iPad, уверете се, че не сте активирали ограниченията на вашия iDevice.
Ето как можете да проверите всички ограничения за вашия iPad или iPhone
- За iOS 11 и по-долу
- Отидете в Настройки > Общи> Ограничения
- Въведете паролата, която предварително сте въвели за ограниченията
- Изберете Деактивиране на ограниченията

- Ако искате да имате ограниченията, но искате да ги деактивирате за Netflix, докоснете Уебсайтове под разрешено съдържание. Изберете една от споменатите опции на екрана. Сега натиснете Добавяне на уебсайт ” и добавете //secure.netflix.com
- Това ви позволява да гледате видеоклипове и филми на Netflix на вашия iPad
- Отидете в Настройки > Общи> Ограничения
- За iOS 12 и по-нови версии
- Отидете в Настройки> Време на екрана
- Докоснете Ограничения за съдържание и поверителност
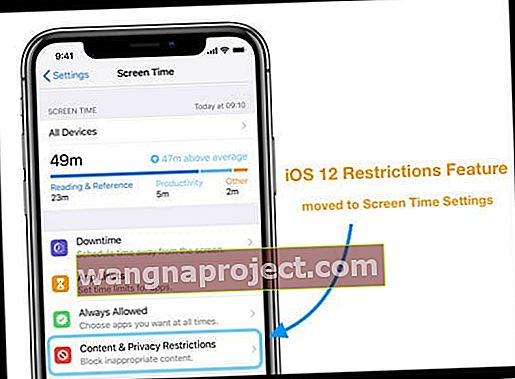
- Въведете вашата парола за екранно време (докоснете тук, ако забравите или трябва да нулирате паролата си за екранно време)
- Изключете Ограниченията за съдържание и поверителност
- Ако искате да запазите някои ограничения, но искате да ги деактивирате за Netflix, докоснете Уебсайтове под разрешено съдържание. Изберете една от споменатите опции на екрана. Сега натиснете Добавяне на уебсайт ” и добавете //secure.netflix.com
- Това ви позволява да гледате видеоклипове и филми на Netflix на вашия iPad
Получаване на съобщение, „Netflix казва, че акаунтът ми вече се използва, когато се опитвам да гледам.“
Ако споделяте своя акаунт в Netflix с приятели или семейство, те може да използват Netflix, докато се опитвате да гледате.
Броят на потребителите, които могат да предават поточно едновременно, зависи от вашия план Netflix. Понастоящем има три нива, като основната опция позволява само един екран, а първокласната опция позволява едновременно поточно предаване на четири екрана.
Ако често виждате тази грешка, помислете дали да надстроите плана си до по-голям брой „екрани наведнъж“ от страницата „Вашият акаунт“.
Как да промените плана на Netflix
- Отворете приложението Netflix
- Натиснете раздела Още в долната част (3 реда)
- Докоснете Акаунт - това отваря уеб страница с подробности за вашия акаунт
- Превъртете до Подробности за плана
- Изберете Промяна на плана
- Изберете към кой план искате да актуализирате
- Натиснете Продължи
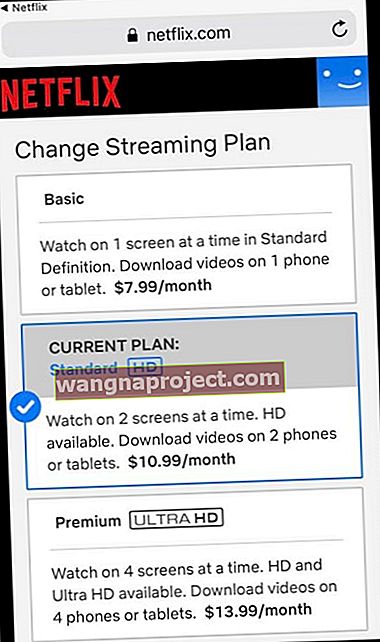
Не можете да изтеглите нищо от Netflix?
Netflix най-накрая започна да позволява изтегляне на съдържание за гледане офлайн преди няколко години. Но не цялото съдържание може да се изтегли!
Затова първо проверете дали МОЖЕТЕ да го изтеглите.
Освен това, ако изтеглите филм или друго съдържание, той не се възпроизвежда, ако Netflix премахне заглавието от магазина си, преди да го гледате.
Какво съдържание можете да изтеглите от Netflix?
Съдържанието за изтегляне винаги има иконата за изтегляне до него (стрелка надолу.) Така че, ако не виждате тази икона, не можете да я изтеглите! 
Изтеглянето на Netflix не бе успешно?
- Докоснете стрелката до съобщението „Неуспешно изтегляне“
- Докоснете удивителния знак до изтегленото заглавие, за да разберете повече информация
Нямате възможност за изтегляне на вашия iPhone, iPad или iPod Touch?
Ако не виждате опция за изтегляне на телевизионни предавания или филми, които други могат да изтеглят (като повечето оригинали на Netflix), вероятно имате остаряла версия на приложението Netflix.
Актуализирайте приложението си Netflix
- Докоснете App Store и изберете Актуализации
- Потърсете Netflix
- Докоснете Актуализиране
- Въведете паролата си, ако е поискано
- След като актуализацията завърши, стартирайте Netflix отново
Изтегляния при твърде много устройства Съобщение за грешка?
Това съобщение за грешка показва, че сте надвишили максималния брой устройства, които могат да съхраняват изтеглени заглавия едновременно.
Може да се наложи да промените плана си Netflix, за да съхранявате съдържание на повече от две устройства.
Можете да използвате 1, 2 или 4 устройства за изтегляне на заглавия, в зависимост от вашия план. За да изтеглите на ново устройство, трябва или да премахнете изтеглените заглавия от съществуващо устройство, или да надстроите своя план за стрийминг.
Изтрийте изтеглените от вас Netflix веднъж гледани!
След като вие или вашето семейство гледате изтеглени заглавия, най-добре е да изтриете тези заглавия от устройството.
Въпреки че Netflix поставя изтичане на всички изтегляния (някъде от 48 часа до 7 дни в зависимост от съдържанието), най-добре е ръчно да изтриете съдържание, след като го прегледате.
Изтрийте едно изтеглено заглавие от вашето iOS устройство:
- Докоснете Изтегляния
- Изберете Редактиране в горния десен ъгъл на екрана
- Докоснете червената икона X, за да премахнете заглавието от устройството си
Изтрийте всички изтеглени заглавия от вашето iOS устройство:
- Докоснете иконата на менюто
- Превъртете надолу и изберете Настройки на приложението
- Изберете Изтриване на всички изтегляния
- На екрана за потвърждение изберете Изтриване
- Вашият iOS изтрива всички изтеглени заглавия
След като премахнете всички изтеглени заглавия от устройството, свържете се с интернет и стартирайте приложението Netflix. Това дава възможност на Netflix да знае, че устройството вече не се използва за гледане на изтегленото съдържание.
Сега, ако желаете, можете да изтеглите същите заглавия на ново устройство.
Изтекла изтеглянето на Netflix? 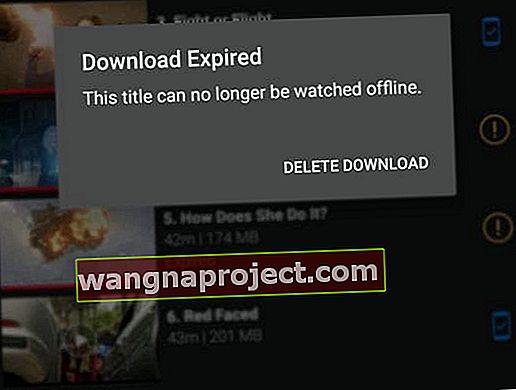
Ако заглавието изтече, трябва да го подновите.
Имайте предвид, че някои заглавия могат да бъдат подновени само определен брой пъти - така е, ще видите съобщение, че заглавието не може да се гледа офлайн.
Как да подновите изтекли Netflix изтегляния
- Отворете Netflix
- Докоснете раздела „Изтегляния“
- Намерете заглавието, което искате да подновите
- Докоснете иконата за подновяване (удивителен знак)
- Изберете Подновяване (или Подновяване на изтеглянето)
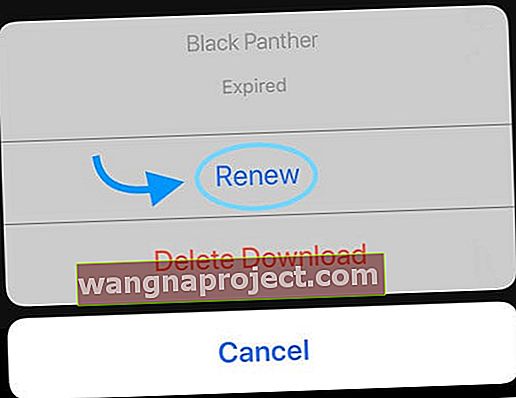
- Ако не можете да подновите, вече сте достигнали ограничението за изтегляне на това заглавие (все още можете да го стриймвате)
Заглавията, които вече не са налични в Netflix, изтичат, когато напуснат услугата, независимо кога сте ги изтеглили.
Приложението Netflix замръзва на Apple TV?
Добре, не всички проблеми са с iDevices. Така че, ако Netflix замръзне или не реагира, когато се опитате да изберете профил на вашия Apple TV, опитайте принудително да затворите приложението и да рестартирате.
Принудително затворете приложението Netflix
- Докоснете два пъти бутона за начало на дистанционното
- Плъзнете надясно или наляво, за да намерите визуализацията на приложението Netflix
- Плъзнете нагоре по дистанционното, за да излезете от приложението Netflix
- Опитайте Netflix отново
Не можете да изтеглите приложението Netflix на устройство с iOS? Виждате съобщение „не е съвместимо с този iPad“ или iPhone? или „артикулът вече не е наличен“? 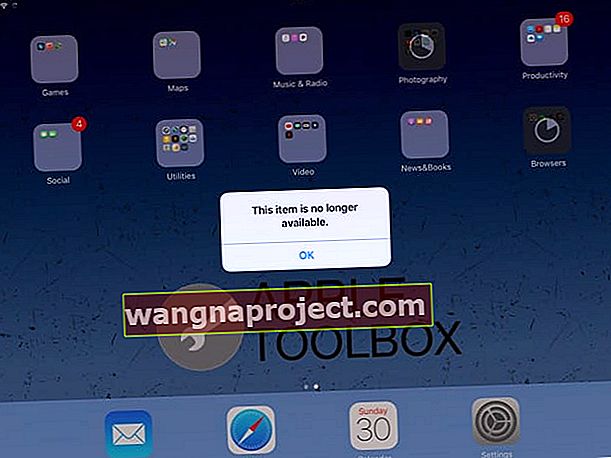
Текущата версия на приложението Netflix изисква устройството ви с iOS да работи с iOS 11.0 или по-нова версия, за да изтегли успешно приложението Netflix.
Ако използвате по-ранна версия на iOS (5.0 и по-нова), можете да изтеглите приложението Netflix само ако приложението е било изтеглено в миналото на вашия iPad.
Така че първо актуализирайте устройството си до най-новия iOS, който може да работи - и не забравяйте да направите резервно копие чрез iCloud или iTunes, преди да актуализирате iOS.
За да актуализирате iOS, отворете Настройки> Общи> Актуализация на софтуера 
Използвали ли сте приложението Netflix в миналото?
Ако преди сте използвали приложението Netflix на своя iPad или друг iDevice и със същия Apple ID, който използвате в момента, трябва да можете да го намерите в раздела „Закупени приложения“ в App Store (или приложението iTunes Store).
Това работи само за хора, които преди са закупили и инсталирали приложението Netflix за различна версия на iOS. За съжаление не можем да намерим начин да получим по-старо приложение за iOS Netflix за някой, който никога преди не е изтеглял Netflix.
Проверете покупките в App Store
- Рестартирайте устройството си, като изключите, изчакате няколко секунди и включите отново
- Отворете App Store
- Докоснете раздела „Закупени“ в долната част

- Потърсете Netflix в „Търсене в App Store“
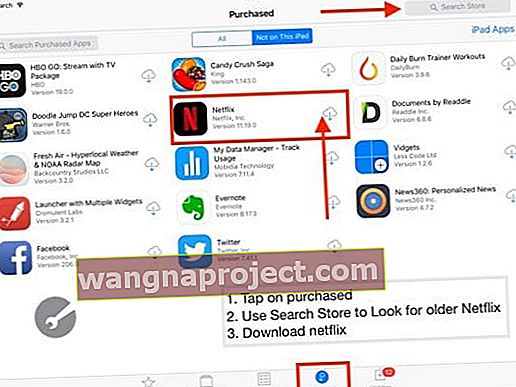
- Намерете Netflix. Трябва да видите по-стара версия като Netflix 11.19.0 вместо текущата 11.23.0
- Докоснете иконата на облака, за да изтеглите отново приложението Netflix
- Ако видите съобщение с въпрос „искате ли да изтеглите последната съвместима версия?“ изберете Изтегляне
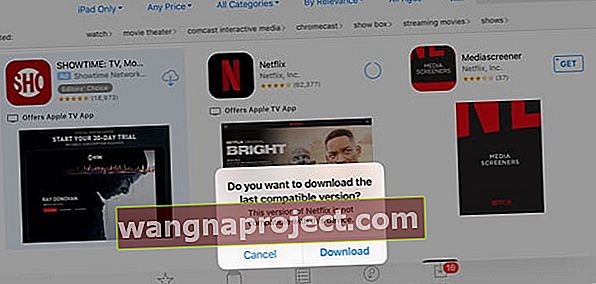
- Това инсталира версията, която работи с текущия ви iOS
Не можете да намерите приложението Netflix при покупки?
Ако не можете да намерите приложението Netflix, проверете историята на покупките на вашето семейство и също така проверете дали Apple ID, в който сте влезли, съвпада с Apple ID, който първоначално сте закупили приложението Netflix.
Можете да проверите своя Apple ID на вашия iPad с по-стар iOS (iOS 10.3.3). Докоснете Настройки> iTunes & App Store и можете да проверите Apple ID, който използвате на вашия iPad.

Ако сте използвали различен Apple ID, влезте с този различен Apple ID и опитайте отново.
Съвети за читатели

- Дейвид откри, че когато изтощи батерията на iPad изцяло, той успя да накара Netflix да работи отново. Така че, ако нищо друго не е помогнало, опитайте върха на Дейвид, като напълно изтощите батерията си. Бърз начин за изтощаване на батерията е да включите автоматичното заключване на екрана на Никога и след това да възпроизвеждате видеоклипове чрез YouTube или подобни приложения
- Ако не можете да изтеглите най-новото приложение Netflix на по-стария си iPad, iPod или iPhone, опитайте да използвате iTunes версия 12.6 или по-стара - която поддържа управление на приложения. Можете дори да изтеглите по-старо iTunes Mac App от Apple, което има възможност за закупуване на приложението (12.6.4.3). Когато инсталирате тази версия, можете да продължите да използвате iTunes за управление и инсталиране на приложения на вашите устройства, но НЕ МОЖЕТЕ да актуализирате iTunes никога повече! Просто отидете в раздела App Store в iTunes на вашия компютър или Mac и потърсете Netflix в списъка „Закупени“