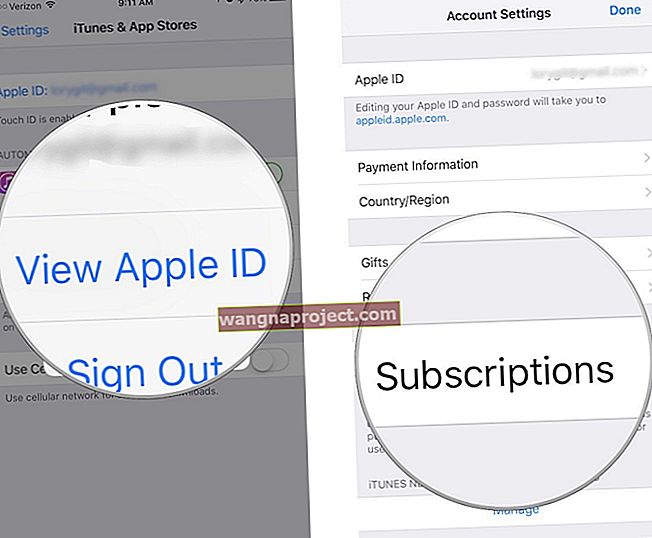Тази кратка статия описва как да изтриете (или да нулирате) DNS кеша. DNS заявките (IP адресите) обикновено се кешират, но понякога може да се наложи да се изпразни и изчисти DNS кеша. Изчистването (или „изчистването“) на кеша опреснява тези данни. Например, ако имате много кодове за грешки 404 (не може да намери сървър) или срещнете проблеми, при които посоченият сървър не се разрешава правилно, може да искате да нулирате вашия DNS кеш. За щастие този процес е наистина лесен.

Всичко за DNS кеша на вашия Mac
macOS и OS X поддържат локален кеш от разрешени DNS заявки за време, посочено от DNS сървъра. Понякога е необходимо незабавно да нулирате кеша и да заявите отново DNS сървър. Например, ако вашият DNS сървър наскоро се е променил, може да се наложи да направите това.
Ако вашият Mac не използва най-новите DNS записи от вашия сървър, рестартирането на вашия Mac обикновено актуализира кешираната му информация. Ако искате да актуализирате DNS записите и не можете да рестартирате вашия Mac или сървър с помощта на macOS или OS X, използвайте командите на терминала по-долу (в зависимост от версията на macOS или OS X).
Изтрийте DNS кеша в macOS Sierra и различни версии на Mac OS X.
macOS Sierra
Отворете терминала и въведете командата по-долу. Тази команда изчиства MDNS и UDNS кешовете. DNS в macOS се обработва чрез mDNSResponder, убиването на процеса е най-лесният начин да нулирате вашия DNS кеш на Mac освен рестартиране и ръчна промяна на настройките на DNS. Не забравяйте, че когато бъдете подканени да въведете парола, въведете паролата за вход в Mac и натиснете Enter.
sudo killall -HUP mDNSResponder Командата sudo dscacheutil -flushcache също работи
OS X 10.10 Yosemite & El Capitan
Използвайте следната команда на терминала, за да нулирате DNS кеша в OS X v10.10.4 или по-нова версия
sudo killall -HUP mDNSResponder
Използвайте следната команда на терминала, за да нулирате DNS кеша в OS X v10.10 до v10.10.3
sudo discoveryutil mdnsflushcache
Въведете вашата администраторска парола, когато бъдете подканени да извършите промиването.
OS X 10.9 Mavericks
Отворете терминала и въведете:
dscacheutil -flushcache; sudo killall -HUP mDNSResponder
OS X Mountain Lion или Lion (10.7 и 10.8)
Стартирайте приложението Terminal (Applications> Utilities> Terminal) и въведете (въведете вашата администраторска парола, когато бъдете подканени):
sudo killall -HUP mDNSResponder
Mac OS X 10.6 и 10.5
Отворете терминала и въведете:
sudo dscacheutil -flushcache
Mac OSX 10.4 и по-долу
Стартирайте терминала и въведете:
lookupd -flushcache
Проверете дали вашите проблеми с DNS са разрешени
За да проверите дали вашият DNS сега работи нормално, използвайте командата “dig”. Останете в терминала и напишете „ dig appletoolbox.com .“ Или името на всеки уебсайт, който редовно посещавате - просто не забравяйте да въведете dig преди уеб адреса.
Командата dig се използва за запитване на DNS сървъри за имена за информация за хостови адреси, обмен на поща, сървъри на имена и свързана информация. Ако скоростта е вашият проблем, потърсете под РАЗДЕЛ ОТГОВОР за времето за заявка.

Ако този номер се окаже твърде висок, което означава, че отнема твърде много време на зареждането на сайта, промяна на настройките на DNS на вашия компютър, устройства или рутера на Отворени DNS сървъри (208.67.222.222 и 208.67.220.220) или Google Public DNS сървъри (8.8. 8.8 и 8.8.4.4.)
Запазете .scpt файл на вашия работен плот за бърз достъп
- Отворете „Редактор на скриптове“ и добавете следната команда и след това запазете на вашия работен плот (копирайте и поставете следния ред, включително кавички)
- За macOS Sierra направете скрипт „sudo killall -HUP mDNSResponder“
- За El Capitan направете скрипт на обвивката „sudo dscacheutil-flushcache; sudo killall -HUP mDNSResponder ”
- Щракнете двукратно върху този файл по всяко време, когато трябва да изчистите DNS
- Ако искате съобщение в терминала, което ви уведомява, че DNS е изчистен, добавете следната команда към вашия ред
- ; кажете, че DNS кешът беше успешно изчистен