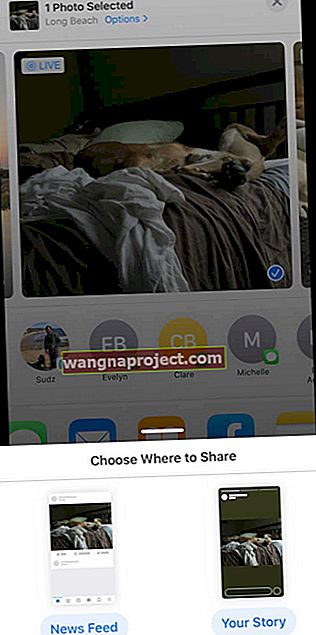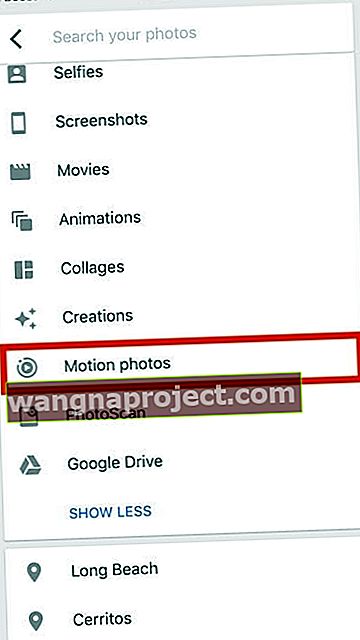Искате вашите изображения да оживеят и да се появят с кратко движение? Не търсете повече от функцията на Apple Live Live, налична на всички последни модели iPhone, iPad, iPod и дори Mac!
Снимките на живо не са видеоклипове и не са точно снимки. Те са моменти, движещи се за кратко във времето. Бързи снимки в света малко преди и малко след като заснемете изображение. Те са намръщени пред усмивката. Мисълта преди действието. Моментът преди и след поза.И най-добрата новина, Live Photos е включена по подразбиране за всеки iPhone 6S или по-нова версия. Така че е лесно да правите снимки на живо на всичките си любими преживявания, места и хора!
Live Photos на iPhone е функция на камерата, която Apple предоставя в приложението Camera за повечето модели iPhone и iPad. Можете да правите Live Photos на iPhone 6s или по-нова версия, iPad (5-то поколение) или по-нова, iPad Air (3-то поколение +), iPad mini (5-то поколение +) и iPad Pro модели от 2016 г. и по-нови.
Какво е снимка на живо?
Live Photo по същество улавя 1,5 секунди видео и аудио както преди, така и след като натиснете бутона на затвора, за да направите снимка. Можете да добавите тези снимки на живо към заключения екран и да ги направите специални или дори да ги използвате като тапети на вашия iPhone.
В този първи раздел на подробното ръководство ние отговаряме на някои от основните въпроси, свързани с използването на Live Photos на iPhone и други устройства на Apple.
Снимки на живо, отговори на основни въпроси
Как се прави снимка на живо?
- Правенето на снимка на живо е много подобно на правенето на нормална снимка на вашия iPhone
- Проверете дали функцията Live Photo е ВКЛЮЧЕНА от Settings> Camera
- Отворете приложението за камера
- Задайте типа на режим Фото

- Когато функцията Live Photos е включена, иконата Live Photos (изглежда като цел с концентрични кръгове в горната среда на приложението на камерата) се показва в жълто
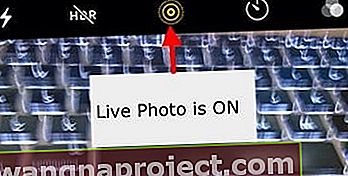
- Всичко, което трябва да направите, е да насочите и стреляте!
- Дръжте вашия iPhone неподвижен
- Докоснете бутона на затвора (голям бял бутон в централната долна част на изображението)
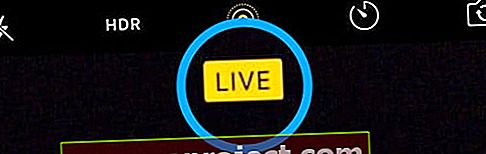
Не забравяйте, че функцията Live Photo е включена по подразбиране в приложението на вашата камера.
Защо не виждам функцията Live Photos на моя iPhone?
Повечето от новите модели iPhone вече поддържат функцията Live Photos. Въпреки това iPhone 4, вариантите на iPhone 5 (5S, 5C и 5) и iPhone 6 не поддържат Live Photos. Функцията е достъпна и за много iPad, включително iPad Pro, iPad mini и iPad Air.
Ако търсите Live Photos и не можете да намерите опцията в приложението на камерата, има вероятност тя да не се поддържа от вашия iDevice.
Мога ли да увелича продължителността на времето, което заснема Live Photo?
За съжаление на вашия iPhone няма настройка, която да ви помогне да увеличите времевата продължителност на свързана снимка на живо.
Ограничени сте до 1,5 секунди преди щракването и 1,5 секунди след щракване на затвора за обща продължителност 3 секунди.
Мога ли да направя снимка на живо, като използвам режим портрет или режим квадрат и пано?
За съжаление понастоящем режимът Live Photo е наличен само при използване на режим Photo. Този режим е режимът по подразбиране, когато отворите приложението Камера.
Как да деактивирам Live Photos на моя iPhone само за една снимка (временно)?
- Временно деактивиране на снимки на живо става чрез приложението на камерата
- Докоснете иконата на Live Photos (изглежда като цел) в горната част на екрана, за да превключите иконата на Live Photo от жълто на кръг с линия през него

- Търси временно известие, което гласи „LIVE OFF“

- Това съобщение потвърждава, че сега правите снимки в режим на неподвижно изображение
Как да деактивирам Live Photos на моя iPhone за всички снимки (за постоянно)?
Докато много потребители харесват Live Photos, други предпочитат да заснемат неподвижни снимки.
За да попречите на приложението Камера да прави снимки на живо, изпълнете следните стъпки:
- Отворете приложението Камера и докоснете иконата Live Photo и го деактивирайте
- Потърсете наклонената черта през иконата Live Photos и известието Live Off, за да потвърдите, че Live Photos наистина е изключено
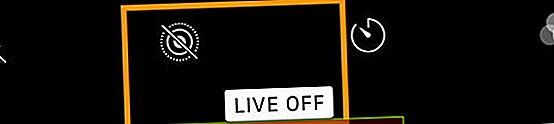
- Отидете в Настройки> Камера> Запазване на настройките> Снимки на живо
- Включете настройката Live Photo на живо
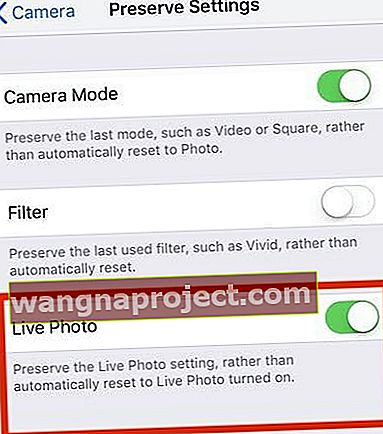
Как да видя снимка на живо?
- Отворете приложението Снимки
- Отидете в раздела Албуми в долната част
- Превъртете надолу до Media Types

- Изберете Снимки на живо
- Натиснете и задръжте на екрана, за да видите снимката на живо в действие!
Подобно на обикновените ви неподвижни снимки, вашите снимки на живо се запазват в приложението за снимки и се показват в „Моите албуми“. Единствената разлика е, че ще видите иконата „ НА ЖИВО “ в горния ляв ъгъл на снимката, показваща, че това е снимка на живо .
Надникнете в снимка на живо с помощта на бързи действия
- Отворете приложението Снимки
- Отидете в галерията на Live Photos или който и да е албум с Live Photos
- Натиснете и задръжте снимката, за да отворите менюто за бързо действие и да визуализирате снимката на живо (тя се възпроизвежда веднъж от край до край)
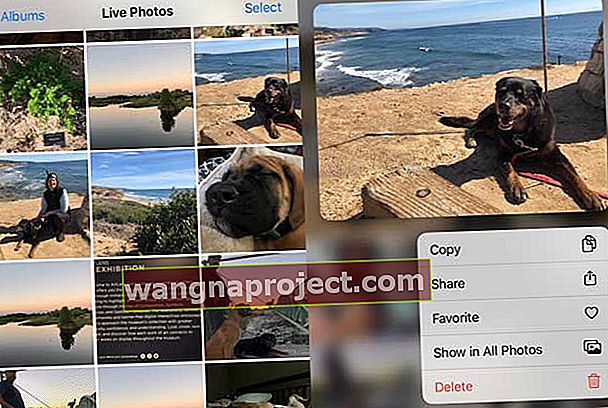
Как да направя снимка на живо за тапет на заключения екран?
Да, можете също да зададете Live Photos като тапет за заключен екран на вашия iPhone, iPad или iPod.
- Отидете в Настройки> Тапет> Изберете нов тапет
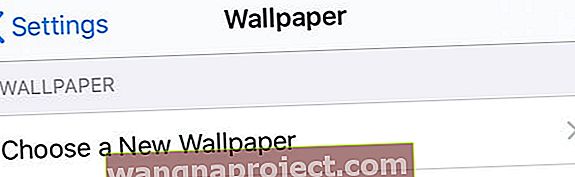
- Изберете изображение от Live Photos
- Фото тапетите на живо работят на iPhone 6s или по-нови версии, с изключение на iPhone XR или iPhone SE - тези модели не поддържат Live Wallpaper
Работа с Live Photos на вашия iPhone
Сега, когато основите около използването на снимки на живо са отклонени, нека разгледаме някои от разширените функции, достъпни за вас в следващите раздели.
Apple добави много нови и интересни функции за редактиране през последните няколко версии на iOS (и iPadOS), когато става въпрос за снимки на живо. Налични са познатите функции за автоматично подобряване, които ви помагат да подобрите наситеността и контраста на изображенията. Можете също да използвате инструмента за премахване на ефекта "червени очи" и функциите за изрязване.
Как да редактирам Live Photos на моя iPhone?
- Отворете приложението Снимки
- Изберете снимка на живо за редактиране
- Докоснете Редактиране
- Използвайте екранните инструменти за редактиране на снимките. Направете промени в неща като светлина и цвят, изрязване, добавете ефекти на изображението и направете други корекции
- За да отрежете дължината му, докоснете иконата Live Photo

- Регулирайте краищата на плъзгача на екранната лента

- Когато приключите с цялото си редактиране, докоснете Готово
- Ако използвате iCloud Photos, всички редакции, които правите в актуализацията на Live Photos на всичките си устройства
За поетапни инструкции разгледайте нашето подробно ръководство, което ви превежда през различните функции за редактиране, предоставени за Live Photos.
За хора, които също имат Mac или MacBook с MacOS High Sierra и по-нови версии, можете лесно да редактирате Live Photos с помощта на приложението Photos в High Sierra +. Версията на Mac на приложението Photos има някои отлични възможности за редактиране!
Как да заглуша звука на Live Photo?
Когато редактирате снимки на живо, можете също да заглушите звука, свързан със снимката на живо.
- Отворете Live Photo в приложението Photos
- Изберете Редактиране на снимката на живо
- Докоснете иконата Live Photo
- Докоснете иконата на високоговорителя в горния ляв ъгъл на екрана, за да заглушите снимката на живо

Как да сменя представената снимка от снимка на живо?
- Отворете Live Photo в приложението Photos
- Докоснете Редактиране
- Докоснете иконата Live Photos
- Преместете бялото поле в плъзгача на лентата за филми, така че предпочитаният от вас вид да е в кутията

- Пуснете пръста си и докоснете Make Key Photo
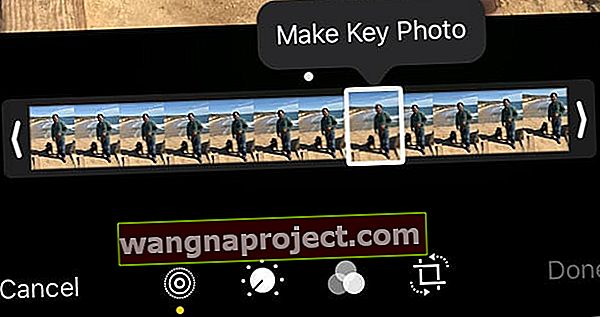
- Докоснете Готово
Можете също да превключвате Live Photo ефекта между изключване и включване. Когато редактирате снимка на живо, докоснете бутона НА ЖИВО в горната част на екрана, за да изключите или включите отново снимката на живо.
Как мога да добавя ефекти на движение към Live Photos?
Започвайки с iOS11, Apple представи някои страхотни ефекти на движение, които можете да използвате с Live Photos. Плъзнете нагоре върху снимка на живо и докоснете ефект.
Live Photos Effects
- Loop повтаря действието в непрекъснато циклично видео
- Bounce пренавива действието назад и напред
- Long Exposure симулира подобен на DSLR ефект на продължителна експозиция чрез размазване на движението
Когато използвате ефектите Loop или bounce на вашата Live Photo, можете да споделяте тези снимки като MP4 файлове с приятелите си, които са на устройства с Android или не от Apple.
За да добавите ефекти на движение към вашите снимки на живо
- Отидете на вашия албум на живо в приложението за снимки и изберете снимка
- Докоснете го, така че да се показва на цял екран
- НЕ ДОКУПВАЙТЕ РЕДАКТИРАНЕ
- Сега плъзнете нагоре от долната част на снимката, докато не видите Меню за ефекти
- Ако отидете твърде надолу, за да прекарате пръст, това може да изведе контролния център в зависимост от модела на вашия iPhone
- Искате да плъзнете от долната част на снимката на екрана на вашия iPhone
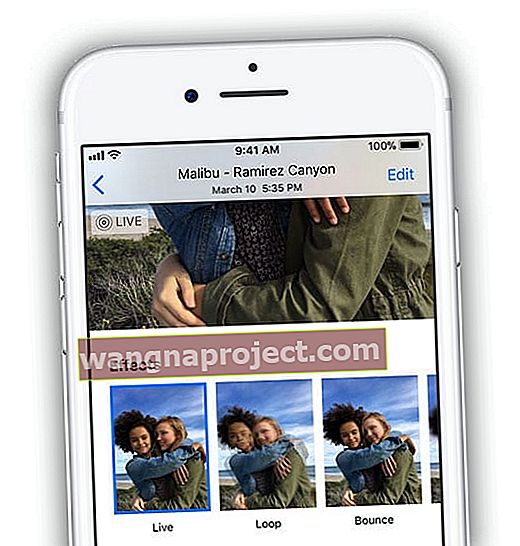
- Сега изберете ефект, който искате да добавите към снимката на живо
- В iOS 11+ и iPadOS изберете от Live, Loop, Bounce и Long Exposure
Мога ли да маркирам снимка на живо на моя iPhone?
Въпреки че можете да изберете опцията за маркиране на Live Photos, тя всъщност не работи с Live Photos. Когато изберете Markup, предупредително съобщение ви уведомява, че маркирането изключва функциите Live Photo.
След като маркирате снимка на живо, тя автоматично я превръща в неподвижно изображение.
Как да преобразувам снимка на живо в неподвижно изображение?
Намерете Live Photo в приложението Photos, което искате да конвертирате.
Най-лесният начин да намерите вашите Live Photos е да докоснете раздела „Албуми“ и да изберете папката Live Photos
- Отворете снимката на живо, като я докоснете. Ще видите познатата икона LIVE в горния ляв ъгъл на изображението, потвърждаваща, че сте на снимка на живо
- Докоснете Редактиране
- Докоснете иконата Live Photos

- Докоснете банера НА ЖИВО веднъж и изчакайте иконата да се превърне в наклонена черта, показвайки, че снимката на живо вече е неподвижно изображение
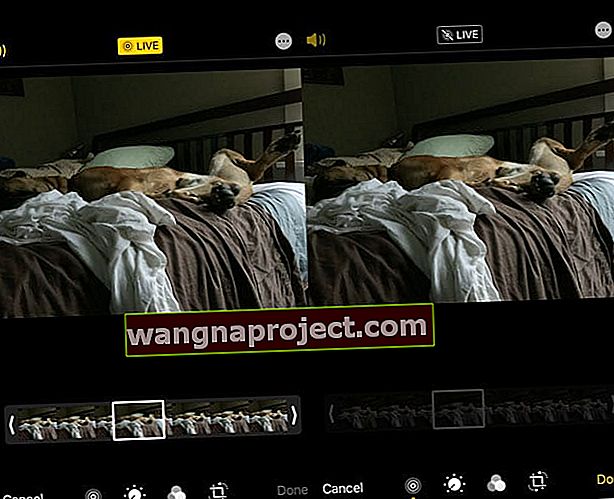 Когато промените снимка на живо на неподвижна снимка, плъзгачът на рамката с ключова лента за филм става сив и вече не е активен
Когато промените снимка на живо на неподвижна снимка, плъзгачът на рамката с ключова лента за филм става сив и вече не е активен - Докоснете Готово и изображението се запазва като неподвижно
- Можете да го промените обратно на Live Photo по-късно, като докоснете отново банера Live Photo
Вашият iPhone също ви позволява да запазите оригиналната снимка на живо, но да създадете дублирано неподвижно изображение от нея. По този начин имате най-доброто от двата свята!
За да дублирате снимка на живо като неподвижна
- Щракнете върху иконата за споделяне, когато сте на снимката
- От списъка с действия на листа за споделяне изберете дубликат
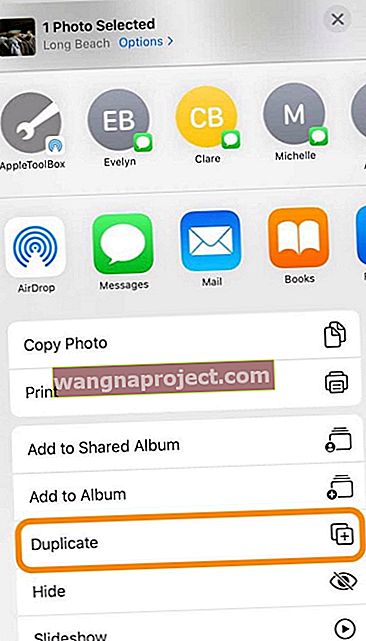
- Виждате два варианта: Дублиране и Дублиране като неподвижна снимка
- Дубликат създава копие на вашата снимка на живо
- Дублиране като неподвижна снимка създава версия на неподвижно изображение на вашата снимка на живо
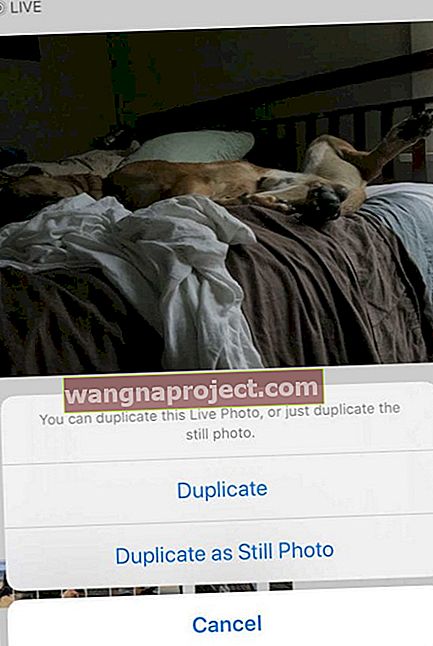
Как мога да направя снимка на живо от FaceTime?
Ако сте във FaceTime разговор с някой друг, работещ под iOS 11+, iPadOS или High Sierra +, докоснете кръговия бутон за снимка, за да щракнете на живо снимка.
Ще бъдете предупредени, ако човекът от другия край на разговора направи Live Photo и можете да спрете хората да го правят, като изключите Live Photos в настройките на FaceTime.
Ще намерите тази настройка в Настройки> FaceTime> FaceTime Live Photos . 
На вашия Mac, ако използвате macOS High Sierra +, ще намерите това в FaceTime> Предпочитания> Настройки в долната част на екрана.

Забелязахте ли, че iOS 12 изпусна FaceTime Live Photos? По някаква причина iOS 12 -12.1 не поддържа FaceTime Live Photos. Върна се в актуализацията на iOS 12.1.1. Така че, ако не виждате FaceTime Live Photos, актуализирайте своя iOS или iPadOS.
Споделяне на снимки на живо с други хора
- Отворете снимката на живо, която искате да споделите, и докоснете бутона Споделяне
- От листа за споделяне изберете къде искате да споделите вашата снимка (Messages, AirDrop, Mail и т.н.)
- Ако искате да споделите Live Photo като неподвижно изображение, докоснете банер на живо в горния ъгъл на картината, за да го деактивирате
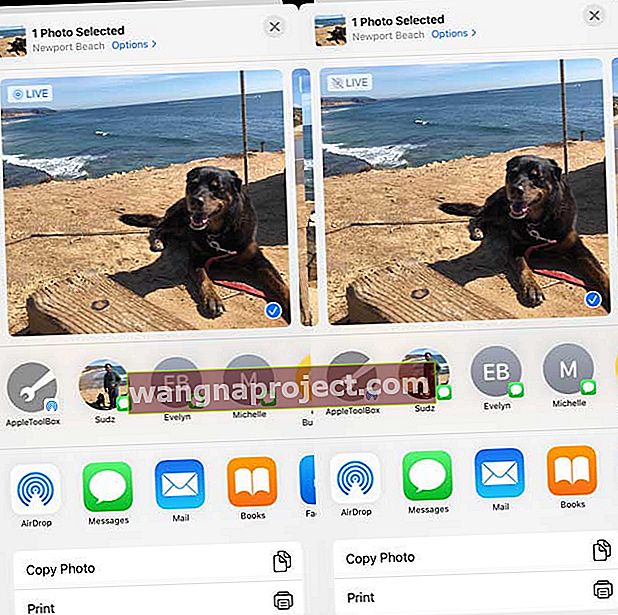 Докоснете банера на живо, за да го промените на неподвижна снимка за споделяне
Докоснете банера на живо, за да го промените на неподвижна снимка за споделяне
- Ако искате да споделите Live Photo като неподвижно изображение, докоснете банер на живо в горния ъгъл на картината, за да го деактивирате
- Когато споделяте чрез приложението Mail, Live Photo автоматично се изпраща като неподвижно изображение
- Когато получите снимка на живо чрез приложението Messages, просто докоснете снимката, за да я отворите, след което натиснете и задръжте, за да видите действието
Снимки на живо и социални медии 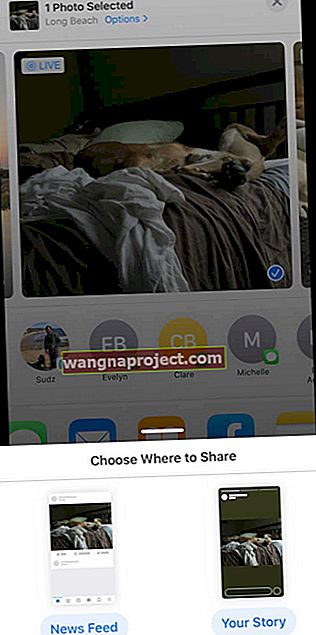
Facebook поддържа снимки на живо за вашите новини и публикации на страници. Понастоящем Live Photos се показват като неподвижни изображения, когато ги използвате във вашите Facebook Stories.
Instagram поддържа Live Photos за Instagram Stories, но НЕ нормални публикации в Instagram.
Как да споделяте снимки на живо в социалните медии
- Отворете снимката на живо и докоснете бутона за споделяне
- Докоснете иконата на Facebook във втория ред на листове за споделяне. Ако не го виждате, докоснете бутона Още и погледнете под Предложения
- Изберете как искате да споделите снимката на живо - или News Feed, или вашата история
- Ако планирате да споделите снимка на живо във Facebook, докоснете бутона „Снимка“ в горната част на News Feed
- Оттам изберете снимката на живо, която искате да качите, и докоснете иконата „На живо“ в долния десен ъгъл
- Докосването на иконата „На живо“ е от решаващо значение, иначе просто качва неподвижна снимка, когато публикувате във Facebook
- Споделянето на снимки на живо с вашия акаунт в Instagram е улеснено с функцията IG Stories
- Има малка забележка. Можете да споделяте само снимки, направени през последните 24 часа
За да споделите вашите снимки на живо, трябва да конвертирате вашите снимки на живо в бумеранги за Instagram Stories
Ето ръководство за поддръжка от Instagram, което ви превежда през тези стъпки.
Функции на Google Live Photo, които са удобни за вашия iPhone
Тъй като Google вече позволява на потребителите да запазват Live Photos като. MOV видеоклипове, които могат да се публикуват в социалните медии и да се изпращат по имейл или да се изпращат текстови съобщения на приятели, смятаме, че ще бъде добра идея да проучим възможностите на Google, които човек може да използва на своя iPhone. Това е важно, тъй като много потребители запазват снимките си от iPhone и в снимки на Google. Миналата година Google улесни потребителите автоматично да архивират своите iPhone Live Photos в Google Photos.
Качването на снимка на живо от вашето устройство Apple на снимки в Google е лесно
След като влезете с идентификационните си данни в Google с помощта на photos.google.com, можете да кликнете върху бутона Качване, ако използвате вашия Macbook.
Прегледайте библиотеката със снимки> Снимки на живо и изберете снимката, която искате. Кликнете върху него и той се качва автоматично.
Имайте предвид, че в света на Google Live Photos са известни като „Motion Photos“
- Ако използвате приложението Google Photos на вашия iPhone, докоснете Снимки отдолу и след това докоснете лентата за търсене в горната част
- Превъртете надолу, за да намерите „Motion Photos“
- Всички ваши снимки на живо от вашия iPhone ще бъдат достъпни в тази папка
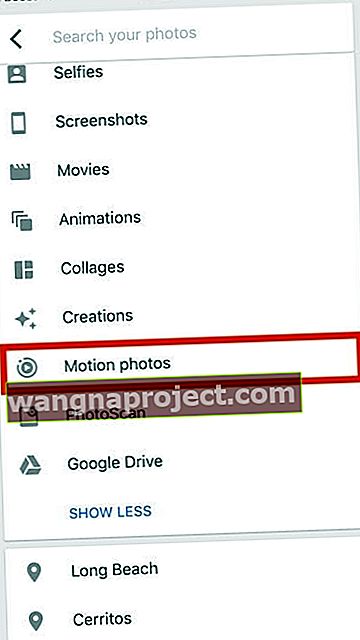
- Докоснете снимката и анимацията ще започне да се възпроизвежда автоматично
- Трябва да видите познатия кръг “Motion On” в горния десен ъгъл на екрана
- Кликнете върху „...“ в горния десен ъгъл и ще намерите опцията за запазване на снимката на живо като видео, ако искате
- Опцията за запазване във видео е достъпна и от опциите за споделяне в долната част на картината
Когато споделяте снимката, нейният оригинален формат се запазва.
Така например, ако сте заснели снимката с помощта на HEIC формат на вашия iPhone, тя ще бъде изпратена в същия формат, когато използвате приложението за поща, за да споделите снимката от снимки на Google.
Ако споделяте снимка на живо чрез споделен албум или връзка в Google Photos, не забравяйте да проверите важна настройка.
В настройките на Google за снимки потърсете „ Премахване на видео от снимки в движение “. Уверете се, че това не е активирано, ако искате да видите анимацията. 
Как да конвертирате снимки на живо в GIF файлове
- Можете да изберете да използвате приложението на Google „ Motion Stills “, за да конвертирате вашите снимки на живо в гладки GIF файлове и филмови файлове
- Това приложение беше предоставено през 2016 г. в магазина за приложения на Apple
- Открихме Motion Stills като най-добрия начин за споделяне на снимки на живо като GIF с други хора или социални медии
Други приложения за конвертиране на снимки на живо
- Други приложения, които можете да използвате, за да конвертирате Live Photos в GIF, са LivePix и Lively
- Приложението Momento е друго страхотно приложение, което се интегрира много добре с iMessage.
- IntoLive App е друго популярно приложение, което се използва от мнозина за конвертиране на GIF файлове и др. В Live Photos.
- Виждали сме много потребители да демонстрират тези анимирани снимки на лицето на Apple Watch.
Хареса ни обаче лекотата и функциите, предоставени от безплатното приложение Google Motion Stills . Снимка на живо на вашето куче на вашия Apple Watch може да бъде страхотно нещо, което да изпробвате!
Бонус съвет: 3D докосването на снимка на живо, докато я изпращате през WhatsApp, ще я изпрати като GIF
Пуснете ни линия!
Надяваме се, че това ръководство за потребителя на iPhone Live Photos е полезно. Моля, уведомете ни в коментарите по-долу, ако имате въпроси или допълнителни съвети, които бихте искали да споделите с читателите.


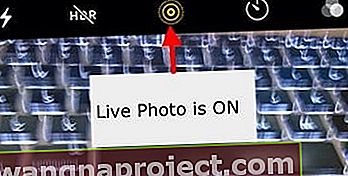
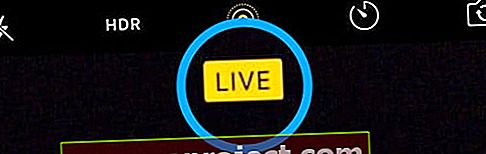


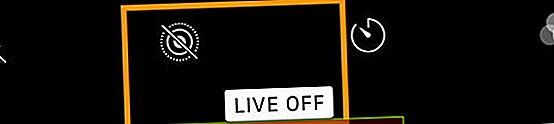
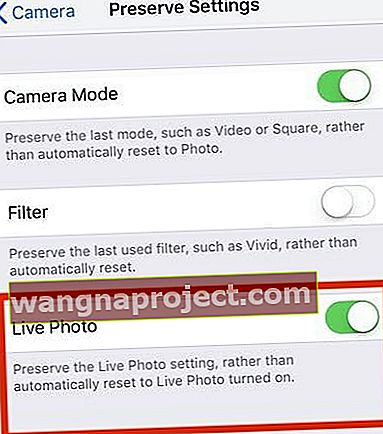

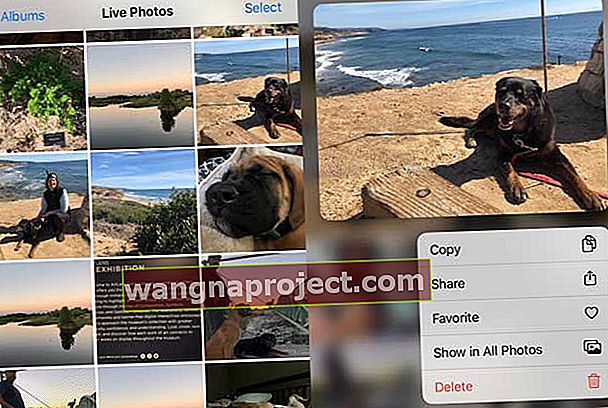
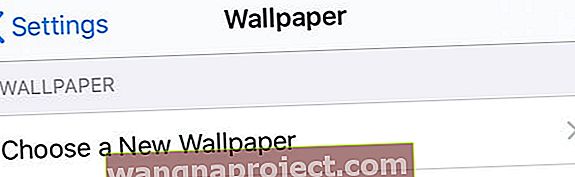



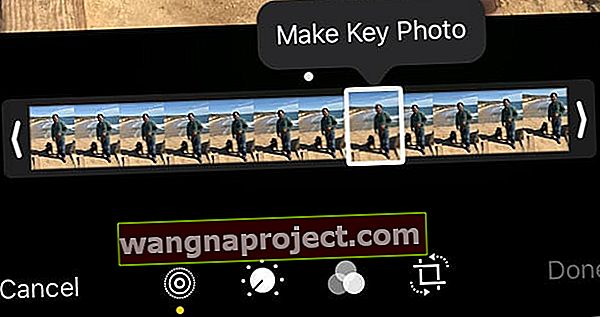
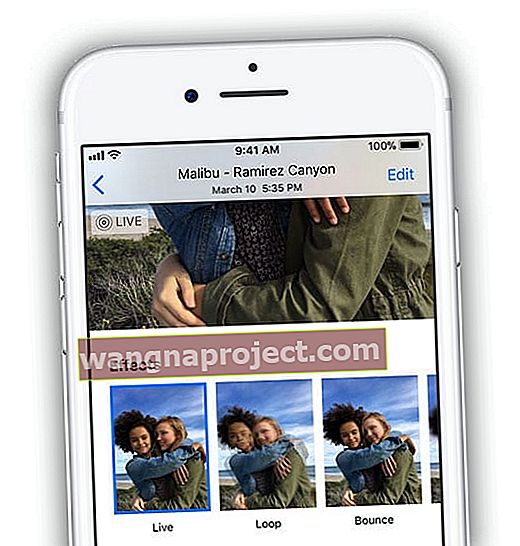
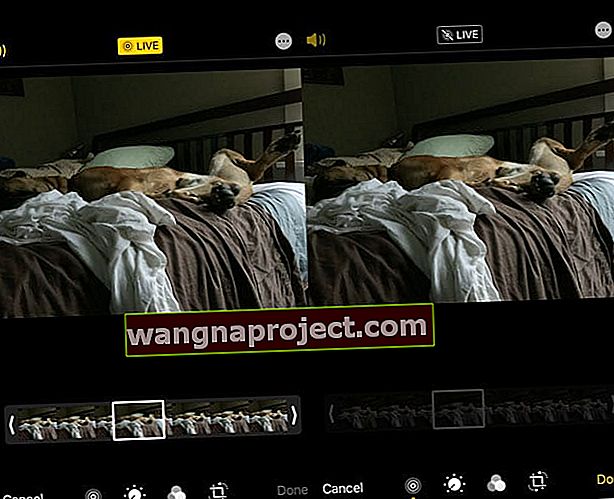 Когато промените снимка на живо на неподвижна снимка, плъзгачът на рамката с ключова лента за филм става сив и вече не е активен
Когато промените снимка на живо на неподвижна снимка, плъзгачът на рамката с ключова лента за филм става сив и вече не е активен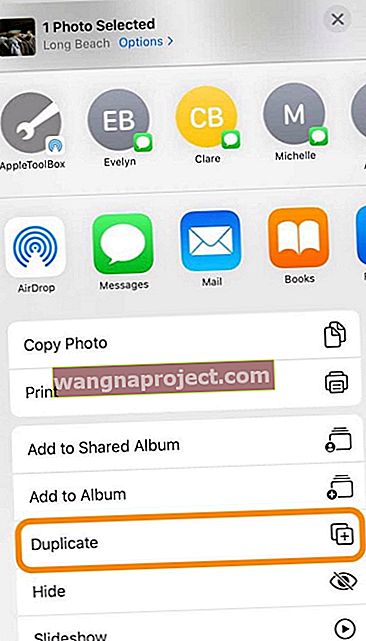
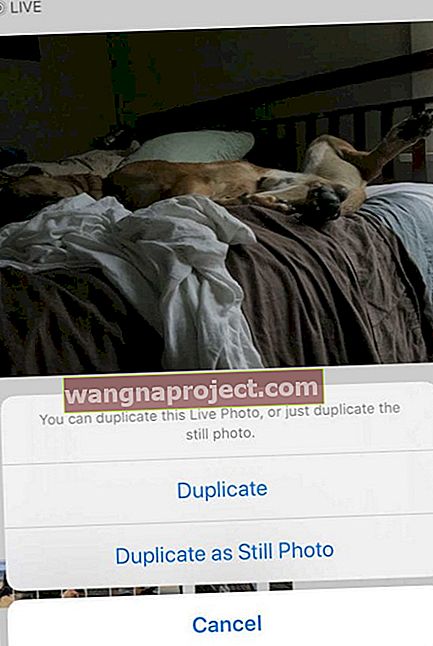
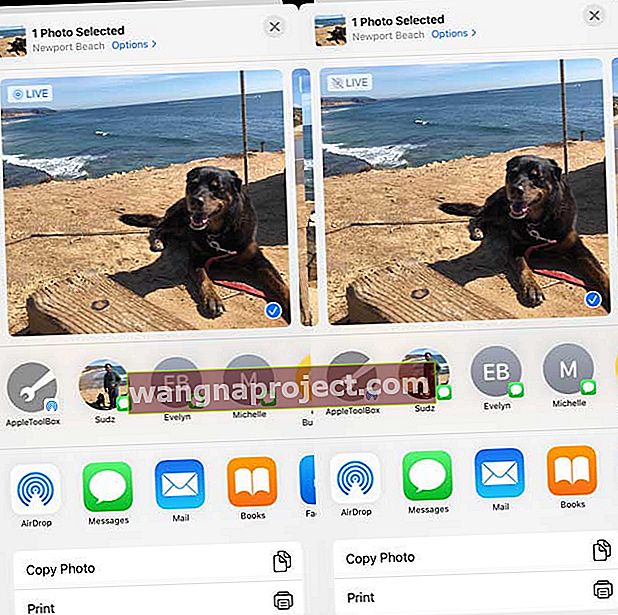 Докоснете банера на живо, за да го промените на неподвижна снимка за споделяне
Докоснете банера на живо, за да го промените на неподвижна снимка за споделяне