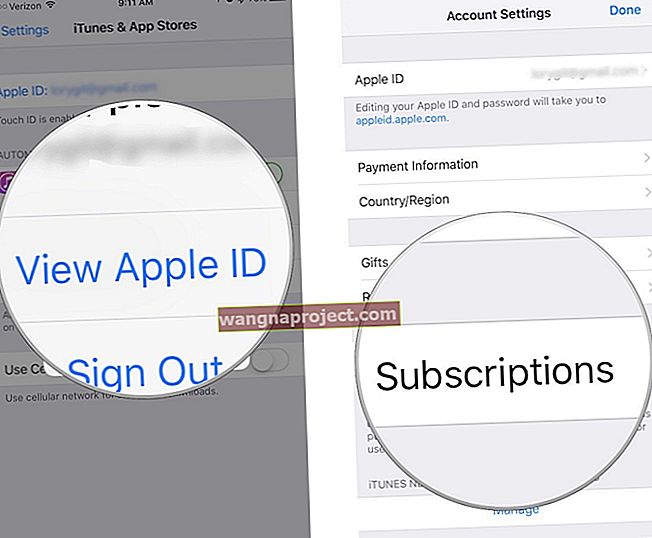С всяка актуализация на iOS, Apple пакетира повече нови функции в приложението си Maps. Това означава, че подобрените „Предпочитани“, споделените водачи и завладяващата функция „Огледай се“ идват в повече градове.
В тази публикация ще ви покажем как да използвате всички най-добри функции в Apple Maps на вашия iPhone, iPad или iPod touch.
Получете бърз достъп до любими
Вече обяснихме как да използваме функцията Apple Maps Favorites в друга публикация. Но „Любими“ е толкова полезно допълнение към Карти, че си струва да обясним отново тук.
С „Любими“ можете да получите упътвания до всичките си често посещавани местоположения само с няколко докосвания. Независимо дали имате нужда от упътвания за вкъщи от някъде ново или искате да проверите трафика, за да работите, можете да го направите лесно, като използвате Любими
Как да добавите любими:
- Отворете Maps и плъзнете лентата за търсене нагоре, за да разкриете любимите си.
- В дома и работни места, винаги се появяват за първи път в списъка с предпочитани, освен ако не ги изтриете.
- За да добавите адресите за тези места, докоснете всяка опция и редактирайте адреса във вашата карта за контакти.
- За да добавите други любими, плъзнете до десния край на списъка и докоснете Добавяне .
- Сега потърсете бизнеса или адреса, който искате, и докоснете, за да го добавите.
- Променете етикета или типа местоположение за новия си фаворит. Можете дори да изберете някой, с когото автоматично да споделяте ETA, когато получите упътвания до това място.
- Докоснете Готово, за да завършите създаването на новия си фаворит.
 Добавяне на предпочитани в Карти
Добавяне на предпочитани в Карти
Новият ви фаворит се показва до останалите в Карти. Плъзнете през списъка, за да видите всеки от тях и докоснете Любимо, за да заредите местоположението му.
Как да редактирате Любими:
- Отворете Maps и плъзнете лентата за търсене нагоре, за да разкриете любимите си.
- Докоснете Вижте всички над вашите любими, след което използвайте бутона i, за да редактирате вашите любими детайли.
- Докоснете Редактиране в долния ляв ъгъл, за да пренаредите и изтриете Любими.
- Плъзнете и пуснете дръжките от десния ръб, за да преместите Любими в различен ред. За съжаление не можете да преместите любимия дом или работа, но можете да ги изтриете.
- За да изтриете фаворит, докоснете бутона Минус ( - ), след което потвърдете, че искате да го изтриете .
- Когато приключите с редактирането, докоснете Готово .
 Редактиране на предпочитани в Карти
Редактиране на предпочитани в Карти
Можете също да използвате бутона Добавяне ( + ) в долния десен ъгъл на екрана Вижте всички, за да добавите Любими.
Създайте свои собствени ръководства или колекции
Ръководства или колекции, в зависимост от вашата версия на iOS, ви позволяват да запазвате група местоположения заедно в Apple Maps. Това означава, че бихте могли да създадете колекция от атракции, които искате да посетите по време на пътуване, ресторанти, на които да хапнете на среща, или клубове, които да посетите при излизане.
Можете да споделяте Ръководства или Колекции за използване от други хора. Ръководствата за споделяне позволяват на други хора да се възползват от вашите местни познания. Но това също така означава, че можете да изтеглите ръководства на други хора, за да научите и най-добрите места от тях!
Основната разлика между функциите Guides и Collections в Maps е, че Apple предлага професионално подготвени водачи за малък избор от градове, като Ню Йорк или Сан Франциско.
Как да създадете ръководство или колекция:
- Отворете Карти и плъзнете лентата за търсене нагоре, за да разкриете вашите ръководства или колекции под реда Любими.
- Ако имате по-малко от три ръководства или колекции, докоснете New Guide или New Collection, за да създадете такъв.
- Ако имате три или повече ръководства или колекции, докоснете Вижте всички, след което използвайте бутона Добавяне ( + ) в долния десен ъгъл, за да създадете нов.
- Дайте име на вашия водач или колекция и докоснете иконата на камерата, за да изберете снимка за нея. Можете също така да оставите снимката празна и Карти ще използват първото добавено от вас място, за да създадат такова.
- Докоснете Създаване, за да създадете вашето празно ръководство или колекция.
 Добавете колекция в Карти
Добавете колекция в Карти
Как да добавите местоположения към ръководство или колекция:
- Отворете Maps, плъзнете лентата за търсене нагоре и докоснете вашия Guide или Collection. Ако не можете да видите желания, докоснете Вижте всички и след това докоснете Ръководството или Колекцията.
- Плъзнете нагоре, за да разкриете цялото ръководство или колекция, след което докоснете бутона Добавяне ( + ) в долния десен ъгъл.
- Потърсете местоположение, като използвате името, описанието или адреса на мястото. След това докоснете бутона Добавяне до резултат от търсене, за да го добавите към вашето ръководство.
- Друга възможност е да отворите Maps и да намерите местоположение, което искате да добавите към вашето ръководство или колекция, както обикновено в Maps. Прегледайте подробностите за това местоположение и докоснете Save To или Add To, последвано от Guide или Collection, към който искате да го добавите.
 Добавете местоположения към колекция
Добавете местоположения към колекция
Как да редактирате ръководство или колекция:
- Отворете Карти и плъзнете лентата за търсене нагоре, за да разкриете вашите ръководства или колекции. Ако не можете да видите този, който искате да редактирате, докоснете Вижте всички .
- Докоснете ръководството или колекцията, която искате да редактирате.
- В горната част на вашето ръководство или колекция използвайте опцията Сортиране, за да промените реда на вашия списък. Можете да изберете да сортирате местоположенията по име , разстояние или дата на добавяне .
- За да изтриете местоположения, докоснете Редактиране в долния ляв ъгъл и изберете местоположенията, които искате да премахнете. След това докоснете Delete в долния десен ъгъл.
- Можете също да плъзнете отдясно наляво по местоположение, за да разкриете бутон Изтриване, без да докосвате Редактиране .
 Редактирайте колекция в Карти
Редактирайте колекция в Карти
Огледай се наоколо
Look Around предлага интерактивен изглед на ниво улица, който можете да използвате, за да сте отблизо и лично с градовете по света. Можете да използвате това, за да се запознаете с дестинация, преди да стъпите на вратата.
Въпреки че Google внедри своята функция Street View преди години, Apple все още въвежда функцията Maps Look Around за нови градове. За да видите списък с местоположенията Look Around, посетете уеб сайта на Apple Maps Image Collection.
 Достъп до оглед в Карти
Достъп до оглед в Карти
Ето как да използвате Look Around с дестинации на Apple Maps, които го предлагат:
- Потърсете или изберете местоположение в Карти, след което плъзнете нагоре, за да видите всички подробности за тази дестинация.
- Ако е налице Look Around, докоснете Look Around на първото изображение за това местоположение.
- Когато се появи изгледът Look Around, плъзнете пръста си, за да погледнете в различни посоки, след което докоснете къде искате да отидете. Look Around ще приближи по улицата, за да ви покаже нов изглед.
- Докоснете стрелките за минимизиране в горната част на екрана, за да видите прозореца Look Around заедно с карта. Докато се придвижвате в Look Around, иконата на бинокъл на картата се променя, за да отрази новия ви изглед.
- Докоснете Done, за да затворите Look Around, когато приключите.
 Огледайте се в Карти
Огледайте се в Карти
Look Around работи както в портретен, така и в пейзажен изглед, така че можете да използвате каквото ви харесва най-много!
Споделете вашето ETA
Друга чудесна функция в Apple Maps е възможността да споделяте очакваното време на пристигане (ETA), когато следвате указанията. Това използва автоматизирани текстове или известия, за да информират вашите приятели, членове на семейството или колеги, кога очаквате да пристигнете на определено място.
Ако хората, с които споделяте нашето ETA, също използват устройства на Apple, те също могат да видят маршрута и текущото ви местоположение в приложението Maps.
Споделянето на вашето ETA с Карти е удобно и безопасно. Дори не е нужно да се притеснявате да компенсирате загубеното време на пътуването си, тъй като Share ETA автоматично актуализира хората, ако имате някакви закъснения.
За да споделите вашето ETA с помощта на Карти:
- Изберете вашата цел в Карти и докоснете Упътвания .
- Изберете маршрута, който искате да поемете, и докоснете Go, за да започнете.
- Преди да си тръгнете, докоснете Споделяне на ETA в долната част на екрана и изберете контакт, с който да споделите вашето ETA. Можете също така да плъзнете нагоре от долната част на екрана, за да разкриете бутон за споделяне на ETA, ако той не се появи в началото.
- Ако не искате да споделяте местоположението си, отворете отново менюто Споделяне на ETA и докоснете иконата на човек, за да спрете споделянето с него.
 Споделете вашето ETA в Карти
Споделете вашето ETA в Карти
Още от най-добрите нови функции в Apple Maps
Вече разгледахме най-вълнуващите функции в приложението Apple Maps. Но има много по-малки функции, които също си струва да се споменат накратко.
- Указания за колоездене: Изберете, за да получите указания за колоездене, които използват велосипедни алеи и ви предупреждават за кота или стълбища.
- Указания за електрическо превозно средство: Картите отчитат обхвата на вашия електрически автомобил и планират да спрете и да заредите, ако е необходимо.
- Изглед на кръстовището: За шофьори в Китай тази функция ви отвежда в правилната лента преди вашия завой.
- Транзит в реално време: Вече можете да видите часовете на тръгване на живо, местоположението на транспорта и подробен график за спирките на транзита.
- Състояние на полета: Получете подробности за вашия полет, включително терминали, портали, часове на излитане и други.
- Предупреждения за задръствания: Картите предлагат предупреждения за задръствания за големите градове, за да помогнат за намаляване на трафика и да ви предупредят за такси.
- Отзиви на клиенти: Ако трябва да съобщите за проблем с местоположение, можете да използвате преработен формуляр за обратна връзка, за да улесните процеса.
Разкажете ни за любимите си нови функции на Карти
Всяка от тези функции в Apple Maps е чудесно допълнение към приложението. Но не всеки използва същите функции или ги използва толкова често, колкото нас. Така че, моля не се колебайте да коментирате по-долу с вашите лични любими функции в Карти!
Ако не сте сигурни откъде да започнете, разгледайте най-новите функции на Maps в iOS 14 за няколко идеи.