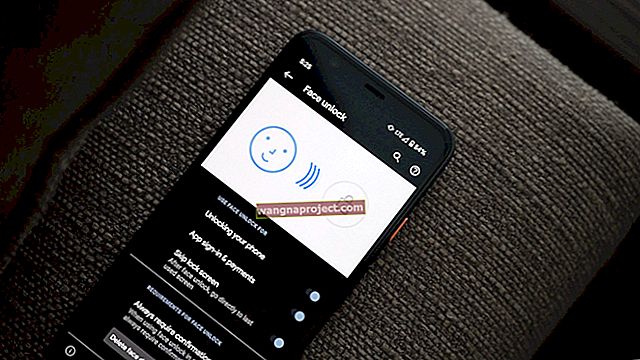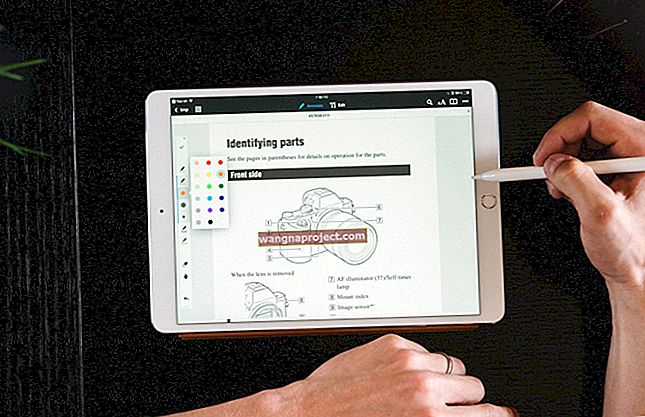Най-новият вкус на мобилната платформа на Apple се случва много. iOS 13 и iPadOS вече разполагат с дългоочаквания тъмен режим, многобройни подобрения на поверителността и сигурността, подобрена поддръжка на многозадачност и много повече промени в някои от често използваните приложения като Снимки, Напомняния и Карти.
За съжаление новите актуализации с нови функции идват с нови проблеми. Някои от тези проблеми вече отглеждат грозните си глави на форумите за поддръжка на iOS 13 и iPadOS.
Добрата новина е, че можете да отстраните повечето от тези досади доста бързо сами, без да се обаждате на Apple Support или да уреждате среща за посещение на Apple Genius. Ето основните проблеми със съветите какво да правите с тях.
Ръководство за често срещани проблеми на iOS 13 и iPadOS - Общ преглед
В това ръководство за iOS 13 и iPadOS ще ви преведем през отстраняване на неизправности и коригиране (или заобикаляне) на много от често срещаните проблеми и досади на iOS 13 и iPadOS.
А за проблеми, които изискват дълбоки гмуркания, ние ви свързваме със статии и ресурси, които подробно описват как да коригирате този конкретен проблем с инструкции стъпка по стъпка.

Това изчерпателно ръководство е разделено на няколко ключови раздела, вариращи от основни проблеми с инсталирането и актуализирането, съвети и трикове за лесно извличане на максимума от новите функции и идеи за отстраняване на неизправности за някои от основните приложения като iMessage, Notes и Mail.
Където е възможно, ние също създадохме прости матрици с основни съвети, които са работили за нашите читатели през годините, когато се справят с някои от тези често срещани досади на iOS. Отзивите и съветите на читателите също са интегрирани в бързите съвети.
Така че, ако вашият iPhone, iPad или iPod имат проблеми с инсталацията, комуникацията, свързаността, камерата и батерията или захранването, първо разгледайте това ръководство и вижте дали можете да разрешите проблема сами.
Препоръчваме първо да направите пълно архивиране на вашия iPhone, iPad или iPod touch.
Ако проблемът ви не е в списъка, моля, добавете го към раздела за коментари.
Моля, споделете любимите си съвети, трикове и настройки или изпратете вашите коментари със скрийншотове и т.н. на [имейл защитен]
Малки актуализации за iPadOS и iOS са тук! 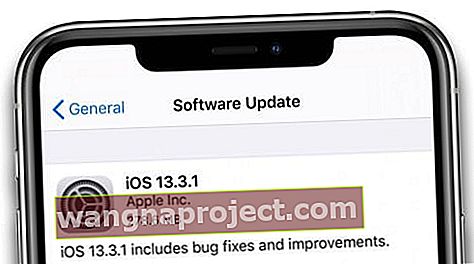
Вече Apple пусна следващата малка актуализация на своя софтуер за iPadOS и iOS.
Ако още не сте го направили, свържете се с компютър, за да актуализирате до iOS 13.x и рестартирайте устройството си, за да видите дали той решава проблемите ви.
Apple включи списък с проблемите, които тези незначителни актуализации са предназначени да отстранят в съответните им бележки за изданието.
Ако сте имали някакви проблеми, актуализирайте устройството си до най-новия софтуер и го тествайте отново. В идеалния случай използвайте компютър, за да актуализирате устройството си, тъй като това е по-пълна инсталация на софтуера.
Все още ли изпитвате тези проблеми на iPadOS или iOS дори след незначителна актуализация? Кажете ни какво се случва в коментарите!
Как да поправим грешки и проблеми при инсталиране на iOS 13 и iPadOS 
Ако се опитвате да инсталирате най-новата актуализация на iOS 13 или iPadOS, но имате проблеми с актуализирането, има много средства за отстраняване.
Често срещани причини, поради които iOS 13 може да не успее да се актуализира
Има пет основни причини, поради които актуализациите на iOS не се инсталират:
- липса на безплатно място за съхранение на iPhone или iPad
- няма достатъчно зареждане на устройството
- нискокачествена Wi-Fi сила
- проблемен прокси или VPN
- Сървърите на Apple са заети, което води до закъснения в инсталацията.
Създайте безплатно хранилище на вашия iPhone или iPad, преди да инсталирате iOS 13 или iPadOS
Първо, уверете се, че разполагате с поне 4–6 GB свободно пространство на вашето устройство за актуализацията - проверете хранилището на вашето устройство в Настройки> Общи> Съхранение [iDevice]. Ако нямате на разположение поне 4 GB място, премахнете някои приложения, снимки, видеоклипове или други прасета за съхранение и освободете повече място на устройството си.
След като изчистите достатъчно място, рестартирайте устройството си и опитайте да инсталирате iOS 13 или iPadOS отново.
Как да се отърва от „друго“ пространство на моя iPhone, iPad или iPod touch?
Много потребители се борят да освободят достатъчно свободно пространство за iOS 13 или iPadOS, защото толкова много място заема данните „Други“ или „Система“. Разгледайте тази статия, за да разберете какво можете да направите по този въпрос.
Ами ако не мога да изчистя достатъчно място за инсталиране на iOS 13 или iPadOS?
Трудно е да освободите 4–6 GB свободно пространство, ако вашият iPhone или iPad разполага само с 16 GB. Ако случаят е такъв за вас, опитайте да актуализирате устройството си с помощта на компютър. Свържете се с iTunes или Finder и го използвайте, за да проверите за актуализации за вашето устройство. В противен случай направете резервно копие и изтрийте устройството си. След това можете да инсталирате актуализацията и да възстановите архива си.
Актуализацията на iOS 13 или iPadOS се провали няколко пъти?
За повтарящи се грешки при инсталиране силно препоръчваме да актуализирате устройството си чрез iTunes (за macOS Mojave и по-долу и Windows) или Finder (за macOS Catalina и по-нови версии.) Когато актуализирате чрез iTunes или Finder, Apple инсталира пълна версия на iOS или iPadOS на вашето устройство, включително всички промени в кода и целия непроменен код.
Когато използвате функцията за актуализиране на софтуера в приложението Настройки на вашето устройство , тази безжична актуализация инсталира само кода, който се е променил и не е пълна актуализация на iOS или iPadOS.
Ако използвате VPN или прокси на вашия iPhone или iPad, деактивирайте го и опитайте да инсталирате. Променете вашата Wi-Fi DNS услуга на 8.8.8.8 или 8.8.8.4 и вижте дали все още имате проблеми с инсталирането на iOS 13 или iPadOS.

Дълбоко потапяне в грешки при инсталиране на iOS 13 и iPadOS: Възникна грешка при инсталирането на iOS 13 или iPadOS на iPhone или iPad? Как да поправя
Заседнали сте в Boot loop или Apple Logo при актуализиране до iOS 13 или iPadOS?
От време на време с актуализации на iOS и iPadOS много по-стари устройства се забиват с логото на Apple към края на актуализацията. Процесите за изтегляне и проверка преминават без хълцане, но актуализацията не успява, засядайки с логото на Apple или процеса на цикъл на зареждане.
Ако се окажете в тази ситуация, най-доброто нещо е да принудите да рестартирате своя iPhone, iPad или iPod touch. След това опитайте да инсталирате актуализацията отново, или от Настройки, или с помощта на компютър. Ако това не работи, изтеглете нов файл с iOS 13 или iPadOS IPSW от ipsw.me и го използвайте за актуализиране на вашето устройство.
Открийте повече за отстраняването на необичайни проблеми с инсталирането, като използвате ръководството по-долу:
Няколко потребители установиха, че след актуализиране на своя iPhone или iPad до последната актуализация, известие изисква да актуализират данните си за Apple ID. Това не е голям проблем, можете да разберете как да го поправите тук.
Как да превключите от iOS 13 или iPadOS бета към публичната iOS 13 и iPadOS
Ако сте тествали iOS 13 чрез бета софтуерната програма на Apple, трябва да изтриете бета профила от настройките си, за да се върнете към общите версии:
- Отидете в Настройки> Общи> Профили .
- Докоснете iOS 13 и iPadOS 13 Beta профил.
- Докоснете Премахване на профил .
Следващият път, когато Apple пусне по-късна актуализация на софтуера от текущия ви бета софтуер, можете да актуализирате от настройките както обикновено.
Успяхте ли да поправите проблемите с инсталирането на iOS 13 или iPadOS? Кажете ни как го направихте в коментарите!
Проблеми с връзката: Wi-Fi, Bluetooth, GPS и други проблеми с връзката на iOS 13 и iPadOS
iOS 13 и iPadOS поддържат най-новия стандарт от Wi ‑ Fi Alliance, за да ви осигурят сигурно сърфиране.
Apple също представи функции, които позволяват на вашия iPhone, iPad или iPod touch да запомнят популярните Wi-Fi мрежи, с които често се свързвате. Прочетете новите функции за поверителност на Wi-Fi и други подобрения в iOS 13 или iPadOS.
Често срещани причини, поради които Wi-Fi има проблеми с iOS 13 или iPadOS
Ето някои от най-честите причини да имате бавен Wi-Fi или лоша връзка след актуализация до нова мобилна операционна система:
- Вашият рутер се нуждае от актуализация на фърмуера или нулиране.
- Разширените настройки на вашия рутер са неправилни, особено ако сте в мрежа Mesh (проверете настройката за скорост на роуминг).
Deep-Dive 10 от най-често срещаните подходи за отстраняване на проблеми с Wi-Fi след надстройка на iOS 13 / iPadOS
Повечето проблеми с Wi-Fi се решават лесно чрез тези три подхода. Опитайте всеки от тях и вижте дали той решава проблема ви:
- Забравете вашата Wi-Fi мрежа от настройките, след това рестартирайте устройството и рутера, преди да се присъедините отново.
- Нулирайте мрежовите настройки на вашето устройство чрез Настройки> Общи> Нулиране> Нулиране на мрежовите настройки .
- Нулирайте всички настройки на вашето устройство чрез Настройки> Общи> Нулиране> Нулиране на всички настройки .
Проблеми с Wi-Fi връзката за потребителите на iPad Air 2
Пускането на iPadOS вчера дойде с откриването на нова грешка, която изглежда засяга само iPad Air 2 устройства. С тази грешка потребителите не могат да се свържат с Wi-Fi мрежа, тъй като техният iPad продължава да ги подканва да въведат отново паролата.
Въпреки безброй пъти въвеждане на правилната парола, iPad Air 2 никога не се свързва с Wi-Fi. Има няколко решения за това: премахнете паролата от вашата Wi-Fi мрежа или изтрийте и възстановете своя iPad.
Премахването на паролата от вашата Wi-Fi мрежа избягва тази грешка, но също така рискува сигурността на всички ваши устройства, свързани към мрежата. Не се препоръчва. Някои потребители успяха да намерят средно положение тук, като внедриха MAC филтър.
Като алтернатива, изтриването на iPad Air 2 и преинсталирането на софтуера чрез iTunes изглежда ефективно решение. Това обаче отнема много време. Първо трябва да се уверите, че имате резервно копие!
Задълбочете се как можете да възстановите заключено устройство, което не е свързано с интернет iOS: Всичко за DFU и режим за възстановяване
Приложението AirPort Utility продължава да се срива на iPadOS и iOS 13.1
Потребителите на AirPort са в отчаяние, тъй като приложението многократно се срива на новия софтуер. Актуализацията на Apple до iOS и iPadOS 13.1 не е решила този проблем и в момента няма надеждни решения.
Някои потребители казват, че включването на Wi-Fi скенер в настройките помага, но други все още са на загуба.
Надяваме се, че AirPort Utility е по-стабилна при следващата актуализация от Apple.
Знаете ли как да разрешите този проблем? Моля, споделете го с нас в коментарите в долната част на страницата!
Проблеми с точността на GPS след актуализация?
Много от проблемите с GPS, изпитани в предишни платформи на iOS, бяха разгледани в iOS 12. Установихме, че функцията GPS е стабилна и силна дори в рамките на бета версията на iOS 13.
Точността на GPS зависи от броя на видимите GPS сателити. Намирането на всички видими сателити може да отнеме няколко минути, като точността постепенно се увеличава с течение на времето.
Ако имате проблеми с точността на GPS след актуализацията на iOS 13, Apple предлага две ключови действия за подобряване на GPS силата на вашето устройство:
- Уверете се, че сте задали правилно датата, часа и часовата зона на устройството в Настройки> Общи> Дата и час . Ако е възможно, използвайте Set Automatically . Включете и изключете и проверете дали точността се подобрява.
- Поддържайте ясна гледка в няколко посоки. Стени, покриви на превозни средства, високи сгради, планини и други препятствия могат да блокират видимостта на GPS сателитите. Когато това се случи, вашето устройство използва Wi-Fi или клетъчни мрежи, за да определи вашата позиция, докато GPS сателитите отново не се видят.
Очаква се новият ко-процесор за локация R Series в моделите iPhone 11 да се отличава с ултрашироколентова технология, която прави точността на местоположението още по-прецизна.
Задълбочете се с нашата публикация: GPS проблеми с iPhone след последното надстройване на iOS
Важна GPS бележка за по-стари модели iPhone и iPad, които не отговарят на условията за нови актуализации
Потребителите с по-стари iPhone или iPad, които не могат да се актуализират до iOS 12, трябва да проверят актуализациите на iOS на Apple 9.3.6 и iOS 10.3.4. Тези ексклузивни актуализации от Apple (обявени през юли 2019 г.) бяха предоставени за справяне с проблеми, свързани с GPS на по-стари устройства.
Apple спомена, че:
От 3 ноември 2019 г. някои модели iPhone и iPad, въведени през 2012 г. и по-рано, ще изискват актуализация на iOS, за да поддържат точно GPS местоположение и да поддържат точната дата и час. Това се дължи на проблема с времето за преобръщане на GPS, който започна да засяга продукти с активирани GPS от други производители на 6 април 2019 г. Това не засяга нито едно устройство до 3 ноември 2019 г.
Проблеми с връзката между iPadOS и вашето USB устройство, мишка или други аксесоари
iPadOS и iOS 13 са първите големи мобилни платформи на Apple, които предлагат пълноценна поддръжка за външно съхранение.
 И iOS 13, и iPadOS напълно поддържат външни устройства.
И iOS 13, и iPadOS напълно поддържат външни устройства.
За тези от нас, които използваме своите iPad и iPhone за снимки или други носители, възможността за четене и обработка на външно хранилище е основно предимство.
Интегрирането на външни устройства с вашия iPhone или iPad се осъществява чрез приложението Файлове, което също е преработено, за да отговори на нови изисквания, като например поддръжка за вложени папки.
През последните няколко месеца тествахме множество USB устройства и външни устройства с множество iPhone, използващи iOS 13 и iPad, използващи iPadOS. Проблемите с връзката или достъпа между iPad или iPhone и устройството може да се дължат на много причини.
Често срещани причини вашият iPad или iPhone да не се свързва с външно хранилище
- Задвижваните устройства и дори някои захранвани устройства работят само когато устройството е свързано към захранването.
- Форматът на външното устройство е грешен или несъвместим с iOS 13 и iPadOS.
- Трябва да изключите вашия iPhone или iPad, след което да свържете външното устройство, преди да го включите отново.
- Настройките за разрешение за вашия USB аксесоар са грешни, проверете ги в приложението Настройки.
- За да работи вашето устройство, имате нужда от специална връзка, кабел или адаптер.
Потопете се дълбоко в нашия iPad & iPhone и Ръководство за отстраняване на проблеми с външно хранилище, за да научите повече за използването на външни устройства
Съвет за захранване №1: Можете да зареждате филмите и музиката си във външното хранилище и да ги преглеждате или слушате на вашето устройство, без да е необходимо да копирате файловете, като по този начин спестявате място за съхранение на вашето устройство. Тествахме SanDisk iXpand и останахме доволни от резултатите.

Power-Tip # 2: Вече можете лесно да архивирате вашите снимки от iPhone или iPad на външно устройство. По същия начин функциите за zip и разархивиране са много полезни с новото приложение Files на iPadOS.
Какво ще кажете за свързване на мишка или тракпад с моя iPad?
С изключение на собствената Magic Mouse на Apple, не сме виждали твърде много проблеми с свързването на мишка или тракпад с iPadOS. Ето някои често срещани съвети, които трябва да имате предвид, ако срещнете проблеми:
- Проверете дали мишката или тракпадът ви вече не са свързани с друго устройство.
- Ако вашата мишка или тракпад има превключвател на захранването, уверете се, че е включен.
- Актуализирайте софтуера на вашия iPhone или iPad.
- Ако е приложимо, заредете напълно мишката или тракпада или сменете батериите му.
- Проверете портовете, кабелите и съединителите за признаци на физически повреди.
- Опитайте да добавите мишката или тракпада в настройките за контрол на превключването на Accessibility.
- Рестартирайте своя iPhone или iPad, както и мишката или тракпада.
- Изключете мишката или тракпада от всичко и опитайте да го свържете отново.
Задълбочете се в съвети, когато мишката и тракпадът не работят с вашия iPad.
Проблеми с настройката на страничната кош, връзката и използваемостта
Sidecar е една от онези функции, които се оказаха основен мотивиращ фактор за много потребители да се включат в бета версията на iPadOS. Вече не се нуждаете от приложение на трета страна, за да постигнете това и потребителите забелязват.

Дисплеят на iPad да се удвои като допълнителен монитор за вашия Mac с MacOS Catalina е страхотно! Тази чисто нова функция в iPadOS е лесна за настройка и използване.
Ако имате проблеми с настройването на вашия iPad като устройство за показване на Sidecar след актуализация на iPadOS, задълбочете се в нашето подробно ръководство за отстраняване на неизправности на Sidecar.
Проблеми с комуникацията: iMessage, FaceTime, eSIM и други проблеми с комуникацията на iOS 13 и iPadOS
Apple включва няколко нови функции за iMessage и FaceTime с iOS 13 и iPadOS, включително поддръжка на eSIM и dual SIM за двата телефонни номера, по-добро търсене в Съобщения и нов раздел на потребителския профил, който ви позволява да изберете кой искате да споделите името си или снимки с. 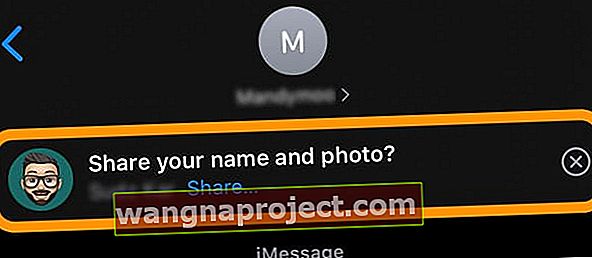
И разбира се, има нови лица на анимоджи с мишка, октопод и крава. А има и много нови персонализации на мемоджи, от грим до всички видове пиърсинг.
След актуализация не е необичайно да имате проблеми с приложението Messages, FaceTime или дори приложението Phone. Нека да разгледаме някои от тези често срещани проблеми.
Проблеми с приложението за съобщения и iMessage с iOS 13 и iPadOS
Първият път, когато отворите Messages след актуализиране до iOS 13 или iPadOS, може да видите съобщение, че Messages индексира. Ако видите това, не се притеснявайте - това е очаквана част от значително подобрената функция за търсене в Messages.
Заседнали ли сте в iMessage или FaceTime в очакване на активиране?
След голяма актуализация на iOS или iPadOS, iMessage и FaceTime може да се наложи да се активират отново. Понякога те засядат в този процес, особено когато сървърите на Apple са затрупани с искания.
Това, което обикновено работи, е да изключите iMessage или FaceTime, след това да изчакате 20-30 секунди и да го включите отново, за да принудите услугите да се свържат отново към сървърите на Apple.
- За iMessage: Отидете в Настройки> Съобщения> iMessage
- За FaceTime: Отидете в Settings> FaceTime
Липсват ли снимки и прикачени файлове от вашите разговори в iMessage?
Едно от най-добрите неща за iMessage е възможността да изпращате висококачествени снимки на вашите приятели и семейство. Много от нас събраха впечатляващи колекции от снимки в разговорите си, описвайки връзките ни през последните няколко години.
Притеснително е обаче, че съществуващите снимки изглежда са изчезнали от Messages в iOS 13. Когато докоснете бутона „i“ в горната част на разговор, трябва да видите всичките си медии. 
Ако не виждате снимките си, вероятно устройството ви индексира всичките ви съобщения за подобрената функция за търсене.
Трябва да видите, че устройството ви се връща към нормалното поведение, след като това индексиране завърши - времето, което е необходимо, зависи от скоростта на вашия интернет и колко данни съхранява приложението Message.
Междувременно все още можете да превъртате назад през разговорите и да намерите снимките, така че те да не са изтрити.
Apple казва, че актуализацията до iOS 13.2+ е коригирала този проблем. Това работи ли за вас?
Съобщенията не се синхронизират между устройства?
Ако вашите съобщения не се синхронизират между устройства, не забравяйте да включите съобщения в настройките на iCloud на всяко устройство.
Отидете в Настройки> [Вашето име]> iCloud> Съобщения и го включете за всичките си устройства.
Ако вече е включен, опитайте да го изключите, изчакайте около 10 секунди и след това го включете отново.
За да се синхронизират съобщения с Mac, той трябва да изпълнява macOS High Sierra 10.13.5 или по-нова версия.
Проблеми с приложението Messages в нашата статия iMessage не работи iOS 13 или iPadOS? Оправете го днес
За проблеми с FaceTime вижте тази статия Защо FaceTime не работи в iOS 13 и iPadOS? Как да го поправите
Поддръжка на eSIM и Dual-SIM в iOS 13
Последният ни елемент за комуникация, който трябва да разберем, е eSIM и iOS 13. Определено трябва да разгледате нашето подробно ръководство, ако обмисляте да преминете към e-SIM от физическа SIM. Ние изтъкваме различните възможности за избор, опции за превозвачи и други важни неща в него.
По отношение на проблеми с връзката и други настройки, свързани с двойна SIM карта, моля, направете справка с нашето ръководство за дълбоко гмуркане, което е актуализирано за iOS 13.
Ако сте надстроили до нов iPhone и искате да прехвърлите eSIM на новото устройство, може да искате да разгледате тази статия.
Успяхте ли да поправите проблемите си с комуникацията на iOS 13 или iPadOS? Кажете ни как го направихте в коментарите!
Проблеми със синхронизирането: iCloud, приложение за напомняния, приложение за поща, Apple Music и др
Освен Mail, не срещнахме твърде много проблеми по време на нашето бета тестване с iOS 13 и iPadOS. Повечето проблеми, които се появиха, бяха свързани предимно с проблеми със синхронизирането на iCloud.
Например след актуализацията установихме, че не можем да намерим някои от старите си бележки или част от съдържанието на PDF и книги. Най-доброто решение, което намерихме за това, беше включването и изключването на Notes или Books в iCloud, след което предоставяне на достатъчно време със съответните приложения, отворени за iOS 13 или iPadOS, за пресканиране на цялото съдържание.
Проблеми с дълбокото потапяне в бележките с нашата статия Бележки не работят на iPadOS или iOS 13
Напомняния липсват или списъците с напомняния са празни след актуализацията?
Липсват ли списъците ви с напомняния на вашия iPhone след актуализиране до iOS 13?
Ако видите това, не сте сами. Много потребители изпитват този проблем след актуализацията. Изглежда основната причина за този проблем е около проблемите със синхронизирането на iCloud.
Напомнянията отнемат много време, за да се синхронизират между устройства и като цяло от iCloud. Дайте му ден или повече и се надяваме, че вашите списъци с напомняния и елементи ще започнат да се попълват сами.
Някои потребители трябваше да изчакат повече от три дни, преди всичките им напомняния да се върнат. Но те се върнаха.
Ами ако моите напомняния не се върнат?
Надяваме се, че iOS 13.1.1 е решил този проблем. Опитахме да излезем от iCloud и да влезем отново с ограничен успех за този проблем.
Някои потребители съобщават, че когато отворите своите напомняния на iCloud.com, това налага синхронизирането да се възобнови на вашите устройства.
Така или иначе, ако се притеснявате от изгубени напомняния, можете да ги проверите на iCloud.com, за да сте сигурни, че не са изтрити:
- На компютъра си отидете на iCloud.com и влезте с вашия Apple ID.
- Кликнете върху Напомняния и прегледайте всички налични елементи във вашия акаунт
 Проверете вашите списъци с напомняния и елементи на iCloud.com
Проверете вашите списъци с напомняния и елементи на iCloud.com
- Ако някои от вашите напомняния липсват в iCloud.com, кликнете върху вашия акаунт и изберете Настройки на акаунта .
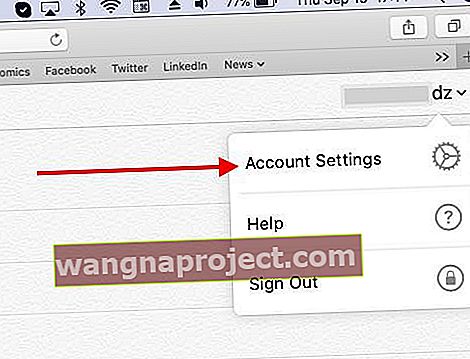
- Превъртете до края на страницата и намерете раздела Разширени . Можете да възстановите всички изгубени или изтрити напомняния с помощта на тази функция
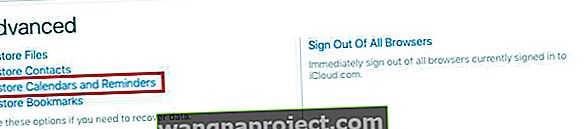
Внимание: Ако решите да „надстроите“ приложението „Напомняния“ на iOS 13, за да получите новите функции, може да загубите цялата функционалност за синхронизиране между вашия iPhone и Mac.
Синхронизирането на напомняния с вашия Mac ще работи само след като надстроите до macOS Catalina, планирано за пускане по-късно този месец. Ако използвате напомняния на вашия Mac, все още не надграждайте приложението iOS 13 или iPadOS Reminders на вашия iPhone или iPad.
Потопете се дълбоко в новото приложение Reminders с вашето ръководство за настройка и управление на споделени списъци в новото приложение Reminders на iOS 13
Приложението Mail има твърде много проблеми в iOS 13 и iPadOS
Природното приложение за поща на iOS 13 и iPadOS има твърде много проблеми, според много потребители, които наскоро са актуализирали своя iPhone или iPad.
Не можете да проверите самоличността на сървъра или Няма подател / Без тема на имейлите ви?
Освен някои проблеми, свързани с форматирането, основните проблеми, за които се съобщава досега, са съобщения за грешка „ Не може да се потвърди идентификацията на сървъра “ при отваряне на имейли и имейли, показващи „Няма подател“ или „Няма тема“ или и двете!

Актуализирането до iOS и iPadOS 13.1+ решава повечето проблеми с пощата. Това работи ли за вас?
По отношение на първата грешка около идентичността на сървъра, единственият начин да се премахне е да се премахне акаунта ви в пощата, след което да се добави обратно. Отидете в Настройки> Акаунти и пароли, за да премахнете и добавите отново акаунтите си. Освен ако не използвате POP имейл, не трябва да губите никакви данни от това.
Виждали сме проблема „ Без подател / без тема “ и в по-старите версии на iOS. Това, което най-вече работеше тогава, е да превключвате автоматичните настройки за дата / час и да рестартирате устройството си. Струва си да опитате, ако имате проблеми с този проблем.
Не виждате опции за архивиране, отговор на всички или препращане при преглед на имейл?
iOS 13 и iPadOS прибраха някои често срещани опции за имейли като отговор на всички и препращане на съобщението.
Когато разглеждате имейл, единствените опции, които виждате сега, са иконата Кошче и отговор. В долния ред няма други опции за икони, както преди.
Но това е лесна промяна!
Просто докоснете иконата за отговор и ще видите всички допълнителни опции за имейл, като отговор на всички, препращане, маркиране, преместване, архивиране, маркиране и т.н. 
Не сме сигурни защо Apple направи тази промяна, тъй като има много празно място за допълнителни икони и опции. Долната лента на iPhone може да бъде изпълнена с много полезни икони и действия за имейл.
Но засега е това, което е. 
iOS 13.1 и iOS 13.1.1 трябва да адресират по-голямата част от тези проблеми, свързани с пощата
Не сме получавали отчети от читатели с потенциални решения за проблеми, свързани с пощата в iOS 13.
Междувременно, защо не разгледате приложенията на поща на трети страни или да ни кажете любимите си алтернативи в коментарите.
Apple Music Library се изпразва или не се синхронизира след актуализиране до iOS 13
 Няколко потребители съобщиха, че Apple Music не се синхронизира и музикалната библиотека е празна след актуализиране на устройството им до iOS 13 или iPadOS.
Няколко потребители съобщиха, че Apple Music не се синхронизира и музикалната библиотека е празна след актуализиране на устройството им до iOS 13 или iPadOS.
Видяхме този проблем с iOS 13 GM, както и iOS 13.1 Beta 3.
Потребителите съобщават, че когато се опитват да пуснат песен, за която знаят, че съществува в тяхната библиотека, те получават съобщение, че „Тази песен не е налична във вашата страна или регион.“
Добрата новина е, че вашата библиотека на Apple Music не е унищожена и все още е с помощта на няколко отнемащи време стъпки. За да го направите, трябва да използвате компютър.
За да възстановите библиотеката на Apple Music с iOS 13 или iPadOS, ще трябва да изпълните следните стъпки:
- Архивирайте вашия iPhone с помощта на iTunes. Резервното копие на iCloud няма да помогне, трябва да бъде резервно копие на iTunes.
- Изтеглете най-новия IPSW файл за iOS 13 и вашето устройство от ipsw.me или друг източник.
- Използването на iTunes възстановява вашия iPhone с изтегления IPSW файл.
- След като процесът приключи, възстановете от архива, който сте направили в първата стъпка.
- Рестартирайте вашия iPhone и след това стартирайте Apple music, за да проверите
Задълбочете се с проблемите на Apple Music с нашата статия Как да поправим Apple Music, която не работи на iPhone / iPad
Плейлистите имат грешни произведения на изкуството в iOS и iPadOS 13.1
Ако ви харесва да създавате много различни плейлисти за вашата музика, може би сте забелязали, че произведението в приложението Apple Music се е променило. Много потребители отбелязват, че произведението изглежда е избрано на случаен принцип сега, без непременно да представя песните във вашия плейлист.
Това е грешка с iOS и iPadOS, но за съжаление не е отстранена с пускането на 13.1.
Възможно е ръчно да изберете произведението на изкуството, което искате от iTunes, но това означава, че не получавате произведения на плейлиста в напречно сечение, които обикновено присъстват в Apple Music. Единственият начин да получите това е да премахнете всеки плейлист и да ги пресъздадете ръчно.
Друга възможност е да изчакате следващата актуализация от Apple и да се надявате този път да реши проблема!
Бързите команди спират да работят с CarPlay в iOS 13
Преки пътища на Siri са фантастичен инструмент в iOS, който става по-мощен само с iOS 13. Можете да ги използвате за създаване на персонализирани, контролирани от Siri функции за всякакви неща на вашето устройство.
Много потребители създадоха умело преки пътища на Siri за използване с CarPlay, за да избегнат необходимостта да гледат екрана на iPhone по време на шофиране. Но iOS 13 изглежда създава проблеми с това, тъй като клавишните комбинации Siri понастоящем не работят с CarPlay в iOS 13.
За щастие имаме няколко предложения, които можете да опитате, които могат да го поправят:
- Рестартиране: Изключете вашия iPhone и вашата развлекателна система в автомобила, след което ги свържете отново.
- Изключете и включете Siri: Тъй като клавишните комбинации на Siri използват личния асистент на вашия iPhone, опитайте да го рестартирате, за да разрешите проблема. Отидете в Настройки> Siri & Spotlight, след което превключете всички опции на Siri, за да го рестартирате.
- Изключване и включване на Bluetooth : Отворете приложението Настройки и изключете Bluetooth, изчакайте малко, преди да го включите и да свържете устройството си отново.
- Нулиране на мрежовите настройки: Това нулира всичко, свързано с мрежите на вашето устройство, включително Wi-Fi паролите. Отидете в Настройки> Общи> Нулиране> Нулиране на мрежовите настройки .
Уведомете ни в коментарите за какво използвате Siri Shortcuts с CarPlay. Тези съвети помогнаха ли ви да го поправите?
Епизод Недостъпно съобщение в приложението Подкасти?
Когато се опитате да пуснете епизод от любимото си предаване на Podcast, виждате ли съобщение за грешка, в което се казва, че епизодът временно не е налице?

Според нашия опит установихме, че това съобщение за грешка се показва предимно, когато имате слаб Wi-Fi или клетъчен сигнал. Най-добрият начин да коригирате това раздразнение е да превключите клетъчната настройка за подкасти на ИЗКЛ. И след това ВКЛ. Последвано от рестартиране на приложението Подкасти.
Докоснете Настройки> Клетъчни и превъртете надолу и намерете приложението Подкасти. Превключете клетъчната настройка тук на ИЗКЛ. И след това ВКЛ. Сега опитайте и трябва да работи без хълцане! Ние просто искаме съобщението за грешка да е по-приложимо.
Проблеми с началния екран, приложенията и 3D докосването или Haptic touch
iOS 13 и iPadOS предлагат 3D докосване на всички, включително устройства, които преди това не са поддържали 3D Touch.
С iOS 13 и iPadOS haptic и 3D touch правят абсолютно същите неща.
 Промяната означава също, че можете да използвате бързи действия и надникване на iPad, които никога не са имали 3D Touch. (И да, можете дори да активирате тези функции с Apple Pencil.)
Промяната означава също, че можете да използвате бързи действия и надникване на iPad, които никога не са имали 3D Touch. (И да, можете дори да активирате тези функции с Apple Pencil.)
Те се наричат Бързи действия и с тях, когато натиснете и задържите иконата на приложение, получавате опции за бързо извършване на действия, специфични за приложение.
Например при продължително натискане на бутона WiFi в Центъра за управление получавате опции за бързо свързване с налични мрежи, без да отваряте приложението Настройки. 
За съжаление, някои хора са много нещастни да видят някои 3D Touch функции, като Pop, да напускат сцената.
На този етап не можете да деактивирате продължителното натискане, за да получите обратно 3D сензорни менюта, но получавате хаптична обратна връзка, когато натискате продължително за достъп до опциите за бързо действие.
И като се има предвид, че най-новите модели iPhone 11 не включват 3D Touch, няма да имаме друг избор, освен да възприемем хаптичното докосване Бързи действия на iOS 13 и iPadOS.
Искате ли да изключите бързите действия?
За съжаление не, няма начин да деактивирате бързите действия в iOS 13 или iPadOS. Поне още не.
Потопете се дълбоко в хаптичното докосване с Какво е Haptic Touch на iPhone XR
Иконите на приложения на вашия iPad твърде ли са малки или големи?
С iPadOS, Apple ни дава някои опции за това как изглежда нашият начален екран! Тази промяна включва две опции: една за повече икони на екрана и друга за по-големи икони на вашия екран.
Променете оформлението на началния екран на вашия iPad
- Отидете в Настройки> Начален екран и докинг станция или Настройки> Дисплей и яркост
- Превъртете надолу до раздела Икони на приложения или Оформление на началния екран
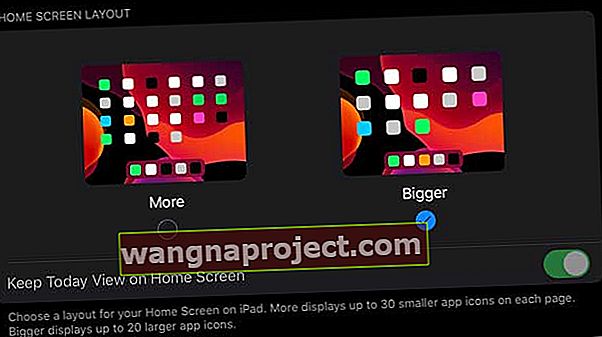
- Изберете Още за по-малки икони и повече икони на приложения на екрана - имате също възможност да покажете Изглед днес на началния си екран
- Изберете По- голямо за по-големи икони с по-малко приложения на всеки екран - Изгледът днес не се показва на началния екран
За да научите повече за опциите на началния екран на iPadOS, вижте тази статия: Персонализиране на иконите на приложението за начален екран и изглед днес в iPadOS
Иконите на приложения все още не са достатъчно големи?
Ако избирането на Bigger за оформлението на началния екран не е достатъчно, можете да експериментирате с опциите за достъпност на вашия iPad за Zoom. При мащабиране няма универсален вариант, така че ще трябва да изпробвате варианти, за да намерите най-подходящото за вас и очите ви!
 Поиграйте с опциите за мащабиране на вашия iPad, за да получите подходящото за вас!
Поиграйте с опциите за мащабиране на вашия iPad, за да получите подходящото за вас!
- Отидете в Настройки> Достъпност
- Докоснете Zoom
- Toggle Zoom на
Веднъж експериментирайте с настройките за мащабиране, които работят най-добре за вас!
- Следвайте Фокус : Проследявайте избора си, точката на вмъкване на текст и въвеждането
- С активирано проследяване на фокуса получавате и опции за интелигентно писане : Превключете към мащабиране на прозореца, когато се появи клавиатура
- Клавишни комбинации : Включете клавишните комбинации, за да контролирате мащабирането
- Контролер за мащабиране : Включете контролера, задайте действия на контролера и регулирайте цвета и непрозрачността
- Регион за мащабиране : Изберете мащабиране на цял екран или мащабиране на прозореца
- Филтър за мащабиране : Изберете Няма, Обърнат, Сива скала, Обърната сива скала или Слаба светлина
- Максимално ниво на мащабиране : Плъзнете плъзгача, за да регулирате нивото
Липсват приложения на началния екран на вашия iPhone след актуализация на iOS 13 или iPadOS?
Ако приложение, което винаги използвате, не е на началния екран след актуализиране до iOS 13 или iPadOS, плъзнете през всички начални екрани на приложението си, за да видите дали е преместено по време на актуализацията.
Обикновено откривате, че iOS или iPadOS са преместени изместени и липсващи приложения на последния начален екран. Ако не можете да го намерите, дръпнете надолу за достъп до Spotlight и опитайте да го потърсите.
Има и нов елемент за бързо действие за пренареждане на приложения, когато натиснете дълго иконата или папката на приложението на началния екран или в Dock.
За повече информация как да подреждате или изтривате приложения на началния екран, вижте тази статия: Как да изтриете и пренаредите приложения на началния екран за iPhone или Pad
Не можете да пренаредите иконите на приложения? Не можете да изтривате или премествате приложения? Приложенията не остават на ново място или папка?
Някои читатели установяват, че техните приложения не остават поставени в папката или местоположението им. Други потребители не могат да изтриват приложения, както преди, и вместо това вижте менюто за бързи действия.
За преместване или пренареждане на приложения
- Поставете пръст върху приложението, което искате да преместите
- От менюто за бързо действие докоснете Пренареждане
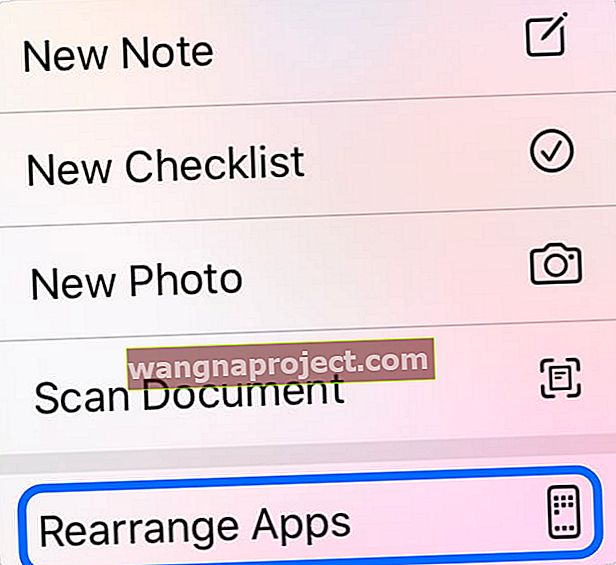 Трябва да изберете „Пренареждане на приложения“, преди да можете да изтриете Бележки.
Трябва да изберете „Пренареждане на приложения“, преди да можете да изтриете Бележки. - Вашите приложения се разклащат
- Докоснете отново приложението и плъзнете иконата на приложението, където искате, като поддържате постоянен натиск върху приложението, докато се движите - ако повдигнете пръста си, приложението се връща на първоначалното си място. Ако не работи за вас, натиснете по-силно върху иконата на приложението!
- Пуснете приложението на предпочитаното от вас място и освободете натиска с пръсти
За да изтриете приложения, натиснете иконата на приложението малко по-дълго, отколкото сте свикнали - продължавайте да го държите, дори когато се появи менюто за бързо действие. В крайна сметка иконите ще започнат да се разбъркват, след което можете да го освободите. След това изтрийте всички приложения, които искате, както обикновено!
Ако вашите приложения не се придържат към новите си местоположения, погледнете настройките за мащабиране:
- Отидете в Настройки> Достъпност> Мащабиране и го изключете. След това преместете приложенията си отново и вижте дали те се придържат този път!
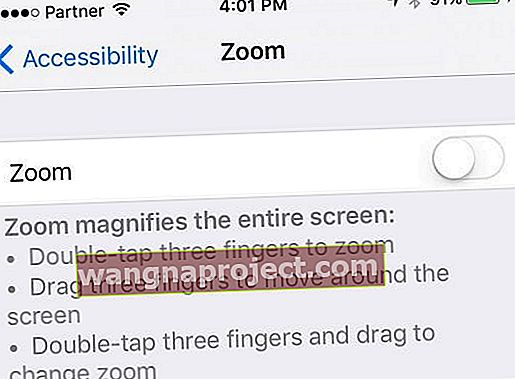
- Някои читатели установиха, че деактивирането на настройката на QuickPath за слайда за отстраняване е решило проблема за тях. Отидете в Настройки> Общи> Клавиатура> изключете Slide to Type
 Въвеждането с QuickPath не работи, ако настройката Slide to Type е изключена.
Въвеждането с QuickPath не работи, ако настройката Slide to Type е изключена.
Изостава ли вашият iPhone, iPad или iPod touch при превъртане между началните екрани?
Много потребители на iOS 13 и iPadOS забелязаха забавяне при превключване между екрани на началния екран на устройството си. Това, което преди беше маслено гладко, сега е треперещо и заекващо. Изглежда, че това е проблем с обработката, който е лесен за отстраняване чрез намаляване на прозрачността на вашето устройство.
Обикновено това се случва, когато потребителите имат много папки на началния си екран. Прозрачността на тези папки е твърде взискателна за процесора, докато ги плъзгате през тапета. Надяваме се, че Apple поправя това в бъдещи актуализации, но междувременно вместо това можете да намалите прозрачността:
- Отидете в Настройки> Достъпност> Размер на дисплея и текста .
- Включете опцията за намаляване на прозрачността .
Slide Over е размазан в iPadOS
iPadOS въвежда или подобрява много страхотни функции за управление на задачите на iPad, включително Slide Over. Тази функция ви позволява да „плъзгате“ тясна версия на вашите приложения от дясната страна на дисплея, предоставяйки бърз достъп до други приложения, без да напускате тази, в която сте.
Няколко потребители са имали проблем, при който целият екран се замъглява, когато влизат в превключвателя на приложения Slide Over - направено чрез плъзгане нагоре от прозореца Slide Over.
 Тази грешка замъглява целия екран вместо само фона.
Тази грешка замъглява целия екран вместо само фона.
Лесно е да разрешите този проблем, като рестартирате устройството си. В противен случай отидете в Настройки> Общи> Нулиране> Нулиране на всички настройки .
Как поправихте размазаната грешка в Slide Over? Уведомете ни в коментарите!
Плъзгането нагоре от началната лента не работи на iPhone X или по-нова версия?
 Използвайте плаващия бутон AssistiveTouch, за да излезете от приложения или да отидете вкъщи.
Използвайте плаващия бутон AssistiveTouch, за да излезете от приложения или да отидете вкъщи.
Няколко потребители са открили, че не могат да затворят приложения, да превключват приложения или дори да се върнат на началния екран на своя iPhone X или по-нова версия. След като плъзнете нагоре, за да отключите устройството, жестът спира да работи в iOS 13. Единственият начин да затворите приложение е чрез принудително рестартиране.
Не губете време за възстановяване на софтуера на вашето устройство за тази корекция, защото тя не работи! Някои потребители смятат, че това е свързано с ремонти на екрани на трети страни.
В бележките за изданието Apple казва, че iOS 13.1 поправя известие за разпознаване на дисплеи на трети страни. Но те не споменават отстраняването на тази обезпокоителна грешка.
Междувременно включете софтуерния бутон Начало с помощта на AssistiveTouch:
- Отидете в Настройки> Достъпност> AssistiveTouch .
Актуализирането до iOS 13.1+ реши ли този проблем вместо вас? Уведомете ни в коментарите!
Въртенето на екрана не работи ли след актуализацията на iOS?
Първо проверете дали сте активирали някакви настройки за увеличение чрез Настройки> Достъпност> Мащабиране . Изключете ги временно и вижте дали можете да завъртите екрана си.
Ако това не работи, изключете Dark Mode и отворете Control Center и вижте дали можете да заключите или отключите ориентацията на екрана. Ако е така, опитайте да промените ориентацията на екрана си и вижте дали тъмният режим е причинил проблема.
Ако този проблем възникне във видеоклипове, поставете ги на цял екран и след това завъртете устройството.
Не можете да намерите къде да актуализирате приложения в App Store?
Не сте вие, а Apple!
За да освободи място за раздела Arcade в App Store, Apple премести раздела Updates в настройките на вашия акаунт. Докоснете снимката на вашия профил или иконата на профила в горния десен ъгъл, за да намерите всички функции за актуализация.
Можете също да натиснете дълго иконата на App Store, за да изведете меню за бързо действие с бърз достъп до функцията за актуализации. 
Камерата и светкавицата спряха ли да работят, когато актуализирате до iOS 13?
Няколко потребители, включително собствениците на чисто новия iPhone 11 Pro, са имали проблеми с камерата и светкавицата на камерата в iOS 13. Изглежда камерата спира да работи - не показва нищо друго освен черен екран и бутон на затвора - за някои нещастни потребители.
Мнозина успяха да разрешат това чрез рестартиране или принудително рестартиране на своите устройства. Ако обаче това не помогне, опитайте временно да промените качеството на видеото в настройките на камерата:
- Отидете в Настройки> Камера .
- Докоснете Record Video и намалете качеството до 720p.
Проблемите с камерата се простират от задната камера до проблемите с предната камера. Въпреки че това е най-вече при приложенията на трети страни като Snapchat. Вероятно решението за това ще дойде, когато Snapchat актуализира приложението си, за да го направи по-съвместим с iOS 13.
Някои потребители са открили, че предната камера е затъмнена за приложението FaceTime. Но това лесно се поправя чрез рестартиране на вашето устройство със сила.
Deep-Dive разберете за най-новите функции на камерата с Ето основните характеристики на камерата на iPhone 11 и iPhone 11 Pro
WeChat не работи с iOS 13
WeChat, ако не сте чували за него, е това, което получавате, когато комбинирате Facebook и WhatsApp в напълно ново приложение. Той е изключително популярен в много страни и много хора го използват, за да управляват своя независим бизнес, както и за общуване.
За съжаление изглежда, че има много проблеми със съвместимостта с WeChat и iOS 13. За много потребители WeChat изобщо не работи, въпреки че някои от тях успяха да поправят това, като отворят Настройки> Общи> Нулиране> Нулиране на всички настройки .
Ако разчитате на WeChat, не препоръчваме да надстроите до iOS 13, докато тези проблеми не бъдат изгладени при бъдещи актуализации.
Календари създава дублирани рождени дни за вашите контакти
Въпреки че Apple вече пусна iOS 13, може да отнеме малко време, докато всички други услуги на Apple и услуги на трети страни работят безпроблемно с него. Един от очевидните симптоми на това са дублиращи се рождени дни, които се появяват в приложението Календари.
Някои потребители намериха до три дублирани рождени дни, добавени към календара им за един и същи контакт. След като докоснат тези събития за рожден ден, повечето от тях не се свързват с валидна карта за контакт.
Apple казва, че този проблем е отстранен в актуализацията на iOS 13.1+ и iPadOS. Това работи ли за вас?
Ако актуализирането не даде резултат, най-доброто решение, което намерихме за това, е да деинхронизираме и ресинхронизираме акаунтите, които вашите рождени дни свързват от iCloud, имейл акаунти или социални медии.
- Отидете в Настройки> Парола и акаунти:
- Докоснете всеки имейл акаунт и изключете Контакти.
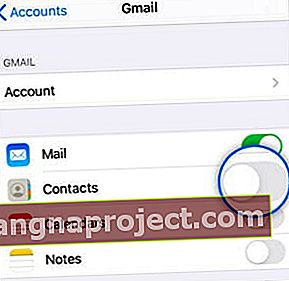 Превключете и изключете контактите за всеки от вашите акаунти.
Превключете и изключете контактите за всеки от вашите акаунти.
Снимките се сриват, когато превъртате
Потребителите с повече от няколкостотин снимки на своите устройства - което е повечето от нас в наши дни - изпитват проблем, при който приложението Photos се срива, когато превъртате през тях.
Обикновено можете да докоснете горната част на снимките на приложението, за да превъртите бързо до най-старите си снимки и видеоклипове. Но това в iOS 13 и iPadOS води до срив на приложението Photos, което ви връща на началния екран.
Все още не сме срещали никакви решения за това и това не е разгледано в бележките на Apple за iOS 13.1.
Знаете ли как да поправите тази грешка? Моля, уведомете ни в коментарите, за да можем да го споделим с други читатели!
Други проблеми и поправки, свързани с приложението за iOS 13 или iPadOS
Тъй като много от приложенията са забелязали промяна във функционалността, ето списък с най-добрите статии със съвети и трикове за iOS 13 и iPadOS:
Имате ли още съвети и трикове за отстраняване на проблеми с приложения в iOS 13 или iPadOS? Кажете ни какви са в коментарите!
Проблеми със захранването и производителността
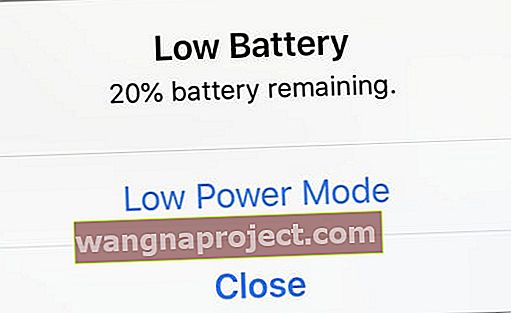 Батерия блус
Батерия блус
След голяма актуализация е съвсем нормално да се наблюдава намалена производителност на батерията за няколко дни, тъй като операционната система преиндексира нещата във фонов режим.
Ако животът на батерията ви не се подобри в рамките на няколко дни, стартирайте приложението Настройки и отидете на Батерия> Състояние на батерията .
Вижте тук всички препоръки, които Apple иска да приемете. Идентифицирайте приложенията, които използват твърде много от сока на батерията ви, и прегледайте подробностите за доклада за използването на състоянието на батерията.
И накрая, тук е списък с 9 специфични настройки в iOS 13, които можете да проверите отново, за да сте сигурни, че увеличавате максимално производителността на батерията на iPhone в iOS 13.
Не може да се таксува след 98%
Някои потребители не могат да зареждат своите iOS 13 или iPadOS устройства над 98%, независимо колко дълго ги оставят на зарядното устройство. Изглежда, че няма значение колко дълго чакате, не винаги можете да получите последните 2% такса!
Рестартирането на вашия iPhone или iPad осигурява временно решение. За момента бихме препоръчали да се игнорират последните 2%, тъй като не е добра идея да оставяте устройството си заредено по-дълго, отколкото трябва.
Потопете се дълбоко в батерията на вашето устройство с защо не е добра идея да калибрирате батерията във вашия iPhone, iPad или iPod
iOS 13 и iPadOS са доста бързи, що се отнася до производителността
Приложенията се отварят без никакви проблеми и няма забавени анимации. Ако по някаква причина установите, че вашият iPhone или iPad е бавен в производителността след актуализацията, вижте съветите по-долу:
Надяваме се, че ще намерите това изчерпателно ръководство за отстраняване на неизправности полезно. Моля, не забравяйте да актуализирате своя iPhone до iOS 13.1, преди да се опитате да инсталирате watchOS 6 на вашия Apple Watch.
Може да се наложи да нулирате своя Apple Watch, преди да му бъдат изпратени известия. Задръжте цифровата коронка и страничния бутон, докато на дисплея се появи Apple.
Проблеми със скоростта за потребителите на iPad Air 2
IPad Air 2 изглежда страда от едно от най-старите устройства, все още съвместими с iPadOS. В резултат на това няколко читатели се борят със сериозни проблеми със скоростта, където може да отнеме 20 минути само за навигация през настройката.
Единственото нещо, което е намерено за отстраняване на този проблем досега, е изтриване и възстановяване на устройството ви от резервно копие. Можете да направите това от Настройки> Общи> Нулиране> Изтриване на цялото съдържание и настройки .
Но вероятно е по-бързо да възстановите устройството си с помощта на режим за възстановяване.
Проблеми с iPad Pro 10,5-инчов на iPadOS 13.1
Някои нещастни собственици на 10,5-инчов iPad Pro напълно спряха да работят след надстройка до iPadOS 13.1. След като iPad Pro е заграден от новия софтуер, не можете да го поправите чрез принудително рестартиране или възстановяване на устройството.
Единственото решение в момента - докато Apple не закърпи този софтуер - е да поставите вашия iPad Pro 10,5-инчов в режим DFU и да понижите до iOS 12.4.1.
Този проблем не се случва с всеки iPad Pro, може да имате по-голям късмет да опитате да надстроите софтуера за втори път.
Deep-Dive понижи до стабилна версия на iOS, следвайки тези инструкции за по-стари версии на iOS
Предай нататък
Ако имате проблем или решение (или дори затруднение), моля, споделете с нас и нашите читатели в раздела за коментари по-долу.
Ще направим всичко възможно, за да помогнем при всякакви проблеми ... и ако не знаем отговора или заобиколно решение, друг читател може!
И проверете отново през следващите няколко седмици, тъй като планираме да поддържаме тази статия актуализирана с различни съвети / трикове / поправки въз основа на имейлите и коментарите на нашите читатели.

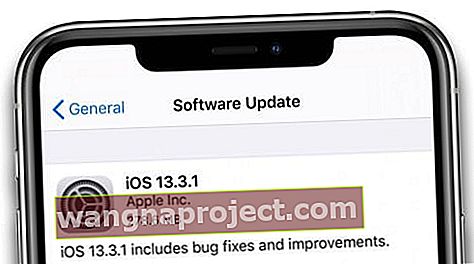

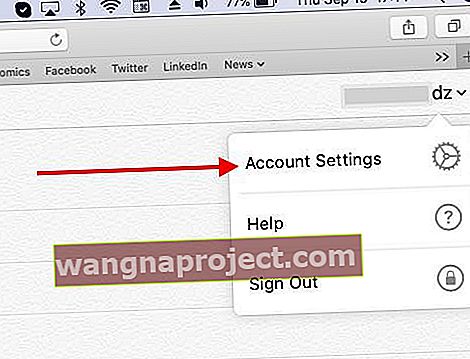
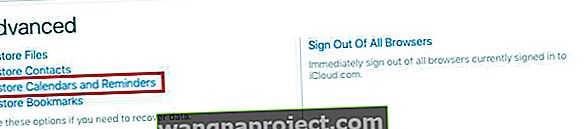
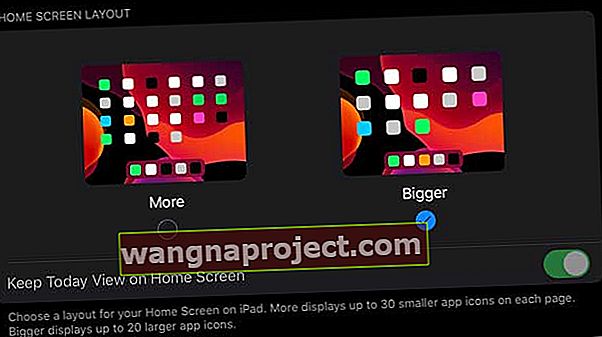

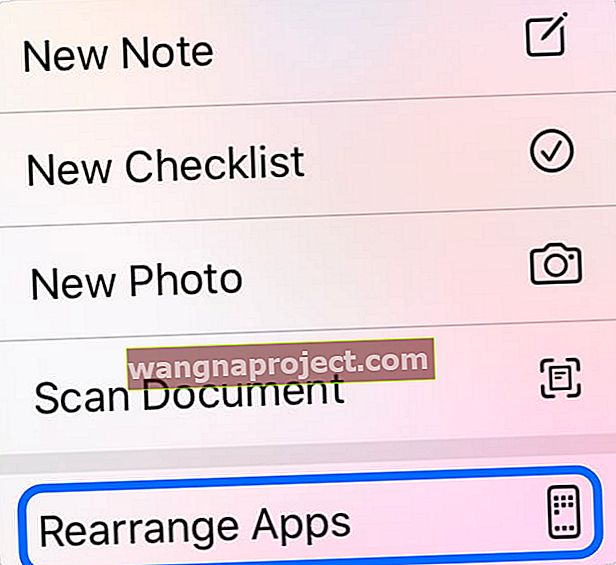 Трябва да изберете „Пренареждане на приложения“, преди да можете да изтриете Бележки.
Трябва да изберете „Пренареждане на приложения“, преди да можете да изтриете Бележки.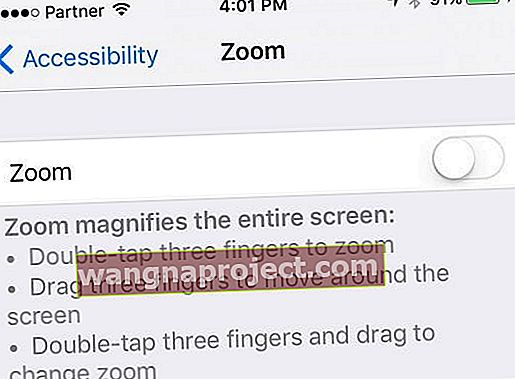
 Въвеждането с QuickPath не работи, ако настройката Slide to Type е изключена.
Въвеждането с QuickPath не работи, ако настройката Slide to Type е изключена.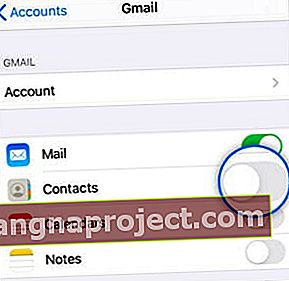 Превключете и изключете контактите за всеки от вашите акаунти.
Превключете и изключете контактите за всеки от вашите акаунти.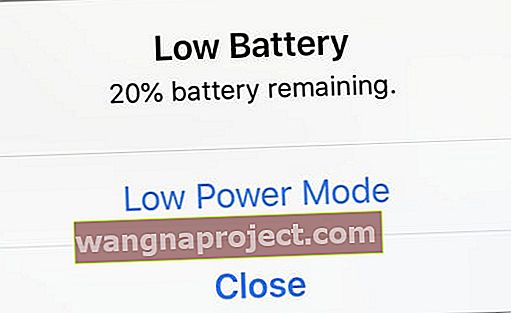 Батерия блус
Батерия блус