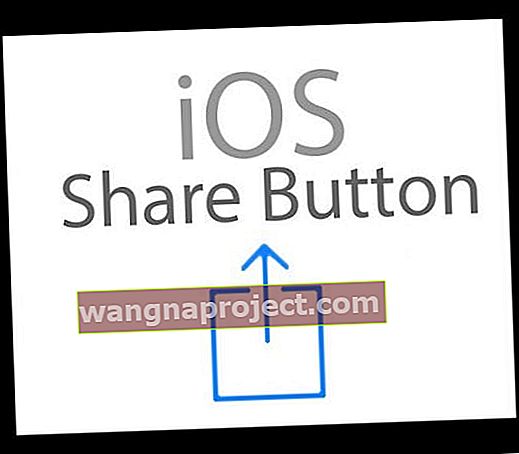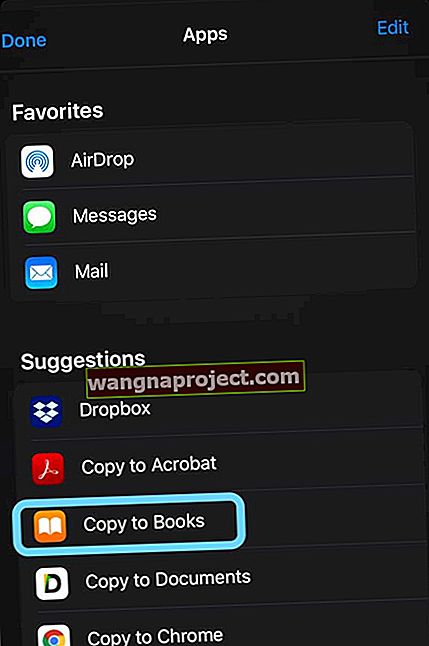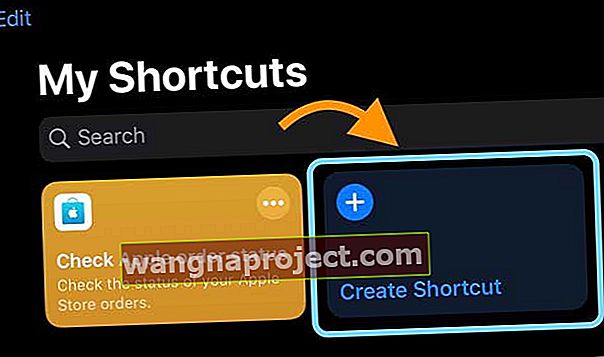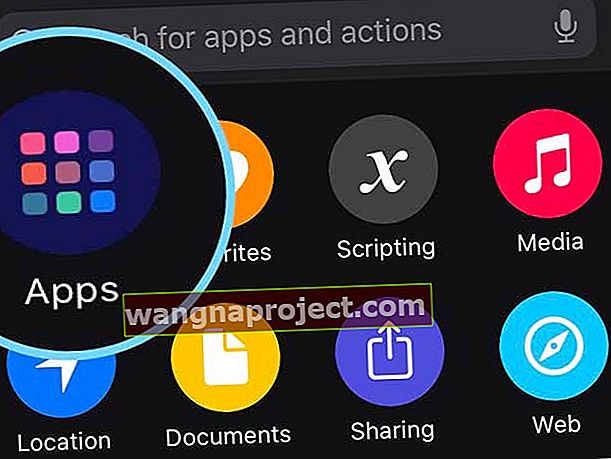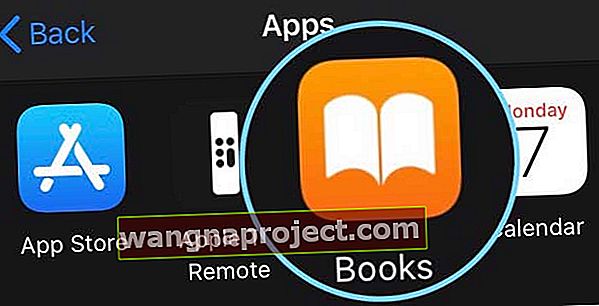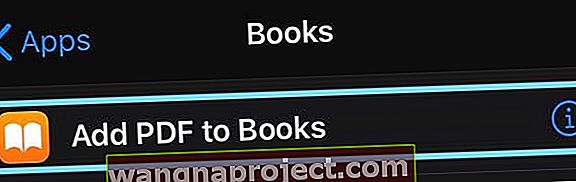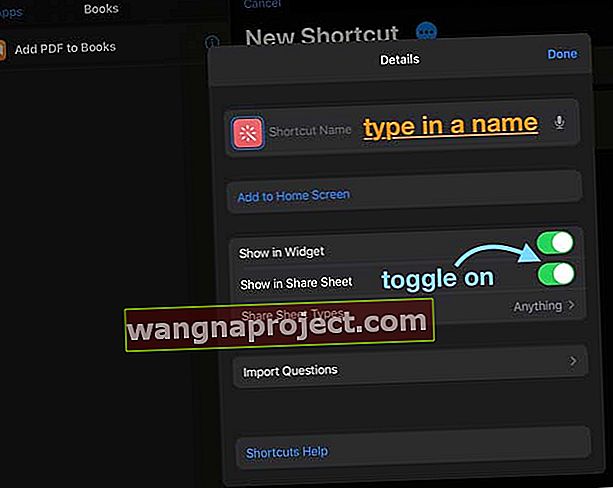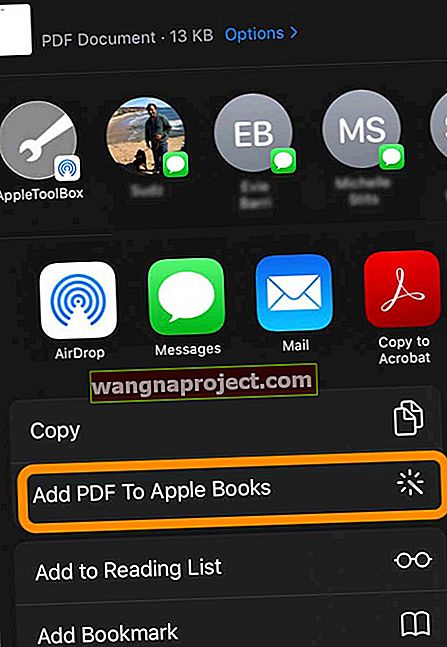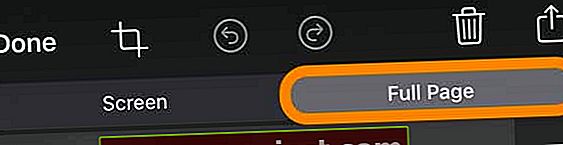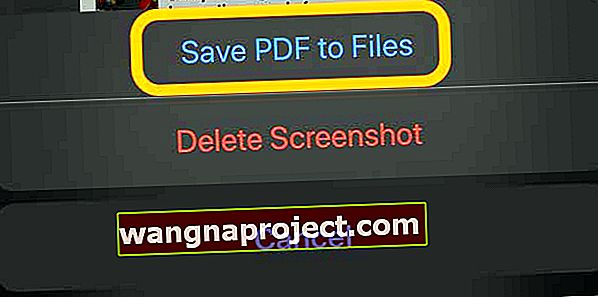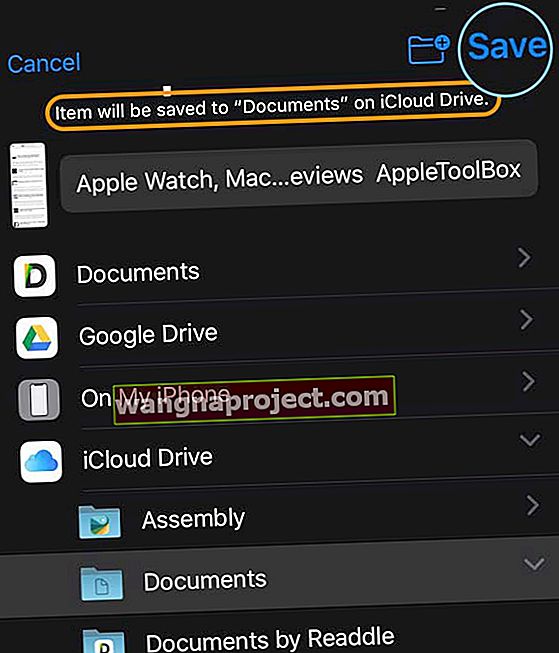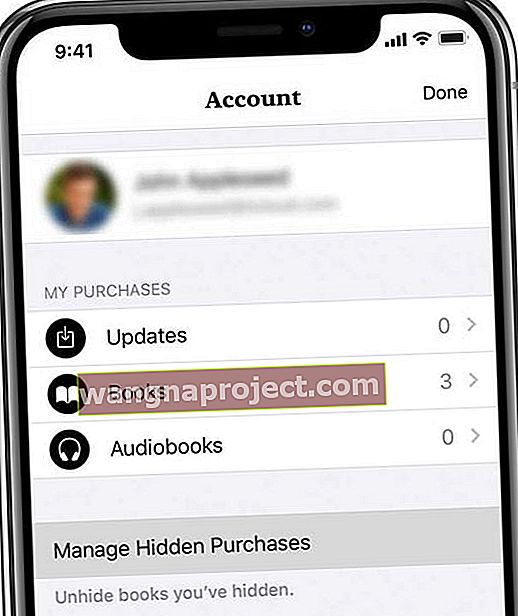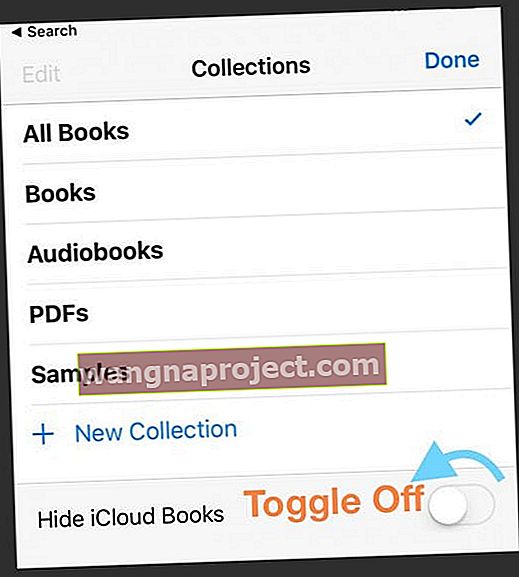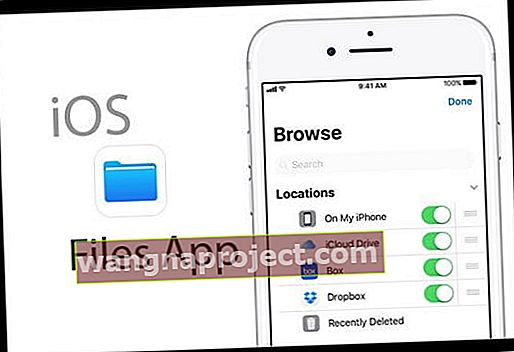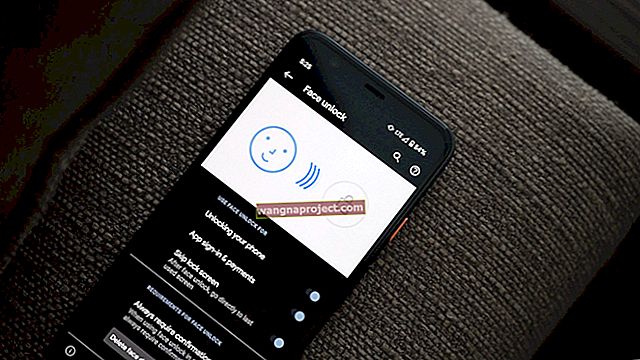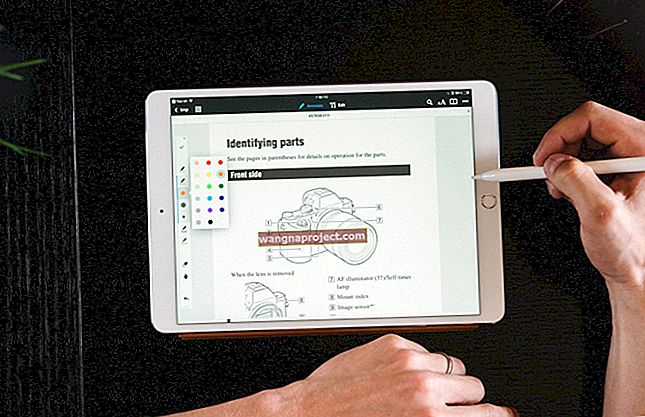Няколко потребители съобщиха, че не могат да отворят PDF в Книги (или iBooks за iOS версии 11 и по-стари). С Книги или iBooks трябва да имате възможност да отваряте, преглеждате и отпечатвате всички видове PDF файлове в рамките на Книги на всеки iDevice, включително iPad, iPhone или iPod touch.
Съветите по-долу работят за приложението Apple Books (iOS 12+ и iPadOS), както и приложението iBooks (за iOS 11 и по-долу.)
Прегледайте PDF файл в Safari и запазете в Книги за текущите iOS и iPadOS
- Това работи за Safari - може да не видите същите опции за лист за споделяне в други браузъри
- Докоснете бутона за споделяне (квадратът със стрелка нагоре)
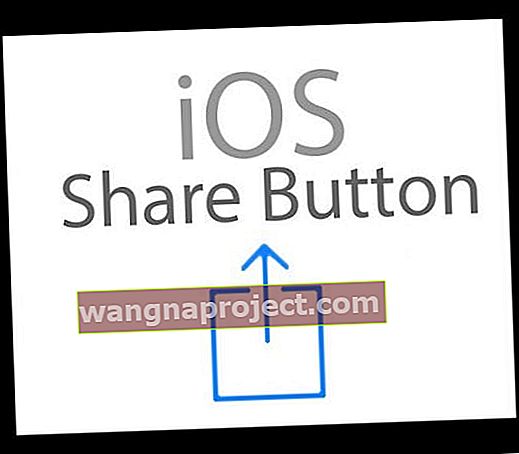
- Изберете Книги или Копиране в Книги от листа за споделяне

- Ако не виждате опция За книги или Копиране в книги , докоснете бутона Още от листа за споделяне - плъзнете върху иконите на приложението на листа за споделяне, за да намерите

- Превъртете надолу списъка с приложения, за да намерите Книги или Копиране в Книги и го докоснете. iOS автоматично запазва копие на PDF файла в Книги
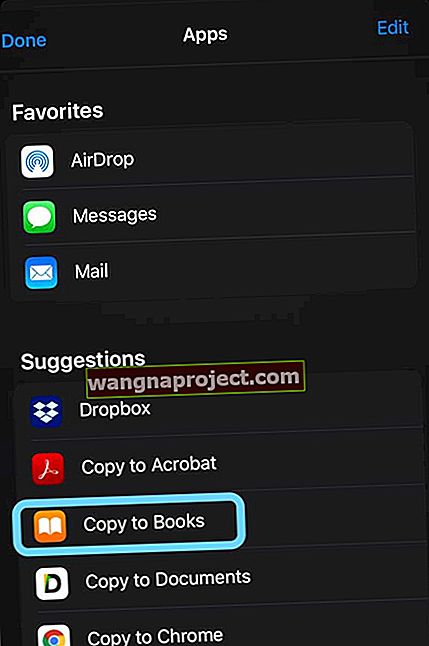
Ако не виждате бутон за споделяне
- Докоснете PDF и изберете банер „Отваряне в ...“

- Изберете Копиране в книги
- Ако не виждате Копиране в книги, докоснете бутона Още
- Тази функция автоматично запазва копие на PDF файла на вашия рафт PDF книги
Липсват книги или копиране в книги за iOS13 или iPadOS?
Ако не можете да намерите Книги или Копирайте в Книги никъде в вашия лист за споделяне, опитайте да го добавите с помощта на приложението Бързи команди.
- Отворете приложението Shortcuts
- Изберете раздела Моите преки пътища
- Докоснете бутона, за да създадете пряк път
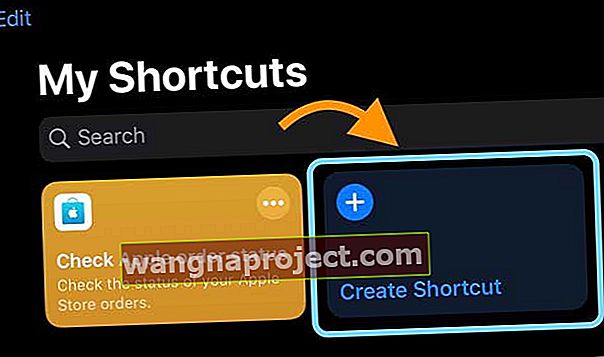
- Изберете Приложения от списъка с възможни действия (за iPhone и iPod докоснете Добавяне на действие )
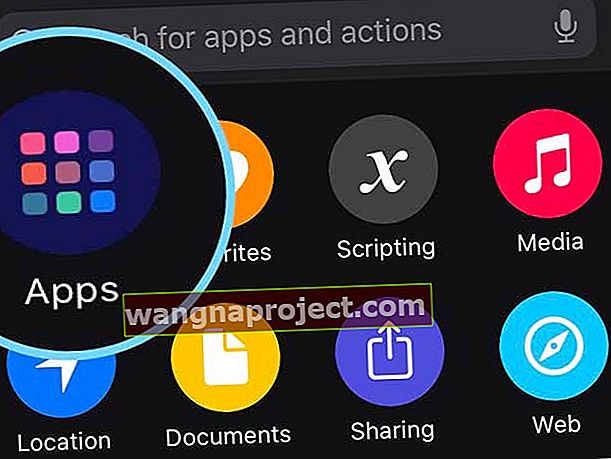
- Изберете Книги
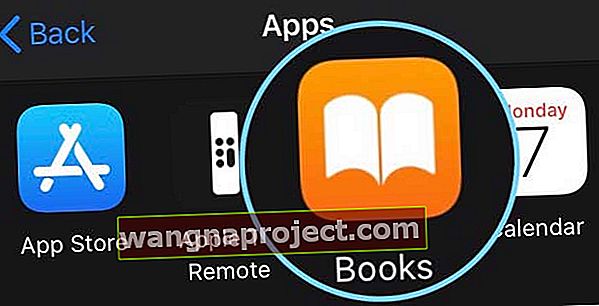
- Докоснете Добавяне на PDF към книги
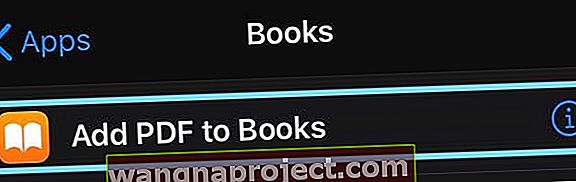
- Докоснете трите точки (...) до Нов пряк път

- Включете опцията за показване в листа за споделяне
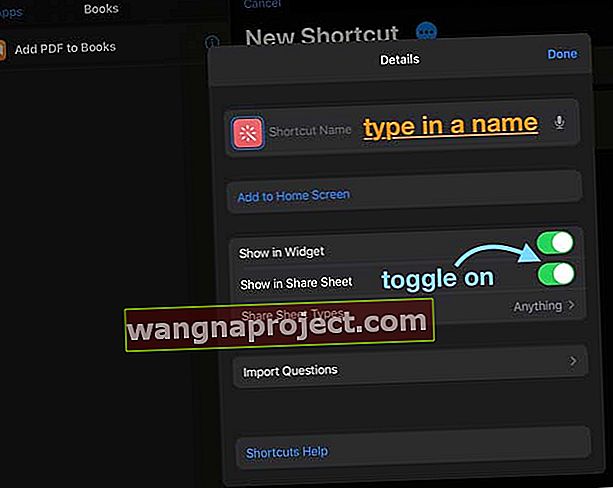
- Назовете пряк път към нещо като Добавяне на PDF към Apple Books
- Намерете този пряк път във вашия споделен лист като действие, изброено под редовете на иконите за споделен лист. Ако не го виждате, превъртете докрай
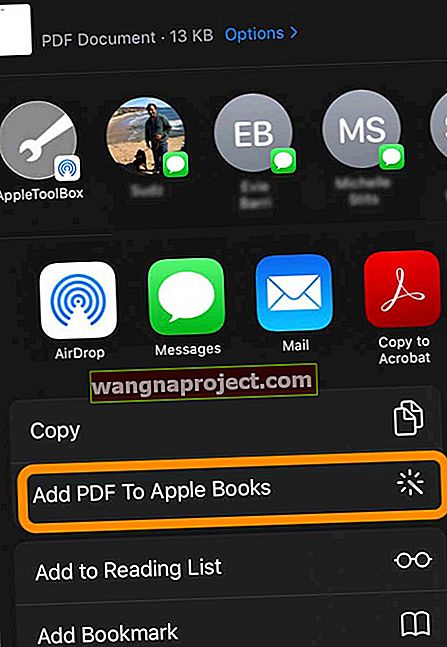
Опитайте да създадете PDF с помощта на Safari и след това го изпратете до Apple Books (за iOS 13+ и iPadOS)
- Отворете Safari и намерете страницата, която ще прочетете в Apple Books като PDF
- Направете екранна снимка на страницата и докоснете, за да я отворите
- В горната част изберете раздела Пълна страница
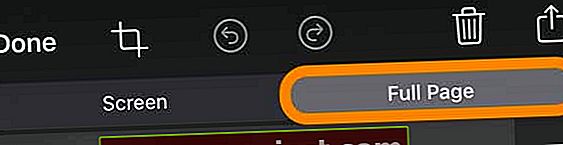
- Натиснете Готово и изберете Запазване на PDF във файлове
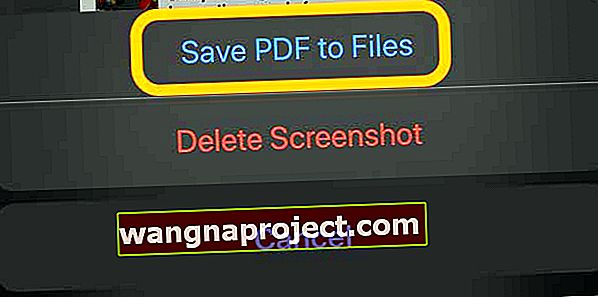
- Изберете предпочитаното от вас местоположение в приложението Файлове, за да запазите PDF файла и натиснете Запазване
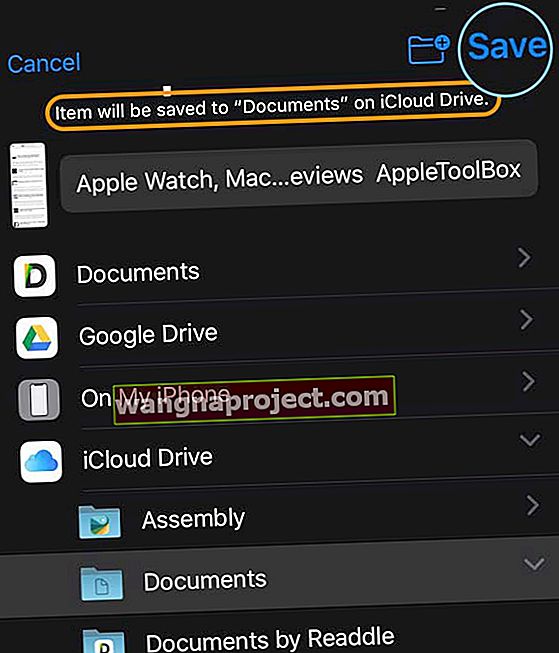
- За да отворите в Книги, първо отворете PDF в приложението Файлове и докоснете листа за споделяне, като изберете бутона Още на втория ред от иконите на приложения. Превъртете списъка с предложения и изберете Отваряне в книги
Как да създадете PDF в Safari с помощта на iOS 12 и по-стари версии
В по-ранните версии на iOS беше много по-лесно да създадете PDF с помощта на Safari. Първо натиснете бутона за споделяне. След това изберете опцията Запазване на PDF в книги или Създаване на PDF от листа за споделяне (формулировката зависи от версията на iOS, която вашето устройство използва.) Тези опции не са налични в iOS 13+ или iPadOS.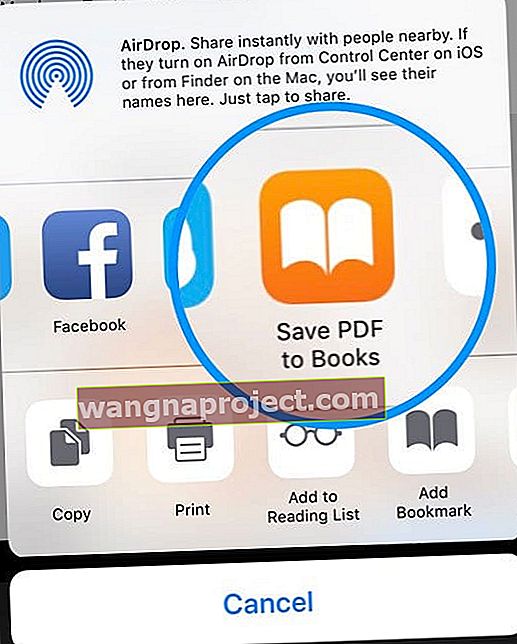
Ако получавате PDF файлове по имейл, опитайте следното
- Отворете имейла с прикачения PDF файл и го докоснете веднъж
- Докоснете бутона Споделяне и след това докоснете Копиране в книги . Ако не виждате Копиране в книги, докоснете бутона Още
- Отворете Книги и вижте дали PDF е в списъка под Четене сега или Библиотека
- Уверете се, че сте избрали PDF файлове или Всички книги от колекциите си
Все още не можете да отворите PDF в Книги?
- Уверете се, че приложението Книги е актуално (отворете App Store и докоснете Актуализации)
- За iOS 12 и по-нови версии
- Отворете приложението Книги, след което докоснете Четене сега
- Докоснете иконата на профила или вашата снимка и изберете Управление на скрити покупки
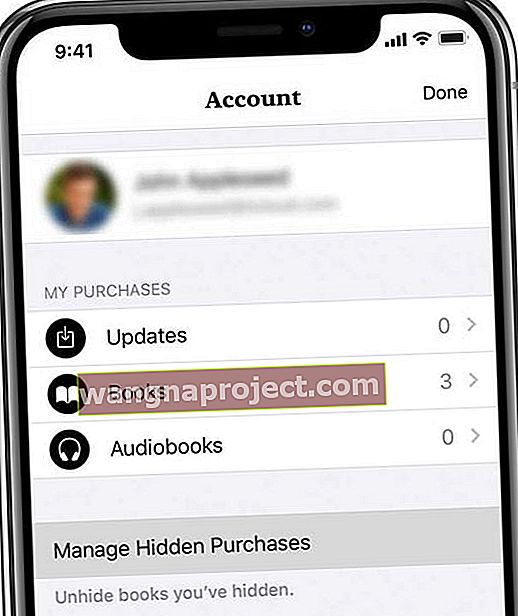
- Влезте с вашия Apple ID, ако е поискано
- Намерете елемента, който искате да покажете, след което докоснете Разкриване до елемента
- За iOS 11 и по-стари версии, проверете дали Hide iCloud Books е изключено
- Отворете Книги и докоснете раздела Библиотека в долната част
- След това натиснете бутона Колекции (може да се каже Всички книги, книги, аудиокниги, PDF файлове, проби или нещо друго)
- Погледнете в долната част на екрана и се уверете, че Hide iCloud Books НЕ е избрано
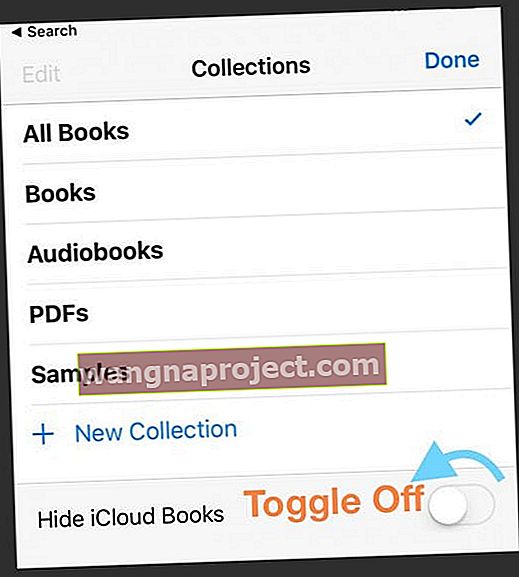
- Ако използвате браузър за изтегляне на вашия PDF, опитайте да използвате Safari, ако друг браузър не ви позволява да запазите вашия PDF файл в Книги
- Опресняване на съдържанието на книгите
- Отворете приложението Книги
- Докоснете един от долните раздели като Четене сега или Библиотека (или за по-старите iOS Моите книги или Представени) десет или повече пъти, докато екранът за кратко се изпусне
- Книгите презареждат и опресняват съдържанието си
- Излезте от iTunes и влезте обратно
- Отидете в Настройки> iTunes & App Store> Apple ID> Изход
- Изчакайте 20-30 секунди и след това влезте отново
- Ако използвате iCloud за книги, потвърдете на вашия iPhone или друг iDevice, че Книгите са ВКЛЮЧЕНИ
- Отидете в Настройки> Профил на Apple ID> iCloud> Книги
- Включете и изключете отново книгите в iCloud
- Отидете и изключете, изчакайте 20 секунди и включете отново
- Нулирайте устройството си (принудително рестартиране)
- На iPhone 8 или по-нова версия: Натиснете и бързо освободете бутона за увеличаване на звука. Натиснете и бързо освободете бутона за намаляване на звука. След това натиснете и задръжте страничния бутон, докато не видите логото на Apple
- На iPhone 7 или iPhone 7 Plus: Натиснете и задръжте бутоните Side и Volume за поне 10 секунди, докато не видите логото на Apple
- На iPhone 6s и по-стари версии, iPad или iPod touch: Натиснете и задръжте бутоните Home и Top (или Side) за поне 10 секунди, докато не видите логото на Apple
- Затворете напълно приложението Книги и рестартирайте
- Плъзнете нагоре лентата с жестове за дома или докоснете двукратно бутона за дома. Намерете визуализацията на приложението Книги и плъзнете нагоре от горната част на екрана, за да затворите приложението
- Премахнете приложението Книги и преинсталирайте
- Докоснете и задръжте иконата на приложението Книги на началния екран, докато иконите започнат да се разклащат. След това докоснете „x“ в ъгъла на приложението, за да го премахнете. За да преинсталирате, стартирайте App Store, намерете приложението Книги и изтеглете / инсталирайте
Отваряте PDF от друго приложение?
Ако отваряте PDF от приложение, първо докоснете PDF файла, след това докоснете бутона за споделяне и превъртете надясно или наляво, за да намерите Копиране в книги на Листа за споделяне.
Ако не виждате бутона за споделяне, докоснете екрана, докато видите раздела Отваряне в книгите и докоснете. Книгите автоматично запазват копие на PDF файла на вашата лавица с книги.
Опитайте да използвате приложението Файлове или приложение на трета страна 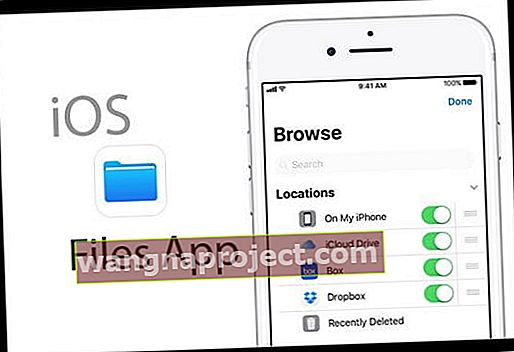
Ако това все още не работи, помислете дали да не използвате приложението Файлове, за да намерите вашите PDF файлове и да ги копирате в Книги.
- Отворете приложението Файлове, след което докоснете долната опция Преглед.
- Докоснете Locations в горния ляв ъгъл и изберете къде се намира вашият PDF (като Dropbox, Google Drive, iCloud Drive, On My iPhone и др.).
- Намерете конкретния PDF, който искате да отворите в Книги, докоснете го и след това докоснете бутона за споделяне.
- Плъзнете наляво или надясно и намерете Open in Books и докоснете това.
- След като се отвори в Книги, докоснете отново бутона за споделяне и изберете Копиране в книги от Листа за споделяне.

Друга възможност е да опитате да изтеглите приложението Adobe Acrobat Reader за вашия iDevice. Той е безплатен и ви позволява да отваряте PDF документи от имейл, уеб и дори приложения, които поддържат функциите Open In. Можете също така да отворите PDF в Acrobat Reader, да натиснете бутона за споделяне, да изберете Отваряне в ... на Sheet Share и след това да изберете Copy to Books, за да преместите PDF файла в приложението си Books.
Старите PDF файлове не се показват?
Опитайте и копирайте нов PDF документ в Книги на вашия iPhone, iPad или iPod Touch и вижте дали вашето устройство вече разпознава по-старите ви PDF файлове.
Съвети за читатели 
- Ето моето предпочитано решение:
- Запазете файла от Safari или който и да е браузър, който използвате, в приложението Файлове
- Докоснете листа за споделяне
- Изберете Отваряне в книги