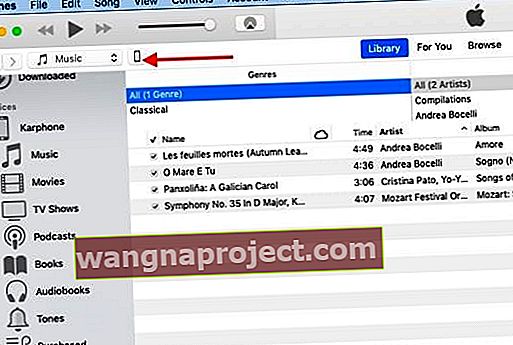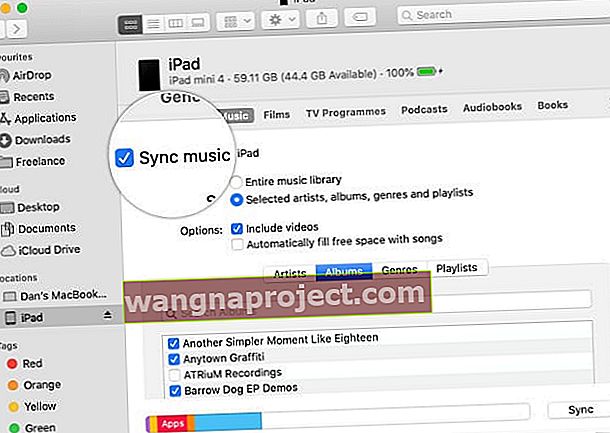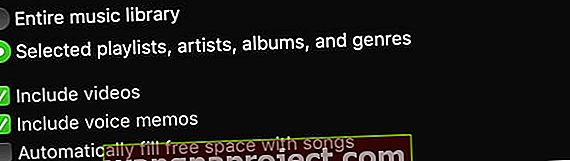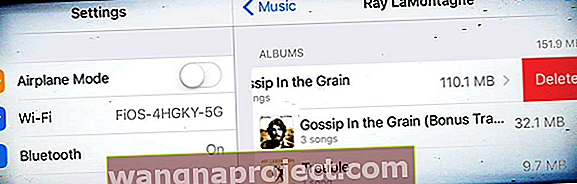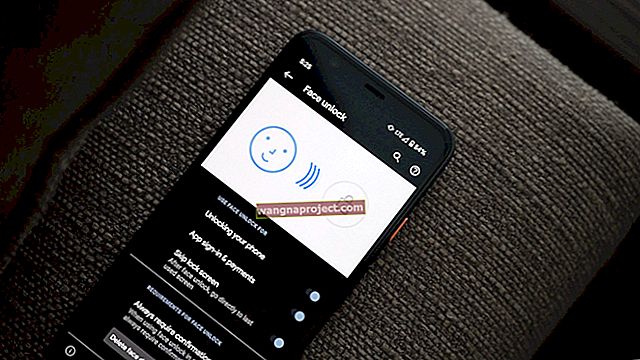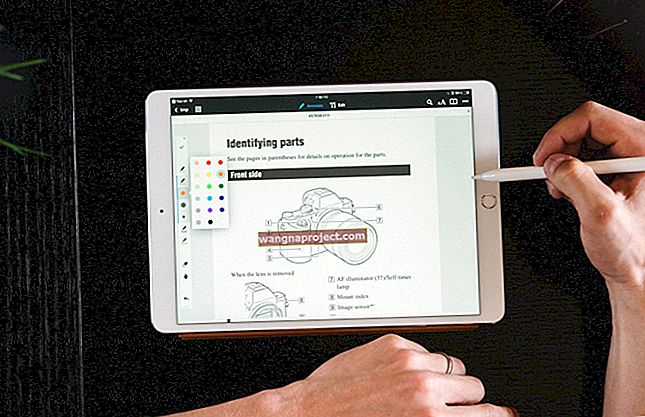Читател наскоро надстрои своя iPhone от iPhone 7 до нов iPhone 11. Цялата му музика липсваше на новия iPhone. Цялата си музика е съхранявала на своя MacBook, а също и на iPhone 7. След надстройката до новия iPhone 11 тя открива, че нейната музика е изчезнала от новия iPhone. Не се копира на новия iPhone.
Ако някога се окажете в тази ситуация, когато трябва да копирате музика от вашия Mac на новия си iPhone или друг iDevice, това е лесен и ясен процес.
Това е предимно за потребители, които не използват iCloud за синхронизиране на данните си на различни устройства. За копиране на музика ще ви е необходим USB кабел. Уверете се, че използвате един и същ Apple ID както на вашия MacBook, така и на новия си iPhone.
Стъпки за копиране на музика от Mac на iPhone, iPad или iPod
- Отворете iTunes (macOS Mojave и по-долу) или Finder (macOS Catalina и по-нови) на вашия MacBook
- Свържете вашия iPhone към вашия Mac чрез USB / USB-C кабел или с предварително установена WiFi връзка за устройство
- Приемете съобщението „Trust Computer“ и въведете идентификационни данни за iPhone, ако бъдете подканени
- За хора, използващи Finder, изберете устройството в страничната лента на Finder под Locations

- За потребители на iTunes щракнете върху иконата на iPhone в левия ъгъл
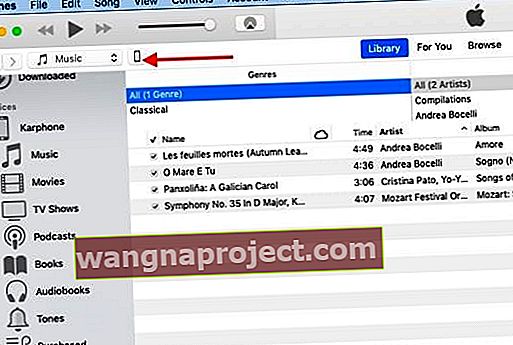
- Изберете Музика от горния ред във Finder или страничната лента в iTunes
- Поставете отметка Синхронизиране на музика върху (името на устройството) или Синхронизиране на музика, за да включите синхронизирането на вашата музика между вашия Mac и вашето устройство
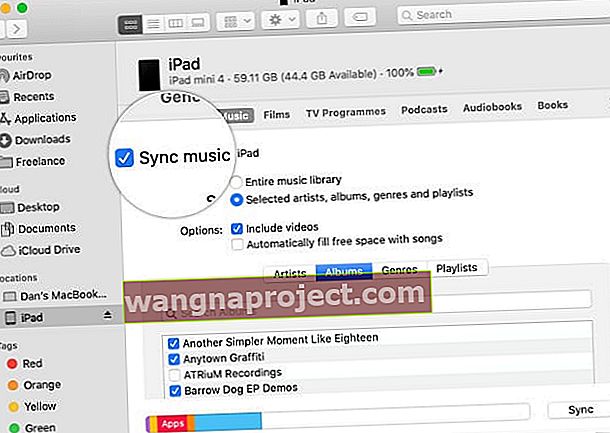
- Изберете дали искате да синхронизирате цялата музикална библиотека, за да импортирате всички песни. Или изберете Избрани изпълнители ..., за да синхронизирате конкретна музика (поставете отметка в квадратчето за цялата музика, която искате да синхронизирате, и отменете избора на музика, която не искате да синхронизирате)
- Решете дали искате да включите видеоклипове и, ако е приложимо, гласови бележки, като изберете или премахнете отметката от тези полета
- Ако видите квадратче за отметка Автоматично запълване на свободно място с песни , тази опция автоматично ще запълни свободното пространство на устройството ви с песни по време на синхронизирането. Поставянето на отметка с тази опция синхронизира възможно най-много песни на вашето устройство
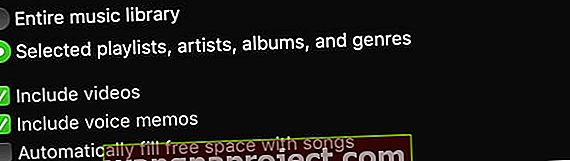
-
За повечето потребители не препоръчваме тази настройка, тъй като тя ограничава вътрешното хранилище на вашето устройство
- Когато приключите с избора на опциите, щракнете върху бутона Приложи в долния десен ъгъл, за да започнете да копирате

- Ако не започне автоматично да копира музиката от вашия Mac на вашия iPhone, щракнете върху бутона Sync, за да започнете
- В зависимост от това колко музика имате на вашия MacBook, копирането на цялата музика може да отнеме известно време
- След като завършите, уверете се, че сте натиснали бутона за изваждане, преди да изключите устройството от вашия Mac
Включете автоматичната синхронизация между вашия Mac и iPhone, iPad или iPod
След като синхронизирате вашия Mac и вашето устройство, може да искате този процес да започне автоматично да се движи напред, по всяко време, когато ги свържете.
За да включите автоматичното синхронизиране, отидете в раздела Общи на Finder или раздела Резюме и опции на iTunes и активирайте „Автоматично синхронизиране, когато това (името на устройството) е свързано“.
По-добре е да синхронизирате с кабел, отколкото през WiFi
Въпреки че има начин да копирате музика от вашия Mac iTunes на новия си iPhone чрез WiFi, вместо чрез кабелна връзка, този процес може да има проблеми, особено ако имате голям брой заглавия, върху които искате да копирате.
Кабелният метод е по-безопасен при копиране на данни от вашия MacBook на вашия iPhone.
Можете да използвате този метод и стъпки, за да копирате други носители като вашите книги, снимки, мелодии и т.н. от вашия Mac на вашия нов iPhone.
Искате ли да премахнете малко синхронизирана музика от вашия iPhone или iPad?
Лесно е да премахнете всяка синхронизирана музика, която вече не искате, на вашето устройство, като използвате приложението Finder на вашия Mac или iTunes! Можете също така да изтриете музика директно на вашия iDevice, без да се нуждаете от вашия Mac.
Следвайте тези стъпки, за да премахнете музиката от устройството си, но да я запазите на вашия Mac
- Свържете вашето устройство към вашия Mac
- Отворете приложението Finder или iTunes, изберете вашето устройство и след това изберете Музика от горното меню или страничната лента
- В списъка с музика премахнете отметките за всяка музика, която вече не искате на вашето устройство
- Когато сте готови и готови за повторно синхронизиране, щракнете върху Приложи
- Докоснете Eject, преди да изключите устройството от вашия Mac
Следвайте тези стъпки, за да премахнете музика на вашия iPhone, iPad или iPod touch с помощта на приложението Настройки
- Отворете Настройки> Общи> Съхранение на iPhone (iPad / iPod)
- Превъртете надолу и докоснете Музика
- Прекарайте пръст по който и да е изпълнител, албум или песен
- Докоснете Изтриване. Това премахва изтеглянето
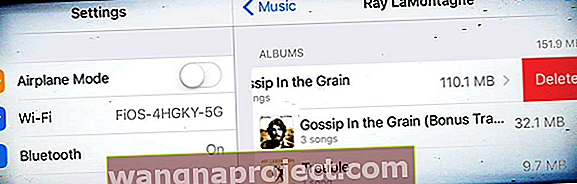
- Ако не искате този елемент като опция за поточно предаване на iCloud, трябва да скриете елемента с помощта на Finder или iTunes на вашия Mac
Увийте
Надяваме се, че сте успели лесно да копирате музиката си на новия си iPhone.
Ако не сте оценили iCloud по някаква причина, това може да е възможност да се регистрирате за iCloud, така че да не се налага да копирате ръчно информация между вашите устройства на Apple.