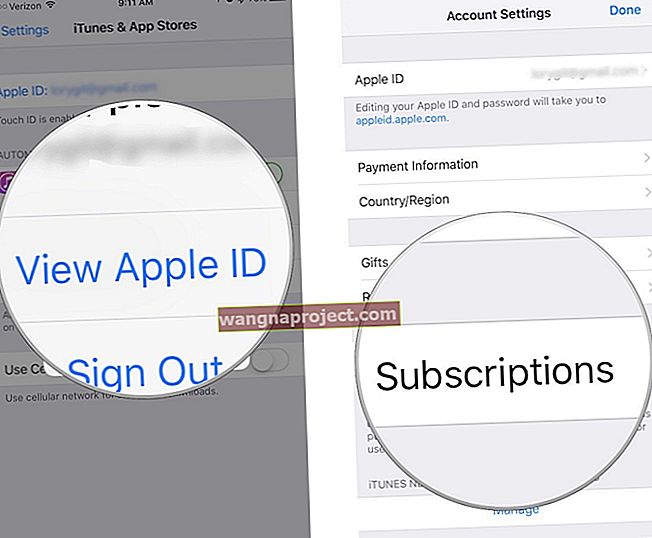Планирате ли събитие? Поддържате връзка с приятели? Ръководите екипен проект по време на работа? Често се нуждаем от начин за комуникация с много хора наведнъж. За щастие груповият чат на iMessage ви позволява да правите точно това.
iMessage ви позволява да изпращате текстове, снимки, аудио клипове и видеоклипове - каквото ви е необходимо, за да предадете съобщението си! В групов чат на iMessage множество хора могат да получават и отговарят на тези съобщения в един и същ разговор.

Всичко, от което се нуждаете, е акаунт на Apple ID, достъп до интернет и устройство на Apple.
Следвайте тези бързи съвети за създаване и изпращане на групови съобщения на iPhone, iPad или iPod touch:
- Проверете дали MMS съобщенията са включени за текстове към устройства, които не са на Apple. Отидете в Настройки> Съобщения и включете MMS съобщения .
- Отворете приложението Messages и създайте ново съобщение.
- В полето До: въведете всички получатели или докоснете иконата Добавяне ( + ), за да ги изберете от списък с контакти.
- Въведете съобщението си и докоснете стрелката, за да го изпратите.
Какво представлява груповото iMessage, според Apple?
Груповите съобщения са объркващи, особено когато добавите iMessage към микса! Ето какво Apple счита за трите типа групови съобщения:
- Групово iMessage: Всички съобщения се изпращат от устройства на Apple с помощта на Apple ID с включен iMessage. iMessage поддържа снимки и видео, както и текстове.
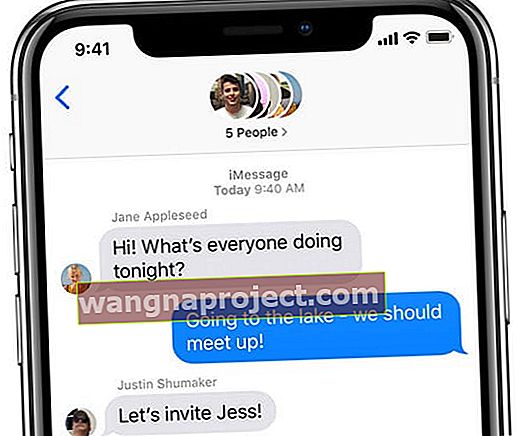
- Групово MMS: Участниците изпращат съобщения от комбинация от устройства на Apple и устройства извън Apple. Подобно на iMessage, груповият MMS също поддържа снимки и видеоклипове, както и текстове.
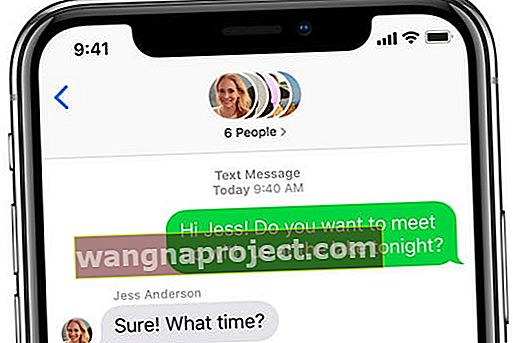
- Групови SMS: Участниците в групата изпращат съобщения от всички видове устройства без мултимедийна поддръжка. Съобщенията се изпращат като отделни текстове и хората не виждат отговорите от групата като цяло.
Apple само напълно поддържа групови чатове iMessage
Да, така е! Въпреки че е възможно да се използва всякакъв вид групов чат, вашият iPhone наистина поддържа само групови разговори само с iMessage. Тук всички участници използват устройства на Apple и съобщенията се появяват в сини мехурчета.
Само груповите чатове на iMessage ви позволяват да назовавате група, да добавяте или премахвате хора, да изпращате вградени отговори или да напускате групата.
Можете да различите между груповия чат на iMessage и MMS или груповия чат по цветовете на съобщенията. Ако всички мехурчета със съобщения са сини, значи използвате iMessage. MMS и SMS съобщенията се появяват в зелено.

Как да създадете iMessage групов чат
Първо, първо, нека създадем групов чат.
В идеалния случай всеки, с когото искате да се свържете, има устройство на Apple, което им позволява да използват iMessage. В противен случай сте ограничени до SMS или MMS групи, които вашият оператор може да ви таксува.
Така или иначе, процесът на създаване на групов чат е един и същ.
- Отворете приложението Messages на избраното от вас устройство на Apple.
- Докоснете иконата Молив, за да съставите ново съобщение.
- В полето До: въведете името, номера или имейл адреса на всички, които искате да добавите към групата. Или докоснете иконата Добавяне ( + ) и ги намерете в списъка си с контакти.
- Докато добавяте контакти, имената им се показват в синьо или зелено.
- Синьото означава, че имат достъп до iMessage.
- Зеленото означава, че те са ограничени до MMS или SMS.
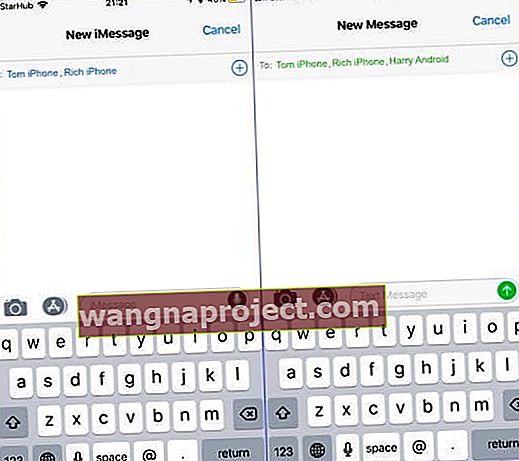 Имената на контактите се показват в синьо и зелено, за да означават iMessage и SMS.
Имената на контактите се показват в синьо и зелено, за да означават iMessage и SMS.
- С добавения списък с контакти въведете съобщение и докоснете иконата за изпращане, за да създадете групата. Всички, които сте добавили, могат да четат и да отговарят на съобщението.
Максималният брой хора, които можете да добавите, може да бъде ограничен от вашия мобилен оператор.
Създадохме група от над 25 души като тест, но другите потребители бяха ограничени до 10 или 20 членове.
Споменавайте хората в груповите чатове
С пускането на iOS 14, Apple направи възможно да споменава хора във вашите групови чатове на iMessage, за да се увери, че те виждат съобщението.
За да направите това, въведете символа @ , последван от името на този човек във вашето съобщение. Името им изглежда синьо или получер, когато го направите.
 Споменаването на хора в съобщение може да помогне да се избегне объркване.
Споменаването на хора в съобщение може да помогне да се избегне объркване.
Можете също да въведете име на човек без символа @, след което докоснете името и изберете този човек, преди да изпратите съобщението си.
Ако този човек е заглушил разговора, той все още може да получи известие, ако го споменете в съобщение.
Вградени отговори или теми в групови чатове
Издаването на iOS 14 също даде възможност да се отговори на определени съобщения във вашия групов чат. Този отговор се разделя на отделна нишка, като ефективно ви позволява да разделяте различни разговори в един и същ чат.
За да започнете вграден отговор, докоснете и задръжте оригиналното съобщение и изберете Отговор. След това въведете съобщението си, за да създадете нишката.
Вградените отговори се появяват с ред, свързващ ги с предишни съобщения в тази нишка. Можете също така да видите съобщението, на което те отговарят, в ясен балон.
За да продължите съществуващ вграден отговор, докоснете последното съобщение, за да видите всички съобщения в тази нишка заедно. След това въведете и изпратете ново съобщение, както обикновено.
Като алтернатива, превъртете нагоре и докоснете оригиналното съобщение, което ви казва броя на отговорите на това съобщение.
 Когато докоснете и вграден отговор, можете да видите всички съобщения в тази нишка.
Когато докоснете и вграден отговор, можете да видите всички съобщения в тази нишка.
Как да назовете групов чат в приложението Messages
Сега знаете как да създавате групови разговори в iMessage, ще искате да научите как да ги наименувате.
Не забравяйте, че можете да назовете само група iMessage. Не можете да назовавате групов SMS или MMS разговор.
За разлика от други функции на iMessage на групата като Оставете този разговор и Премахване на член , които изискват минимум 4 общо членове, можете да посочите група, която има само двама души. И разбира се, всичко над две също работи!
Можете също да създадете персонализирана икона, която да използвате за вашия групов чат!
Измислете запомнящо се име на група
Достатъчно просто е да видите с кого разговаряте в разговори един на един, но груповите чатове и различните им конфигурации могат да бъдат трудни за проследяване.
По подразбиране групата е кръстена на всички членове, което я кара бързо да изтече от ръба на екрана.
Това е особено объркващо, ако имате няколко групи с малко по-различни членове.
По-добрият вариант е да промените името на нещо подходящо, като Work Friends или Cinema Club. Само имайте предвид, че всяко избрано име е видимо за всички в групата!
Променете името на групата и изображението в iMessage
- Отворете груповия чат в приложението Messages .
- Докоснете снимките на профила или изображението за групов чат в горната част на екрана,
- Докоснете Информация> Промяна на име и снимка .
- Въведете име на група в горната част на екрана.
- Превъртете надолу, за да изберете предварително избрано изображение за групов чат или докоснете една от четирите икони в горната част, за да създадете своя собствена:
- Камера: Направете снимка с помощта на камерата.
- Снимки: Изберете снимка от вашата библиотека със снимки.
- Emoji: Използвайте Emoji и изберете цвят на фона.
- Молив: Напишете две букви и изберете цвят на фона.
- Докоснете Готово, за да запазите името и изображението на груповия си чат. Това го променя за всички в групата.
 Докоснете Информация.
Докоснете Информация.
 Изберете да промените името и снимката.
Изберете да промените името и снимката.
 Изберете име и снимка.
Изберете име и снимка.
Не можете да промените името на груповия чат?
Ако не виждате опция за промяна на името на вашия групов чат, вероятно вашата група включва хора, които не използват iMessage. Това би означавало, че не можете да използвате групов чат iMessage и вместо това да се върнете към MMS или SMS групови чатове.
Това може да се случи, ако хората използват устройства, които не са на Apple, или не са влезли в iMessage на своето устройство на Apple.
Как да добавите някой към съществуваща iMessage група
Често е необходимо да добавяте нови членове, докато се развива груповият ви чат.
Може би първоначално не сте разполагали с данните за контакт с някого, или може би фокусът на групата е изместен, за да включва повече хора.
Така или иначе, можете да добавите нови хора към чата по всяко време.
Добавете нови членове към групов iMessage Chat
- Отворете груповия чат в iMessage и докоснете изображението за групов чат в горната част на екрана.
- Докоснете Информация , след това превъртете надолу и изберете Добавяне на контакт .
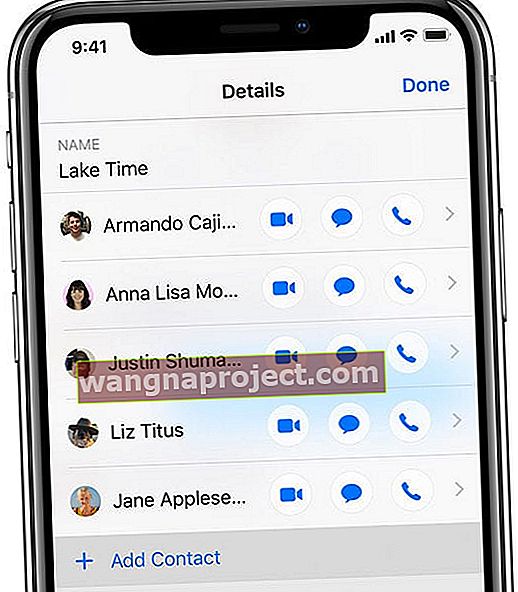
- След това въведете данните за контакт за някого или докоснете иконата Добавяне ( + ), за да ги изберете от списъка си с контакти.
- След като влязат в групата, новите членове не могат да видят предишни съобщения, но могат да получават и отговарят на всички нови.
Как да премахнете някой от iMessage Group
В крайна сметка може да искате да премахнете хора от вашите групови чатове в iMessage. Това може да се дължи на това, че сте ги добавили по погрешка или защото са станали разрушителни за групата.
Каквато и да е причината, лесно е да им дадете обувката.
Можете да премахнете потребители само ако за начало има повече от двама други членове. В противен случай можете просто да изпратите съобщение на останалия човек поотделно.
- Отворете груповия чат в iMessage и докоснете изображението за групов чат в горната част на екрана.
- Докоснете Информация, за да видите всички членове на вашата група.
- Плъзнете наляво върху човека, когото искате да изгоните, и докоснете Премахване .
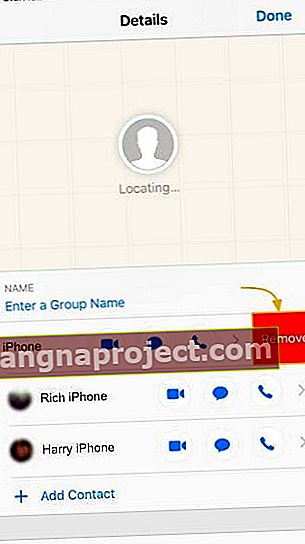 Премахнете нежеланите контакти от груповите си чатове, като плъзнете през името им.
Премахнете нежеланите контакти от груповите си чатове, като плъзнете през името им. - След това отстраненото лице се уведомява, че е „Напуснало разговора“. Те няма да могат да изпращат или получават съобщения с тази група, освен ако не ги добавите отново.
Как да заглушите известията
Ако груповият разговор светва, може да искате да заглушите известията си за известно време.
Това може да е така, ако не можете да отговорите веднага. Или може би просто ви е писнало да чувате мелодията си толкова много.
Можете да заглушите известията за всеки разговор в приложението Apple Messages, като използвате един от двата метода по-долу:
- Плъзнете наляво върху името на груповия чат от списъка с разговори в приложението Messages . Това ви предлага опцията за скриване на сигнали .
- Друга възможност е да отворите страницата с информация в групов чат. След това превъртете надолу и активирайте опцията Hide Alerts .
 Има два начина да скриете сигналите за разговори в Messages.
Има два начина да скриете сигналите за разговори в Messages.
Икона на луна се появява до заглушени разговори.
Все още можете да четете и да отговаряте на съобщения, но вече няма да получавате известия за този чат.
Уверете се, че не пренебрегвате група, след като изключите сигналите. Можете да ги включите отново по всяко време, като следвате същите стъпки по-горе за Показване на сигнали .
Как да напуснете групов чат
В крайна сметка вероятно ще спрете да използвате повече групови чатове.
Възможно е целта, която стои зад създаването му, да е преминала или просто да сте се натъкнали на поредицата от съобщения, за да сте в крак.
Ако искате да напуснете групов чат, трябва да посетите страницата с информация за груповия чат за последен път.
- Отворете Messages и изберете груповия чат разговор.
- Докоснете изображението на профила в горната част на екрана, след което докоснете Информация .
- Превъртете надолу и изберете да напуснете този разговор .
 Оставете групов чат, за да спрете повече да получавате съобщения за него.
Оставете групов чат, за да спрете повече да получавате съобщения за него.
Можете да оставите разговори само с трима или повече души в тях. По този начин уведомявате останалите членове, които сте напуснали, и спирате да получавате повече съобщения от тази група.
Вижте тази задълбочена статия за повече информация относно напускането на групови чатове.
Започнете Съобщения!
Вече трябва да сте много удобни с груповия чат iMessage!
Ако обаче откриете някакви въпроси или ако не работи както се очаква, уведомете ни в коментарите и ние непременно ще помогнем.


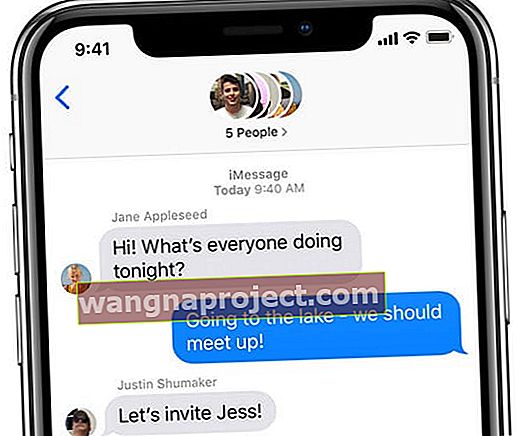
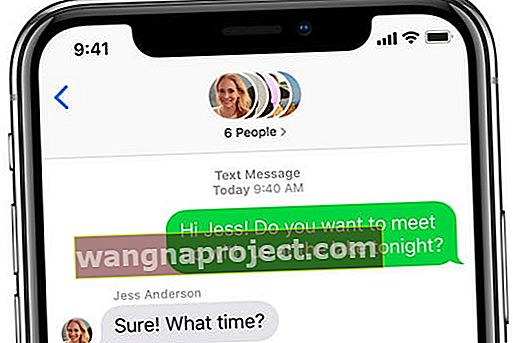
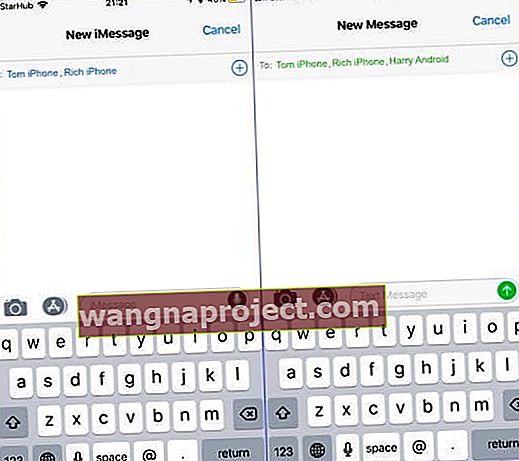 Имената на контактите се показват в синьо и зелено, за да означават iMessage и SMS.
Имената на контактите се показват в синьо и зелено, за да означават iMessage и SMS.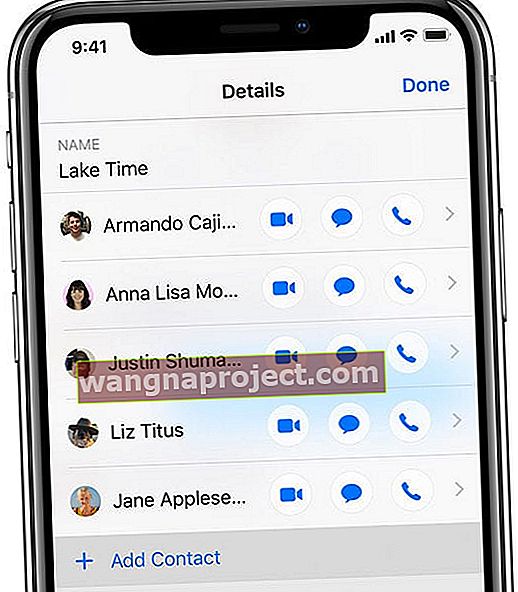
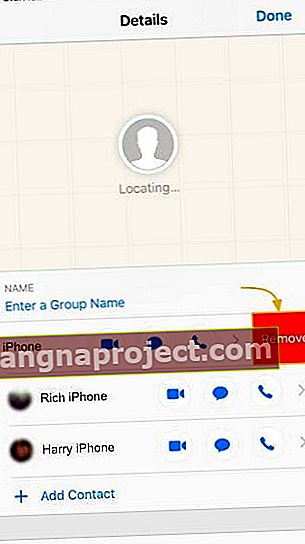 Премахнете нежеланите контакти от груповите си чатове, като плъзнете през името им.
Премахнете нежеланите контакти от груповите си чатове, като плъзнете през името им.