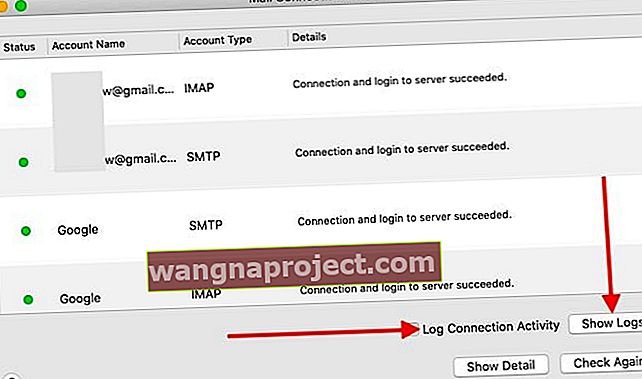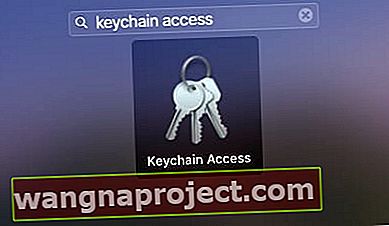Пощата на macOS Catalina представя някои нови функции, които трябва да подобрят вашата производителност. Основните характеристики са възможността за блокиране на податели, заглушаване на нишки, за да се спрат известията от имейл вериги и актуализирано класическо оформление на колони.
Функциите за търсене на поща също изглежда работят по-добре. Ако наскоро сте надстроили до macOS Catalina и вашата поща се срива или показва други проблеми, това ръководство е за вас.
- Повторно въведете паролата си за Apple ID и iCloud в Системни предпочитания> Докоснете иконата на Apple ID и въведете паролата си
- Опитайте да възстановите своите пощенски кутии
Срив на пощата или забиване на macOS Catalina
Това е често срещан проблем с Apple Mail, който някои потребители изпитват след актуализиране на своите macOS.
Опитвате се и стартирате приложението Mail на вашия MacBook с macOS Catalina, но то се срива всеки път. Убиването на процесите на Mail и рестартирането на вашия MacBook изглежда не помага и за проблема.
Първо, уверете се, че сте изпълнили резервно копие на машина на времето на вашия MacBook (или какъвто и да е метод за архивиране, който използвате), преди да отстраните проблема.
Ако сте заседнали при срив на Mail на macOS Catalina, опитайте всяка от стъпките по-долу.
-
- Отворете монитора за активност от помощни програми или чрез Launchpad.
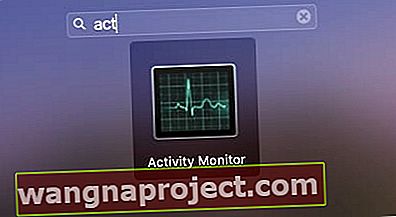
- Търсете каквото и да е с Mail , маркирайте ги и щракнете върху „X“ в горния ляв ъгъл на екрана, за да принудите да излезете от приложението
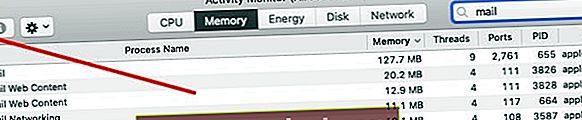
- Отворете сесия на приложението Finder
- Ще ви е необходим достъп до вашата потребителска библиотека
- Отидете на Папка 'Контейнери> com.apple.mail> Данни> Библиотека> Запазено състояние на приложението '
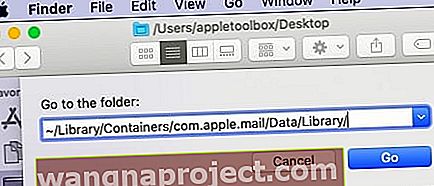 Кликнете върху Go> Go To Folder и въведете, както е показано по-горе.
Кликнете върху Go> Go To Folder и въведете, както е показано по-горе. - Преместете com.apple.mail.savedState в кошчето
 Преместете тази папка в кошчето
Преместете тази папка в кошчето - След това, в приложението Finder, натиснете клавиша Option и кликнете върху Go в горната част на менюто
- Въведете ~ / Library / Containers
- Плъзнете com.apple.mail и com.apple.MailServiceAgent на вашия работен плот
- По същия начин премахнете файловете на плика от ~ / Library / Mail / V7 / MailData и ги плъзнете в кошчето
- 1. Индекс на плика
- 2. Индекс на плик-шм
- 3. Плик за индекс-вал
- Изпразнете кошчето и рестартирайте Mac
- Отворете монитора за активност от помощни програми или чрез Launchpad.
Ако вашата поща работи без хълцане, можете да преместите файловете от вашия работен плот в кошчето (файл от стъпка 8 по-горе).
Някои потребители все още могат да срещнат проблем със срива на приложението Mail дори след изчистване на запазените държавни файлове, както е показано в предходните стъпки.
Ако имате проблем, ето няколко допълнителни неща, които да опитате:
-
- Стартирайте първа помощ на вашия основен дял
- С помощта на Finder премахнете цялата папка Mail в кошчето от ~ / Library
- Когато рестартирате своя MacBook и стартирате Mail, той автоматично ще изгради пощенските ви кутии и папки и ще го запълни със старата ви поща.
Пощата няма да се отвори, тъй като няма достатъчно място в началната папка
Някои потребители установяват, че след надграждане до macOS Catalina, те не могат да отворят Mail. При опит за отваряне показва съобщение „ Пощата не може да запазва информация за вашите пощенски кутии, защото няма достатъчно място в домашната ви папка“.
Ако срещнете този проблем с macOS Catalina и Mail, най-доброто нещо, което трябва да направите, е да изтриете папката Mail Plist и да опитате отново.
-
- Отворете приложението Finder на вашия Mac
- Щракнете върху Go, последвано от Go To от горното меню
- Напишете в
~/Library/Containers/com.apple.mail/Data/Library/Preferences - Потърсете com.apple.mail.plist тук и го плъзнете на вашия работен плот
- Рестартирайте вашия Mac и след това опитайте да отворите програмата Mail отново на macOS Catalina
Съдържанието на имейлите не се показва правилно след надстройка на macOS
Няколко потребители установиха, че могат да преглеждат само заглавките на имейлите, но не могат да стигнат до подробното съдържание.
Ако сте се оспорили с правилното форматиране на съдържанието на Mail или не го показвате, трябва да проверите следното:
-
- Възстановете пощенските си кутии и вижте дали проблемът е решен.
- Деинсталирайте антивирусния или подобен софтуер на трети страни от вашия MacBook и рестартирайте пощата си.
Не може да се изпраща или получава нова поща след надстройка на macOS Catalina
Някои потребители изпитват този проблем след вашето надстройване на macOS Catalina. Приложението Mail се отваря без никакви проблеми и можете да преглеждате старите си имейли в папките, НО по някаква причина не можете да получавате нови имейли или да изпращате имейли.
Ако имате този проблем след macOS Catalina, разгледайте някои от тези съвети.
-
- Първо и най-важно, искате да изключите всякакви проблеми с връзката
- Кликнете върху „Прозорец“ в горната част от главното меню на Mail и изберете „ Connection Doctor “
- Ако забележите някакви проблеми с връзките, можете да кликнете върху „Log Connection Activity“ и да стартирате отново процеса.
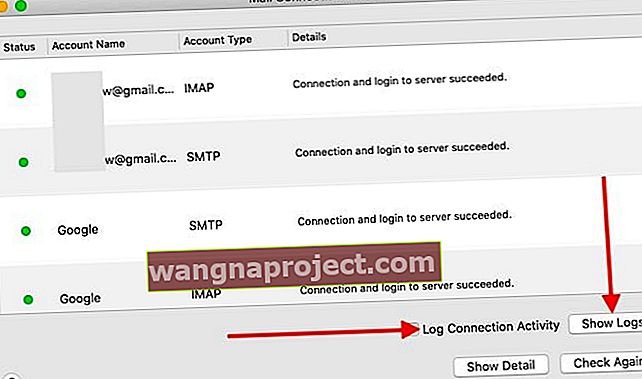
- Ако връзките са зелени, преминете към стъпка 8.
- След това кликнете върху „ Отваряне на регистрационни файлове “ и проверете дали това е проблем за удостоверяване или друг проблем
- За упорити проблеми изтрийте имейл акаунта от приложението Mail и го добавете отново
- Пуснете Connection doctor, за да проверите
- Отворете Keychain Access от папка Utilities или панел за стартиране
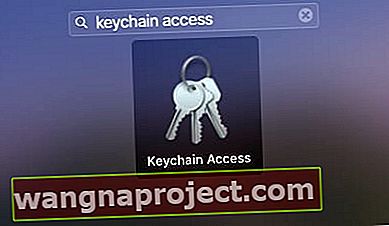
- Въведете „ @ “ без кавичките в полето за търсене отдясно

- Изберете акаунта, щракнете с десния бутон и изтрийте паролата от вашия iCloud ключодържател
- Сега отворете приложението Mail
- Кликнете върху Поща> Предпочитания> Акаунти
- Изтрийте имейл акаунта
- Добавете имейл акаунта обратно с подробности
- Рестартирайте вашия MacBook и стартирайте отново Mail
Проверете и вижте дали вашият процес на изпращане / получаване работи отново. Понякога съответните записи на идентификационни данни в iCloud Keychain могат да се повредят (дубликати и т.н.). Горните стъпки премахват тези записи от вашия iCloud Keychain и след като преинсталирате акаунта за поща, идентификационните данни работят по желание и можете да изпращате и получавате имейли.
Можете също така да проверите форумите или страниците за поддръжка на вашия доставчик на имейл услуги, за да видите дали има проблеми с тях, поддържащи приложението Mail на macOS Catalina. Понякога по-малките доставчици имат проблеми с пощата след надстройка на macOS.
Ако вашият доставчик на електронна поща е Gmail на Google и се сблъсквате с постоянни проблеми с удостоверяването, може да искате да проверите тази публикация.
Надяваме се, че сте успели да разрешите някои от често срещаните проблеми с пощата на macOS Catalina чрез тази публикация.
Моля, уведомете ни в коментарите по-долу, ако имате някакви въпроси или ако искате да споделите съвет, който ви е помогнал при изпращането на вашата поща и работата с macOS Catalina.
Съвети за читатели 
- Всичко, което трябваше да направя, беше да отворя системните си предпочитания за iCloud и да въведа отново паролата си за Apple ID / iCloud
- Опитайте подхода на Rich! Отворете Mail и изберете Preferences> Accounts . Изберете акаунта, който ви създава проблем. Погледнете под раздела Поведение на пощенската кутия, проверете дали вашата пощенска кутия в кошчето не е настроена на нищо. Ако е, променете го на Кошче или Изтрити съобщения или каквото сметнете за подходящо. Затворете предпочитанията и след това рестартирайте приложението Mail. След като стартирате отново, опитайте да изтриете имейл съобщенията си.

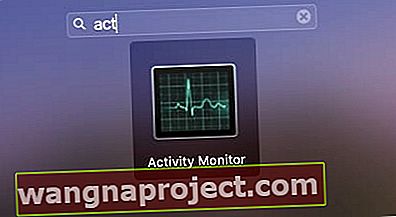
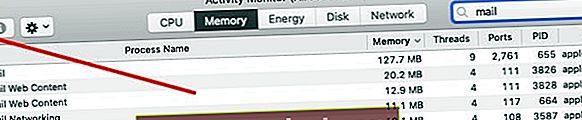
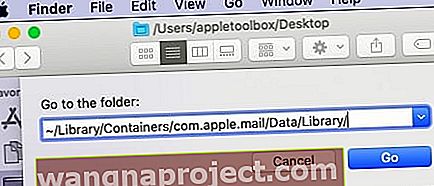 Кликнете върху Go> Go To Folder и въведете, както е показано по-горе.
Кликнете върху Go> Go To Folder и въведете, както е показано по-горе. Преместете тази папка в кошчето
Преместете тази папка в кошчето