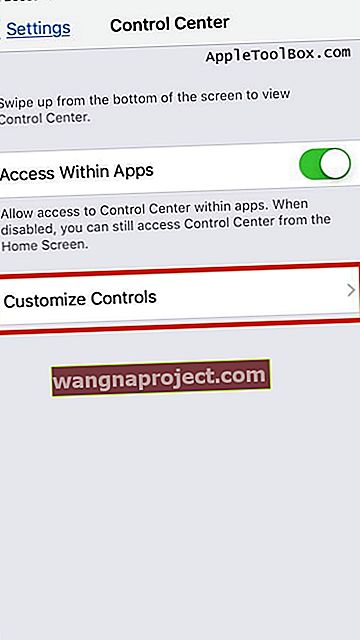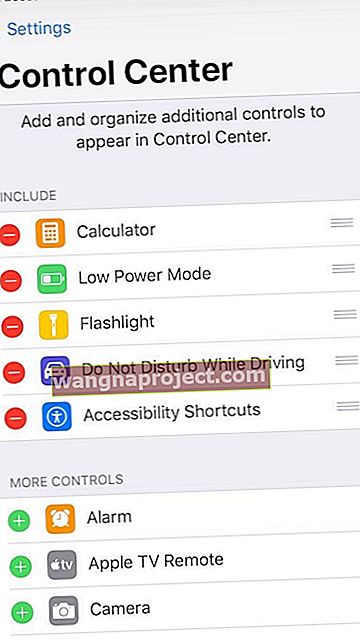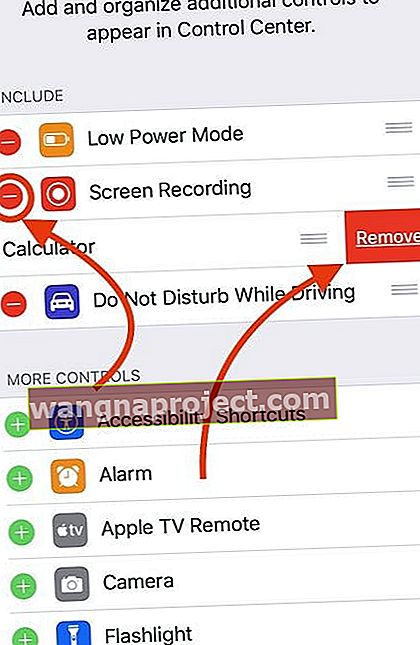Обичам да правя нещата бързо на моя iPhone, като да пускам музика, да включа режима с ниска мощност и да получа достъп до други настройки само с едно докосване. А контролният център на моя iPhone е най-лесният начин за достъп до всички тези неща само с едно плъзгане. Така че, когато не мога да персонализирам елементите на контролния център, това е проблем!
Напоследък обаче много от нашите читатели установяват, че след актуализирането някои от елементите на контролния център не работят по предназначение. Най-често срещаният проблем е, че тези контроли изглежда са замразени и докосването по тях не прави нищо!

Ако откриете елементи, които не реагират на контролния център на вашия iPhone, iPod или iPad, ето няколко съвета за проблема.
Проверете дали Apple поддържа фенерче за вашия модел iPhone или iPad
 Намерете фенерче в Control Center на вашия iPad Pro (само за поддържани модели)
Намерете фенерче в Control Center на вашия iPad Pro (само за поддържани модели)
Фенерчето се предлага на iPhone, iPad Pros и iPod touch (5-то поколение и по-нови.)
Повечето по-стари модели iPad не поддържат приложението с фенерче в iOS. Така че няма да го намерите в Центъра за управление. Това е така, защото много модели iPad нямат вградена LED светкавица, която фенерчето използва.
Понастоящем можете да намерите фенерче на някои модели iPad Pro, включително iPad Pro 12,9-инчов (2-ро поколение), iPad Pro (11-инчов и 10,5-инчов) и iPad Pro (9,7-инчов).
Извършете рестартиране или принудително рестартиране на вашия iPhone или iPad
Първото и най-очевидно нещо, което трябва да направите след инсталирането на iOS, е да направите принудително рестартиране на вашия iPhone или iPad. Рестартирането коригира изненадващо много проблеми - особено тези, които забелязвате след актуализация.
Така че нека рестартираме!
- На iPad без бутон за начало и iPhones X или по-нова версия: натиснете и задръжте бутона Side / Top / Power и двата бутона за сила на звука, докато плъзгачът се появи
- На iPad или iPhone с бутон Home и iPod Touch: натиснете и задръжте бутона Side / Top / Power, докато плъзгачът се появи
- Плъзнете плъзгача, за да изключите устройството и след като устройството се изключи, натиснете и задръжте отново бутона Side / Top / Power, докато не видите логото на Apple
- С iOS 11 и по-нова версия рестартирайте, като използвате Настройки> Общи> Изключване
Ако редовното рестартиране не помогне на вашите проблеми, опитайте принудително рестартиране
- На iPad без бутон за начало и iPhone 8 или по-нова версия: Натиснете и бързо освободете бутона за увеличаване на звука. Натиснете и незабавно отпуснете бутона за намаляване на звука. След това натиснете и задръжте бутона Side / Top / Power, докато устройството се рестартира

- На iPhone 7 или iPhone 7 Plus: Натиснете и задръжте бутоните Side и Volume за поне 10 секунди, докато не видите логото на Apple

- На iPhone 6s и по-стари версии iPad с бутон Home или iPod touch: Натиснете и задръжте бутоните Home и Top (или Side) за поне 10 секунди, докато не видите логото на Apple

Ако принудителното рестартиране не помогне с конкретния ви контрол, следващата стъпка е да опитате да изтриете конкретния контрол от настройките си и да го добавите отново.
Как да персонализирам контролния си център?
- Докоснете приложението Настройки
- Изберете Център за управление
- Докоснете Персонализиране на контролите
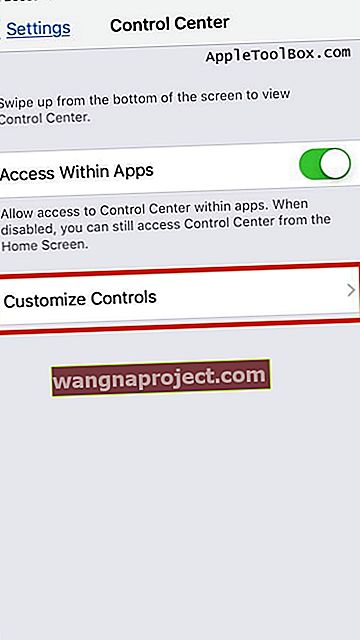
- Превъртете надолу до Още контроли
- Докоснете знака +, за да добавите елемент в Центъра за управление
- Докоснете знака -, за да премахнете елемент от Центъра за управление
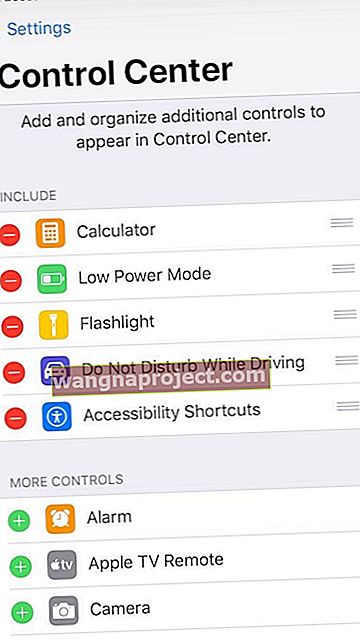
Натиснете дълго за повече опции
Когато използвате контролен център в най-новата iOS, някои неща като WiFi, Bluetooth, Personal Hotspot, AirDrop, AirPlay, Night Shift и други са в подменюта в Control Center.
За да осъществите достъп до интензитета на фенерчето си и тези други подменюта, натиснете дълго (или натиснете и задръжте) върху картата на Control Center, за да видите тези допълнителни опции.
 Лесно е да промените интензитета на фенерчето си с дълбоко натискане в Центъра за управление на иконата на фенерче
Лесно е да промените интензитета на фенерчето си с дълбоко натискане в Центъра за управление на иконата на фенерче
На iPhone 6s и по-нови натиснете дълбоко, за да видите повече контроли. За iPhone 6 или по-стара версия, iPad или iPod touch, натиснете и задръжте, за да видите повече контроли.
Какво правите, когато елемент в Центъра за управление не работи?
Ако един или повече от бутоните в Control Center не работят, когато го докоснете, изтрийте и преинсталирайте тези елементи.
Изтрийте елемент от Центъра за управление
- Докоснете Настройки> Контролен център> Персонализиране на контролите
- Намерете контрола, който не реагира, в горния раздел „ВКЛЮЧВАНЕ“
- След като намерите контролата си, докоснете червения кръг със знака минус в началото на контролата
- Докоснете Премахване, за да изтриете контролата
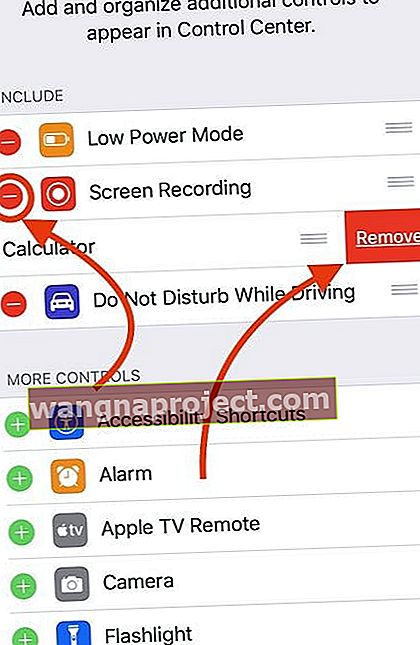
- Този процес премахва контрола извън вашия контролен център
- Рестартирайте вашия iPhone и iPad
Добавете елемент към Центъра за управление
- Отидете в Настройки> Контролен център> Персонализиране на контролите
- Добавете обратно проблемния контрол, който сте изтрили в предишната стъпка, като натиснете зеления знак Плюс (+)

- Плъзнете отворен Център за управление
- Тествайте и вижте дали артикулът вече работи
Не виждате Център за управление, когато плъзгате в приложения?
Ако не виждате Център за управление, когато прекарвате пръст, докато сте в приложение, ИЛИ ако виждате Център за управление само когато плъзгате нагоре на началния екран, вероятно нямате активирана настройката „Достъп в приложения“.
Отидете в Настройки> Център за управление> и включете ВКЛ. Достъп в приложения. 
Как влизате в контролния център на заключения екран?
Можете да активирате или деактивирате контролния център да се показва на вашия заключен екран, като отидете в Настройки> Идентификатор на лицето / Идентификатор на докосване и парола и превъртете до раздела Разрешаване на достъп при заключване.
Обобщение
В повечето случаи контролният център работи без хълцане. Има моменти обаче, когато те действат бавно или изглеждат замръзнали.
Установихме, че повечето проблеми с контролния център са решени чрез изтриване и повторно добавяне обратно. Този подход работи и за различните приспособления, с които хората са имали проблеми по време на предишни версии на iOS.
Надяваме се, че този бърз съвет ви е помогнал за проблема. И ако сте изправени пред други предизвикателства с Control Center, моля, уведомете ни.