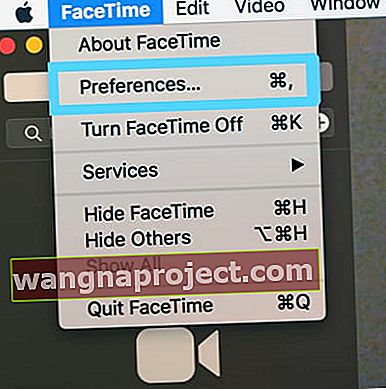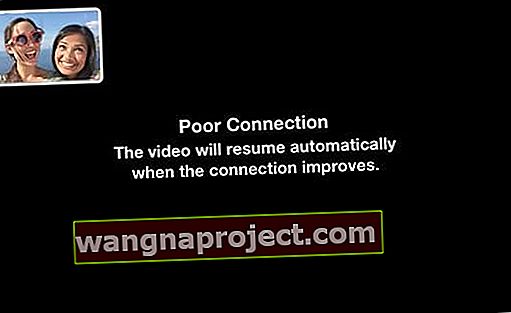Тази статия описва основните съвети за отстраняване на неизправности за отстраняване на FaceTime за Mac, ако не работи правилно. Чрез FaceTime осъществявате видео разговори или получавате обаждания от други потребители на iOS (iPad, iPhone, iPod), macOS или OSX (Mac) чрез WiFI или клетъчни мрежи.

FaceTime засяда ли при свързване? Не можете да се обадите на старо устройство с iOS с помощта на Facetime?
Хората, които актуализират до iOS 13.4 или macOS Catalina 10.15.4, откриват, че техните устройства вече не могат да се свързват с по-стари iOS устройства с iOS 9.3.6 и по-стари версии или Mac OS X El Capitan или по-рано. Някои от нашите читатели ни казват, че този проблем присъства и при опит за обаждане на хора, използващи и версии на iOS 10. И други откриха този проблем при използване на Mac с macOS Catalina 10.15.4 към по-стари версии на iOS и OS X версии.
С този брой Facetime засяда при „свързване“ както за входящи, така и за изходящи повиквания.
За да разрешите тези проблеми, актуализирайте до iOS и iPadOS 13.4.1 или по-нова версия. За Mac, работещи с macOS Catalina, актуализирайте macOS до последната версия на macOS (Apple пусна допълнителна актуализация за macOS Catalina 10.15.4.)
Apple казва, че проблемът вече е решен в тези версии и по-нови.
FaceTime не е достъпен в целия свят
Ако живеете в определени държави (като Обединените арабски емирства и Саудитска Арабия), FaceTime може да не е налице за вас поради местните закони и разпоредби.
И ако закупите устройство там, но се преместите в друга държава, може да не успеете да изтеглите FaceTime.
Съветите, които описваме тук, ще ви помогнат да се справите с най-често срещаните проблеми, като например:
- Проблеми с активирането на FaceTime за Mac
- Няма проблеми със звука
- Няма проблеми с камерата
- Не получавате обаждания
- Лоши връзки
- Проблеми при влизане във FaceTime
Преди да започнем, обърнете внимание, че FaceTime е наличен за следните устройства:
- Mac, работещи под Mac OS X Snow Leopard v10.6.6 или по-нова версия,
- iPod touch (4-то поколение) или по-нова версия,
- iPhone 4 или по-нова версия
- iPad 2 или по-нова версия (включително iPad mini).
FaceTime не се предлага за други устройства. Например, ако притежавате iPad 1-во поколение, няма да има приложение FaceTime.
Проверете вашия Apple ID
- Погледнете и вижте дали сте влезли със същия Apple ID като другите ви устройства на Apple
- Отидете на FaceTime> Предпочитания, за да проверите
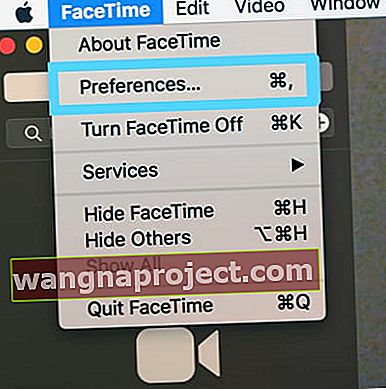
- Ако вашият Apple ID не съвпада с другите ви устройства, докоснете Изход
- Влезте отново, като използвате същия Apple ID като на вашия iPhone или iPad
Намалява ли Apple FaceTime?
Винаги е добра практика да проверявате състоянието на системата на Apple за проблеми и грешки, преди да отстраните неизправности. Ако проблемът е от страна на FaceTime Server, всичко, което можете да направите, е да изчакате Apple да го поправи. 
Как да отстранявам неизправности и да коригирам FaceTime за Mac?
- Нулирайте FaceTime, като го изключите и включите. Отидете на FaceTime> Предпочитания

- Отменете отметката Активиране на този акаунт
- Затворете FaceTime
- Отворете отново FaceTime и поставете отметка в същото поле
- Ако пак не работи, върнете се към Предпочитания. Изберете Настройки и излезте от вашия Apple ID. Изчакайте няколко минути и след това влезте отново с вашия Apple ID
- Проверете вашата дата и час
- Изберете менюто на Apple> Системни предпочитания> щракнете върху Дата и час
- Изберете „Задаване на дата и час автоматично“
- Щракнете върху Часова зона и се уверете, че настройките са правилни
- Отидете на FaceTime> Предпочитания и ако видите, че там пише „потвърждаване ...“, трябва да потвърдите имейла си, за да можете да използвате FaceTime. Apple изпраща имейли за потвърждение, когато се регистрирате. Проверете имейла си, за да потвърдите
- Ако е блокирало при проверката или ако видите съобщението „Възникна грешка по време на активирането“, тази подробна статия разгледа как да разрешите този проблем за Mac
- Ако нито едно от горните решения не реши проблема ви, променете настройките на DNS на вашия Mac на отворени DNS на Google.
- Щракнете върху Системни предпочитания> Мрежа> Изберете мрежа (Wi-Fi)> Разширени> раздела DNS> щракнете върху бутона +, за да добавите Google DNS, въведете 8.8.8.8 и 8.8.4.4
- Щракнете върху OK, след това Приложи
Използване на защитна стена с вашия Mac?
Проверете дали активирате следните портове за FaceTime, когато използвате защитна стена
Портове за защитна стена FaceTime
- 80 (TCP)
- 443 (TCP)
- 3478 до 3497 (UDP)
- 5223 (TCP)
- 16384 до 16387 (UDP)
- 16393 до 16402 (UDP)
Защо моят FaceTime не се свързва на моя Mac? Или да покажете грешки при лоша връзка? 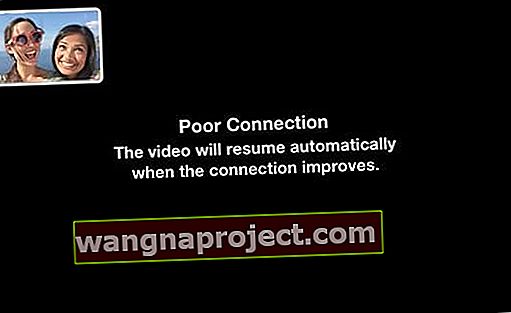
- Проверете отново дали имате защитна стена или не. Ако е така, уверете се, че изброените по-горе портове са активирани
- Свържете се чрез Ethernet вместо WiFi, ако е наличен
- Рестартирайте или нулирайте рутера си
- Рестартирайте вашия Mac
- Проверете състоянието на системата на Apple и вижте дали има съобщения за проблем с FaceTime
- Актуализирайте софтуера си
- Отворете FaceTime> Предпочитания . И изключете FaceTime, като премахнете отметката от квадратчето, за да активирате този акаунт. Изчакайте около 30 секунди и включете FaceTime отново, като поставите отметка в това поле отново
- Ако пак не работи, върнете се към Предпочитания. Изберете Настройки и излезте от вашия Apple ID. Изчакайте няколко минути и след това влезте отново с вашия Apple ID.
Камерата или микрофонът не работят ли във FaceTime?
- Излезте или принудително напуснете FaceTme, след което отворете FaceTime отново
- Рестартирайте вашия Mac чрез менюто на Apple> Рестартиране
- Проверете и вижте дали вашата камера работи в друго приложение.
- Ако не стане, има по-голям проблем с камерата ви - свържете се с Apple Support за помощ
- Ако имате няколко камери или микрофони, проверете менюто Video в лентата с менюта FaceTime, за да се уверите, че сте избрали правилната камера и микрофон
- Отидете на Applications> Utilities> Terminal и въведете следното: sudo killall VDCAssistant натиснете enter, въведете вашата администраторска парола и натиснете enter отново. Затворете терминала и рестартирайте. Това коригира проблеми с FaceTime и вградената ви камера
- Отворете Applications> Utilities> Activity Monitor
- Въведете VDC в полето за търсене
- Намерете и изберете процес на VDC Assistant
- Докоснете X в горния десен ъгъл на прозореца, за да излезете от VDC Assistant
- Опитайте безопасен режим
- Рестартирайте вашия MacBook в безопасен режим, като задържите клавиша Shift, когато рестартирате.
- Освободете клавиша Shift, когато видите прозореца за вход
- Безопасният режим преминава през поредица от диагностични проверки. След като приключи всички тези проверки, рестартирайте нормално и вижте дали проблемът е отстранен
Групово FaceTime не работи на Mac?
С macOS Mojave, потребителите на Mac получават подобрена функция FaceTime - възможността да извършват групови аудио или видео разговори с общо 32 участника! 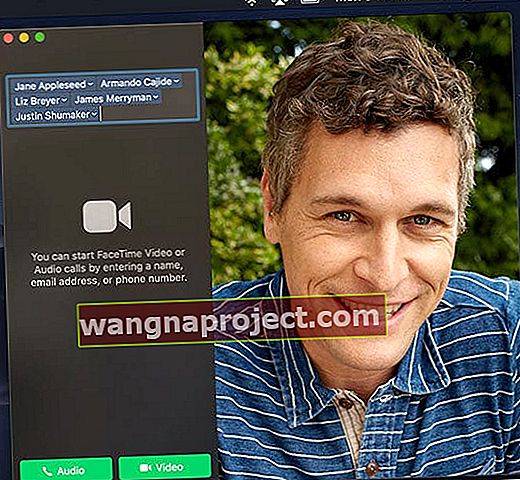
Това е функция, която хората са чакали дълго време и с macOS Mojave + и iOS 12.1+ и watchOS 5.1+, най-накрая е тук!
Осъществяване на групово FaceTime обаждане от Mac
- Отворете FaceTime
- Докоснете бутона „+“ в горния десен ъгъл
- В полето „До“ въведете име, имейл адрес или телефонен номер и докоснете, за да го добавите
- Продължете да въвеждате имената, имейлите или телефонните номера на всички, които искате в разговора
- Само хора с iOS устройства, използващи iOS 12.1+, Mac, използващи macOS Mojave +, или Apple Watches с watchOS 5.1+ (само за аудио разговори) могат да участват в групови разговори FaceTime
- Когато сте готови, натиснете иконата на камерата, за да осъществите видео разговор, или иконата на телефон, за да осъществите аудио повикване
Груповите разговори не работят с FaceTime?
- Уверете се, че всички използват iOS 12.1+. macOS Mojave + или watchOS 5.1+ само за аудио
- FaceTime не работи с телефони с Android или други компютърни операционни системи
- Не можете да споделяте Apple ID с повикващ - дори ако той има различен имейл или телефонен номер
- Опитайте да използвате различна WiFi мрежа или още по-добре, Ethernet връзка
- Излезте от вашия Apple ID на FaceTime, рестартирайте вашия Mac и влезте отново в FaceTime