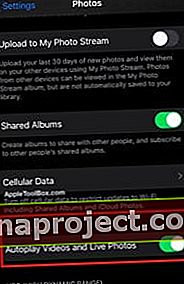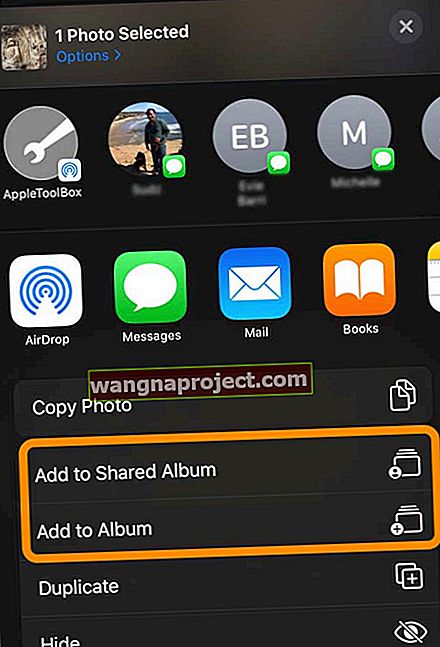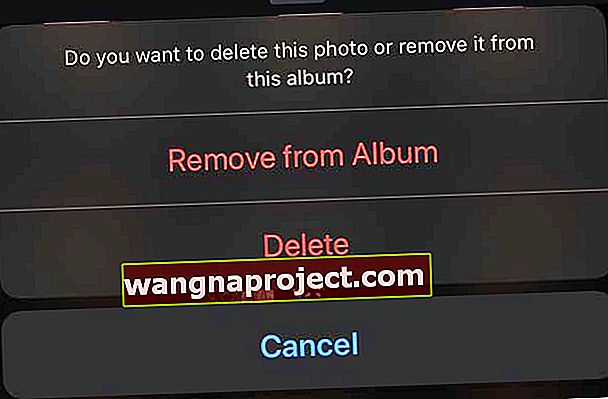Не намирате папката с камерата на вашия iPhone, iPad или iPad с iOS 13+ или iPadOS? Ролката на камерата в iOS 13 и iPadOS не липсва в Photos. Той не е премахнат, но е преместен на ново място в новото приложение Снимки с някои промени. Ако не можете да намерите снимките, които сте направили сами или сте запазили онлайн, ето как да намерите тези снимки на вашия iPhone и iPad.
Как да намерите ролката на камерата си в iPadOS и iOS13
Camera Roll вече е под Photos в iOS 13. По-рано се намираше в „Албуми“ в iOS 12. Потребителите, които имат деактивирани iCloud снимки, виждаха „Camera Roll“ като първата опция в Албуми.
Промени в камерата на вашето устройство на Apple
Първо, няма да намерите елемент, наречен „ролка на камерата“, вместо това Apple е преквалифицирала към „Последни“.
За разлика от по-ранната ролка на iOS iOS, Recents включва снимки, направени на самото ви устройство И всички други снимки, запазени или импортирани от други източници, включително Safari или Messages, библиотеката със снимки на вашия компютър и други запазени изображения от приложения на трети страни.
Така че с iOS 13 и iPadOS наистина е трудно да се разграничат изображенията, направени с камерата на вашето устройство, от останалите запазени изображения.
За да стигнете до камерата в новата операционна система на вашия iPhone и iPad, отворете приложението Photos
- Докоснете раздела „Снимки“ в долния ляв ъгъл на екрана
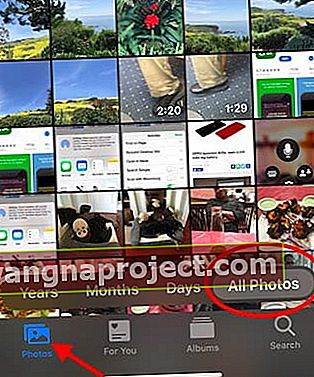 Всички ваши снимки вече са в раздела Снимки в iOS 13, за разлика от раздела Албуми в iOS 12.
Всички ваши снимки вече са в раздела Снимки в iOS 13, за разлика от раздела Албуми в iOS 12. - Camera Roll се намира тук в iOS 13
- Докоснете „Всички снимки“, за да прегледате библиотеката със снимки и видеоклипове ИЛИ

- Сортирайте снимките си по години, месеци, дни, като използвате допълнителните раздели
В iOS 12, когато преглеждате всичките си снимки в албума по подразбиране „Всички снимки“, можете да докоснете „Избор“ и след това да докоснете няколко снимки, за да ги изберете или да ги добавите към албума чрез функцията „Добавяне към“ в долната част на екрана.
В iOS 13 и iPadOS можете да направите същото действие с някои подобрения.
Подобрения в камерата на iOS 13
Когато разглеждате „Всички снимки“, периодът от време, свързан със снимките и информацията за местоположението, се показва в горния ляв ъгъл на екрана ви. Това автоматично се променя, докато превъртате нагоре или надолу по камерата.
 Използвайте Select и +/-, за да увеличите избраните снимки
Използвайте Select и +/-, за да увеличите избраните снимки
- Бутонът „Избор“ в iOS 13 сега се показва като „Избор +/-“ и се намира в горния десен ъгъл, подобно на iOS 12. Действието „Избор“ функционира много както преди, но новата функция + / - ви позволява да увеличите мащаба в и извън снимките, докато разглеждате ролката на камерата си.
- Тази функция не беше там в iOS 12, където трябваше да докоснете някоя от снимките, за да видите нейните подробности. В новата операционна система функцията за мащабиране улеснява инспектирането на вашите снимки.
- Докосването на месеци / дни / години в долната част на ролката на камерата филтрира правилните снимки, което улеснява намирането на снимките, които търсите (разбира се, можете да използвате Siri, за да изведете всички снимки!).
- Старата настройка „Обобщени снимки“ в Photos вече е премахната и сортирането е включено в основния изглед „Всички снимки“.
Съвет: Докато разглеждате своите „Всички снимки“, докоснете иконата „Снимки“ в долния ляв ъгъл на екрана и тя ще ви отведе до най-новите ви снимки.
Как да деактивирам автоматичното възпроизвеждане за снимки и видео на живо в iOS 13 и iPadOS
Снимките и видеоклиповете ви на живо ще се възпроизвеждат автоматично по подразбиране, когато ги разглеждате във вашата камера. Можете да деактивирате това чрез:
- Докоснете Настройки
- Докоснете Снимки
- Превъртете надолу до „Раздел Снимки“
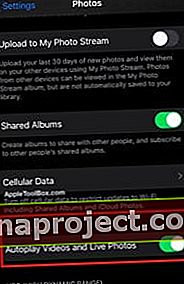
- Деактивирайте „Автоматично възпроизвеждане на видеоклипове и снимки на живо“
Другата добре дошла промяна в iOS 13 Photos е, че когато споделите повече от 3 снимки с някого, той не го преобразува автоматично в iCloud Photo link, а прикачва тези снимки една по една.
 Поведението на връзката към снимки по подразбиране в iCloud е премахнато в iOS 13
Поведението на връзката към снимки по подразбиране в iCloud е премахнато в iOS 13
Можете обаче да изберете „Копиране на iCloud връзка“ за множеството избрани снимки и да ги изпратите.
За тези, които синхронизират своите снимки със своя компютър или MacBook, може да ви се стори малко досадно в началото, тъй като всички тези снимки се добавят във всички ваши iPhone снимки.
Какво ще кажете за реда на сортиране на снимки?
Забележка: Ако не използвате iCloud Photo Library, до iOS 12, все още имате Camera Roll Album, който е сортиран по последната снимка, когато е направен / добавен (независимо от данните EXIF).
iOS 13 представи поведение, което съществуваше за кратко при iOS 8, когато албумът на камерата беше изтрит. В този контекст Разделът на камерата и разделите „Всички снимки“ са различни. Разделът Всички снимки се сортира по датата на данните EXIF.
Приложението за снимки се отваря изключително бързо в iOS 13 и е лесно за използване. Новото приложение включва и допълнителни подобрения във функцията за търсене, които ще се окажат удобни, когато се опитвате да намерите нещо бързо.
Как да споделяте снимки от един албум в друг в приложението Снимки
Много от нашите читатели обичат да споделят снимки от албум в албум или да споделят с приятели и семейство чрез споделени албуми. Но с актуализацията немалко хора не могат да разберат как да направят това!
Как да добавяте снимки и видеоклипове от съществуващи албуми
- Отворете снимката или видеоклипа, които искате да споделите
- Докоснете бутона за споделяне

- Преминете покрай двата реда икони към списъка с действия
- Изберете Добавяне към споделен албум или Добавяне към албум
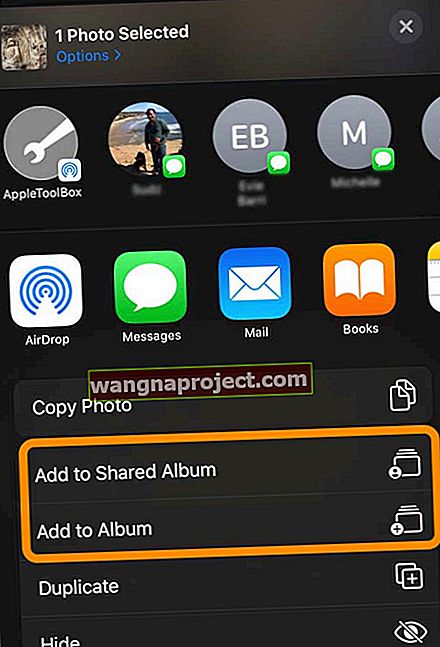
- Изберете албума или споделения албум, към който искате да го добавите
- Ако не виждате опцията за добавяне към споделен албум, проверете Настройки> Профил на Apple ID> iCloud> Снимки и включете Споделени албуми.
Как да премахнете снимка или видео от албум в приложението Снимки
- В приложението Снимки отворете албум
- Изберете снимка или видео и ги прегледайте на цял екран
- Докоснете кошчето
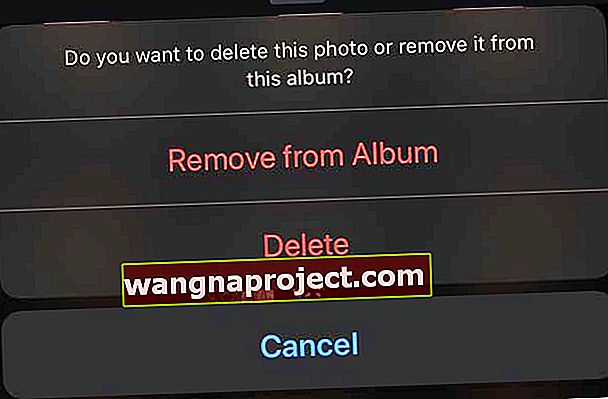
- Изберете да премахнете елемента само от албума или да го изтриете от iCloud Photos на всичките си устройства

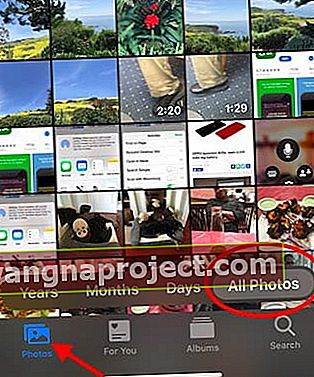 Всички ваши снимки вече са в раздела Снимки в iOS 13, за разлика от раздела Албуми в iOS 12.
Всички ваши снимки вече са в раздела Снимки в iOS 13, за разлика от раздела Албуми в iOS 12.