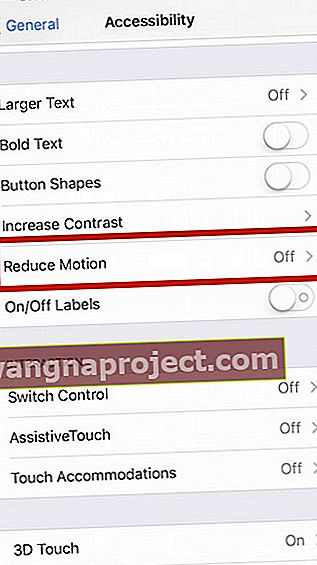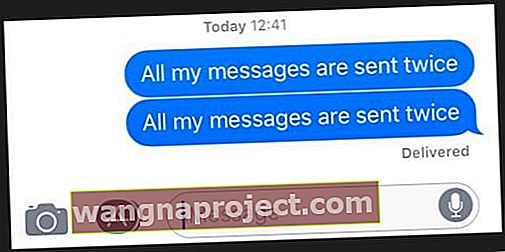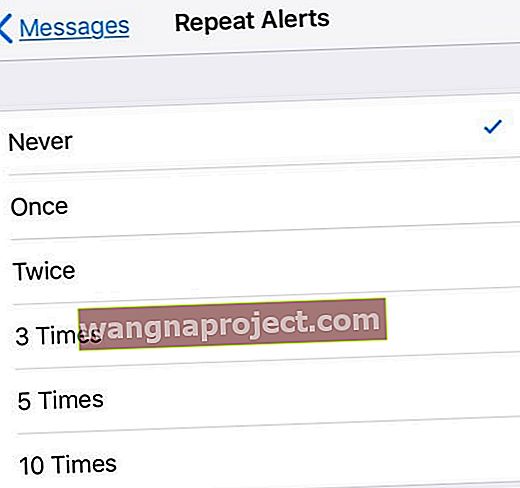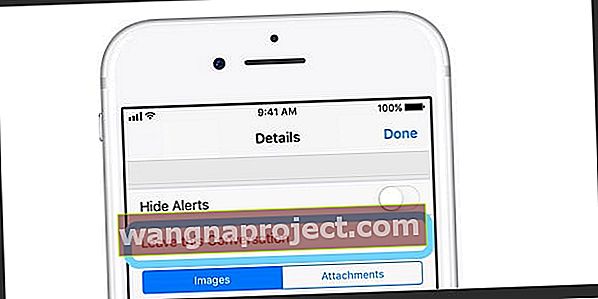Някои от нашите читатели съобщават за проблеми със съобщения и iMessage в iOS 11. По-конкретно, понякога изглежда, че текстовете изобщо не работят - и текстовете не се изпращат и доставят! Така че, ако вашите iDevices работят с iOS 11 или по-нова версия и имате проблеми със съобщенията, не се отказвайте! Тук имаме няколко чудесни съвета за отстраняване на този тип проблеми.
Използвате различна версия на iOS?
- Вижте тази статия за проблеми с iOS 12 iMessage и приложение за съобщения
- Ако използвате iOS 10 и имате проблеми със съобщенията, моля, вижте тази статия
- И ако все още използвате iOS 9, разгледайте тази статия, за да отстраните проблемите със съобщенията си в iOS 9
Какво е новото в Messages за iOS 11?
iOS 10 ни донесе основен ремонт на iMessage и ни хареса! С iOS 11 нещата са малко по-укротени. Въпреки това има някои наистина сладки нови функции за напускане, включително няколко нови екранни ефекта (Echo и Spotlight) и ново, опростено чекмедже за приложения. 
Чекмедже за приложения за съобщения на iOS 11
Наистина харесваме новото чекмедже за приложения! В долната част на екрана за съобщения е много по-лесен достъп до приложения, емоджи, игри, стикери и дори Apple Pay в iOS 11. Просто плъзнете и докоснете - това е всичко. 
Не искате да виждате чекмеджето за приложения на Message?
Ако използвате iPhone с малък екран, като SE или 5S, може да искате този екран да напише вашите съобщения, вместо да показва чекмеджето на приложението. Или може би просто не искате да видите тази функция. Каквато и да е причината, има трик, който кара чекмеджето за приложения да изчезне. И е лесно. 
След като започнете или продължите разговор със съобщение, натиснете и задръжте сивата икона на App Store до полето за въвеждане на текст. Задръжте за няколко секунди и освободете - чекмеджето на приложението ви го няма. Но само временно. Следващият път, когато отворите този разговор или започнете друго съобщение, чекмеджето на приложението се връща.
Peer-to-peer плащания
С вашето приложение на Apple Pay Messages изпращането и получаването на пари чрез Apple Pay и свързана дебитна или кредитна карта е изключително лесно. Разбира се, получаването е ВИНАГИ по-добро от изпращането!
Изпращайте пари в Messages с вашия Touch ID. Получавайте всякакви равностойни пари в новата карта на Apple Pay Cash в приложението си Wallet. Използвайте същата карта Pay Cash за всякакви покупки от Apple Pay или я прехвърлете във вашата свързана банкова сметка. Разбира се, изпращането на пари чрез Messages изисква устройство, съвместимо с Apple Pay. Но това е дълъг списък сега, включително iPhone SE, iPhone 6 или по-нови модели, всички модели iPad Pro, iPad 5-то поколение, iPad Air 2, iPad mini 3 или по-нова версия и вашите Apple часовници. 
Не толкова страхотните новини?
Съобщение Peer-to-Peer плащанията са само за жители на САЩ ... засега.
Но най-голямата актуализация на iOS 11 за съобщения е Управление на съхранението
Добре, не е секси и вероятно не е много забавно. Но управлението на вашия iPhone, iPad или iPod Storage е ВАЖНО . Особено за тези от нас с тези 16GB телефони, които знаят болката от тези зловещи съобщения „Почти съхранение“ или „Не може да се направи снимка“.
И в iOS 11 има някои невероятни инструменти за управление на съхранението!

Отминаха дните на агония и здравей екстаз! С OS 11 можете ръчно да изтриете всички тези нежелани прикачени файлове към съобщения, включително разговори, снимки, видеоклипове, GIF файлове, стикери и други (като pdfs, аудио файлове и т.н.) За да научите как да го направите, вижте нашата статия за Спестете място на iPhone, като се отървете от прикачените файлове към съобщения.
Търсите ли да се отървете от потвърждението за изтриване на съобщение?
С пускането на iOS 11.3, Apple добави нов процес на одобрение за изтриване на текстове и разговори със съобщения. Вместо просто да плъзнете, за да изтриете, сега трябва да потвърдите заявките си за изтриване. Така че сега това е тристепенен процес за изтриване на всяко съобщение (плъзнете, докоснете изтриване и след това потвърдете.)
За съжаление в момента няма начин да се върнем към стария начин за изтриване на съобщения и текстове. Така че, ако сте един от хората, които наистина не харесват тази промяна, помислете дали да уведомите Apple чрез сайта си за обратна връзка за продукти.
Предполагаме, че добавянето на това потвърждение е в подготовка за пускането на Messages in the Cloud.
Не получавате iMessages? IMessage надолу ли е? 
Така че понякога наистина не сте ВИЕ, а аз (аз = Apple, не)! Периодично Apple System Services намалява. Това включва куп неща, от App Store до Apple Music до iCloud до iBooks И разбира се, iMessage. Така че, преди да отидете на много проблеми, проверете страницата на System Status на Apple, за да видите дали проблемът се случва от тяхната страна на оградата.
iMessage не работи на iPad или iPhone? Прегледайте основите!
През всичките ни години на актуализации на iOS и свързаните с тях текстови съобщения и проблеми с приложението за съобщения, следните десет съвета решават повечето проблеми! Така че нека започнем ПРОСТО.
Бързи съвети 
- Рестартирайте приложението Messages, като докоснете двукратно бутона Home, след което плъзнете до приложението, за да принудите да излезете. Тази сила на действие излиза от приложението Messages. Не се притеснявайте, че няма да загубите данни или съобщения. След това рестартирайте приложението Messages
- За iPhone X затворете приложението Messages, като плъзнете нагоре от лентата с жестове, докато видите картите за визуализация на приложението си, след това поставете на пауза пръста си или докоснете насила, докато видите червен знак минус в ъглите на картите с приложения. След това докоснете знака минус или плъзнете нагоре по визуализацията, за да затворите. Да, объркващо е!
- За повече инструкции за затваряне на приложения на вашия iPhone X прочетете тази статия.
- Уверете се, че прилагате достатъчен натиск с пръст или стилус върху бутона за изпращане на съобщение (иконата със стрелка нагоре вдясно от вашето съобщение.) И че задържате това докосване по-дълго от обикновено, за да се появи менюто за изпращане с ефекти.
- За iFolks с 3D Touch е необходимо само леко докосване
- За iFolks без 3D Touch твърдото и дълго докосване е това, от което се нуждаете
- Отидете в Настройки> Съобщения> Изпращане и получаване и се уверете, че вашият телефонен номер И Apple ID (или iCloud имейл) присъства и има отметка до него. Това често поправя нещата веднага
- Актуализиране на информацията за контакт. Отидете в Настройки> Съобщения и включете Показване на снимки на контакти и филтриране на неизвестни податели
- Рестартирайте вашето iOS устройство, като натиснете и задържите бутона за изключване / включване, докато видите плъзгача. След това плъзнете плъзгача, за да изключите устройството си
- Включете самолетен режим и изключете, като отворите Настройки> Самолетен режим или с превключвателя на самолета в контролния център
- Изключете и включете iMessage, като отворите Настройки> Съобщения
- Проверете дали SMS и MMS са включени. Отидете в Настройки> Съобщения и включете Изпращане като SMS и MMS съобщения
- Проверете размера на шрифта си, за да видите дали е бил нулиран след актуализацията. Отидете в Настройки> Дисплей и яркост> Размер на текста . Настройте го на по-малък размер
- Вероятно проблемът с връзката може да причини този проблем. Нулирането на мрежовите настройки може да поправи това. Просто докоснете Настройки> Общи> Нулиране> изберете Нулиране на мрежовите настройки
- Някои потребители заявиха, че изключването на WiFi Assist решава този проблем. Ако искате да изпробвате този съвет, отворете Settings> Cellular> и изключете Wi-Fi Assist
- Уверете се, че настройката за дата и час е избрана “Set Automatically”, като отидете в Settings> General> Date & Time
- Можете да опитате да промените настройките на DNS и да опитате отново, ако това разреши проблема ви с iMessage. За да направите това, докоснете Настройки> Wi-Fi . Намерете вашата безжична връзка, след което докоснете бутона (i). Сега докоснете DNS полето и въведете 8.8.8.8 (това е публичният DNS на Google)
Опитайте принудително рестартиране
Как да извършите принудително рестартиране на модели iPhone
- На iPhone 6S или по-малък плюс всички iPad и iPod Touch, натиснете едновременно Home и Power, докато не видите логото на Apple
- За iPhone 7 или iPhone 7 Plus: Натиснете и задръжте бутоните Side и Volume Down за поне 10 секунди, докато не видите логото на Apple
- На iPhone X или iPhone 8 или iPhone 8 Plus: Натиснете и бързо освободете бутона за увеличаване на звука. След това натиснете и бързо освободете бутона за намаляване на звука. Накрая натиснете и задръжте страничния бутон, докато не видите логото на Apple
Не можете да използвате различен Apple ID за съобщения?
Една от основните промени в iOS 11 е, че вече не можете да влезете в iMessage с помощта на различен Apple ID. Съобщенията по подразбиране са основният iCloud Apple ID - този, който е изброен в Настройки> Профил на Apple ID.
Така че, ако трябва да влезете в отделен Apple ID за Messages срещу iCloud, ето решението. Първо излезте от iCloud, като отворите Настройки> Профил на Apple ID> Изход (превъртете надолу, за да видите тази опция.) Apple ви пита за вашата парола и потвърждава, че излизате от Find My iPhone (iPad.)
След като излезете напълно от iCloud, върнете се към настройките на iMessage и влезте с другия си Apple ID. Когато iMessage се активира, отворете приложението си за съобщения и изпратете / получете няколко текста, за да потвърдите, че работи.
След като бъдете потвърдени, върнете се в Настройки и влезте отново в iCloud с обикновения си Apple ID.
Да, каква болка наистина !!
iMessage изчаква активиране?
- Отидете в Настройки> Съобщения и изключете iMessage
- Деактивирайте Facetime
- Излезте от вашия Apple ID
- Отидете в Настройки> iTunes & App Store> Докоснете Apple ID> Изход
- Включете самолетен режим
- Wi-Fi се изключва автоматично.
- Включете Wifi
- Върнете се в Настройки> Съобщения и включете iMessage
- Въведете вашия Apple ID и парола
- Отидете в Настройки и изключете Самолетен режим
- Ако видите известие с надпис „Вашият оператор може да таксува SMS“ - докоснете OK
- Ако не, отидете на Съобщения, изключете iMessage и след това го включете отново.
- Дайте му няколко минути и вашият iMessage трябва да се активира
Научете повече съвети за проблеми с активирането на iMessage в тази статия.
Проблеми с iMessage: Ефектите не работят
Едно от най-често срещаните оплаквания, които чуваме, е, че вашите iMessage ефекти не работят. Ако ефектите на съобщенията ви не работят, проверете дали и вие (подателят), и получателят на съобщението работите с iOS 11 . Пълните ефекти на iMessage работят само когато всички приемащи устройства работят с най-новата iOS . Ако не, тогава повечето от тези анимации се изпращат като статични изображения.
IMessage не работи ли за един човек?
Ако е така, уверете се, че изпращате съобщенията си чрез iMessage, а не като SMS текстови съобщения . Бързият и лесен начин да разберете е, че iMessages са сини, а SMS / MMS текстовете са зелени. Ефектите работят само върху текстове в iMessage - сините. 
И не забравяйте, ефектите на iMessage работят само при хора с iPhone, iPad и други продукти на Apple. Така че, ако вашият приятел или колеги имат телефон с Android, ефектите не преминават. Да, това е лесно да се забрави.
Ефектите все още не работят?
- Проверете дали натискате достатъчно екранните бутони. Не забравяйте, че ефектите се появяват само когато натиснете дълго бутона за изпращане (иконата със стрелка нагоре вдясно от вашето съобщение.)
- Първото нещо, което трябва да се провери, е, че функцията за намаляване на движението е изключена. Проверете Общи> Достъпност> Намаляване на движението> Изключено
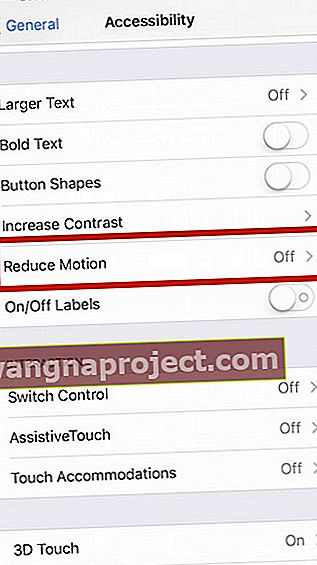
Emoji не работи в iMessage?
Разбира се, iOS 11 носи със себе си някои нови емотикони. Тази година са включени мъжки йоги, елф, джин, зомби, жена, която кърми, нова зебра, брадат човек, нов динозавър и жена, носеща хиджаб (забрадка). И има куп нови жълти лице с емотикони - като поразена от звезда и експлодираща глава. Какво забавно, всяка година получаваме все повече икони емотикони, за да изразяваме чувствата си всеки момент, без да използваме думи. Да, една снимка наистина струва милион думи. 
Коригирайте предсказуемите емотикони, които не се показват
Понякога потребителите на iMessage изпитват проблеми с предсказуемите емоджи, които не се показват. Често лентата за предсказуем текст не успява да покаже съответните емоджи, така че потребителите са принудени да ги намерят ръчно.
- Отидете в Настройки> Общи> Клавиатура> Предсказване . Включете и изключете това няколко пъти, като завършите с включено (зелено)
- Отидете в Настройки> Общи> Нулиране. Докоснете Reset Keyboard Dictionary. Въведете вашата парола, ако е поискано и докоснете Reset Dictionary отново. След като Речникът се нулира, върнете се в Настройки> Общи> Клавиатури . И докоснете Редактиране и изтриване на клавиатурата Emoji. След като бъде изтрит, изберете Добавяне на нова клавиатура и изберете клавиатурата за емотикони
- За тези, на които са инсталирани множество клавиатури, дълго натискайте иконата на глобус и изберете клавиатурата Emoji. Предсказуемите емоджи НЕ работят в клавиатурата на Gboard и други клавиатури на трети страни. Понастоящем Gboard предлага предложения за емотикони в горната лента на клавиатурата, точно до иконата на Google.
Няма време? Вижте нашето видео за предсказуеми емоджи

Забавени съобщения
Ако не получавате съобщения до няколко часа след изпращането им или съобщения от вас седят в изпратените съобщения, проблемът често е в това как сте настроили приложението си FaceTime. Може дори да получите „доставено“ известие, но съобщенията не пристигат незабавно. Обикновено това означава, че телефонният ви номер не показва отметка до него в приложението FaceTime. 
Ако това не работи, понякога обикновено рестартиране може да реши проблема със забавени съобщения. Ако продължавате да изпитвате проблеми, излезте от всички акаунти за съобщения и FaceTime на всяко устройство и след това отново влезте във всеки от тях. Някои потребители също съобщават за проблеми със забавени съобщения, когато използват VPN.
Не изпращате SMS текстове?
Имате ли проблеми с изпращането на редовни текстове от вашия iPhone или клетъчен iPad след актуализацията ви до най-новата iOS? Ако е така, проверете Настройки> Съобщения> и проверете дали и Изпращане като SMS и MMS съобщения са включени. Ако вече са включени, опитайте да ги изключите и след това отново включете.
Не помогна? Опитайте и изключете и рестартирайте или принудително рестартирайте. След като устройството ви се стартира, върнете се в Настройки за съобщения и включете отново Изпращане като SMS.
iPhone не изпраща текстове на Android?
Няколко читатели ни казват, че техните iPhone не изпращат текстови съобщения до приятелите и семейството си на Android. За щастие, един читател намери решение, което работи за тях. Първо, преди да изпратите текст на този потребител на Android, изключете WiFi и клетъчните данни чрез менюто за настройки. След това изпратете съобщение на този човек с тези изключени. След многократни опити iMessage ви извежда съобщението „не е доставено“. Сега, вместо разочарование, включете отново WiFi и клетъчните си данни и докоснете малката икона до „не е доставено“. Сега изпратете като текстово съобщение и съобщението се доставя като текстово съобщение !!!
Трябва да направите тази процедура за всеки човек, но само ЕДНАТА.
Това решение ми позволи да изпращам текстови съобщения до моите приятели и членове на семейството на Android. Надявам се това да помогне и на вас!
iMessage повтарящи се съобщения (изпраща едно и също съобщение няколко пъти) или сигнали 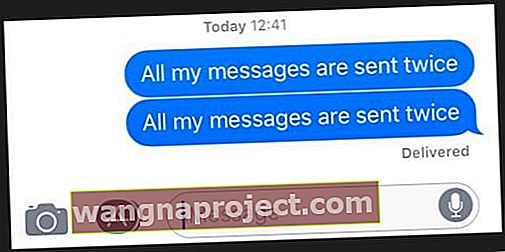
Когато изпращате съобщение до приятелите си, по някаква причина това съобщение се доставя два или три пъти. Ако имате този проблем, опитайте някои от описаните по-горе корекции. Това включва включване и изключване на iDevice, рестартиране и възстановяване на фабричните настройки.
Ако тези стъпки все още не решат проблема, опитайте да нулирате мрежовите настройки на телефона си, като отворите Настройки> Общи> Нулиране> Нулиране на мрежовите настройки . След това изключете iMessage и отново го включете. 
Рестартирайте известията за съобщения
- Настройки> Известия> Съобщения , изключете Разрешаване на известия
- Настройки> Съобщения, изключете iMessage
- Рестартирам
- Включете отново известията за съобщения, след това отново включете iMessage в този ред
Задайте Сигнали на Никога
- Настройки> Известия> Съобщения> Повтарящи се сигнали> Никога
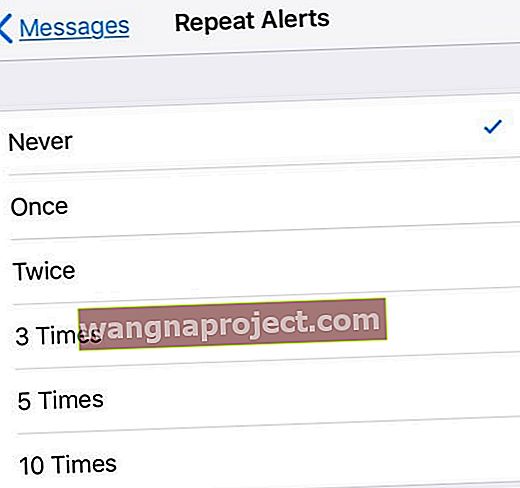
Ако съобщенията все пак се повтарят, свържете се с Apple Support за допълнителни решения.
Вашите разговори в iMessage не са в ред?
Това е доста досадно и обезпокоително, тъй като съобщенията не се появяват в реда, в който са получени или изпратени, което прави четенето и следването на съобщения кошмар! За съжаление немалко читатели съобщават, че имат проблеми с извеждането на текстовете им в грешен ред на разговор, което изисква да опитат и да подредят всичко, така че текстовата нишка да има смисъл. Въпреки че няма нито една корекция, която да работи за всички, ето списък с неща, които са работили за нашите читатели.
Поправки, когато текстовите съобщения се показват извън ред
- За хора, които притежават повече от едно устройство на Apple, свързано към един и същ Apple ID, проверете дали датата и часът на всяко устройство са абсолютно еднакви. Ако не, актуализирайте всяко устройство, така че да показват една и съща информация. Задайте ръчно, ако функцията Set Automatically не отразява едно и също време за всяко устройство. Задаването на точно същото време на всички устройства, свързани с Apple ID, помага за коригиране на времевите клейма на вашите съобщения
- На Mac премахнете отметката от „Задаване на дата и час автоматично“, щракнете върху днешната дата в календара, плъзнете стрелките на часовника, за да покажете правилния час (или въведете часа), след което щракнете върху Запазване
- На iDevices изключете Set Automatically и докоснете Time Zone и въведете името на града по една буква в часовата зона, която искате, и натиснете Search. Ако iOS не може да идентифицира вашия град, изберете близък град, който е в същия часови пояс. Ако това не е опция, натиснете Дата и изберете текущото си време с помощта на инструмента за избор
- Изключете автоматичния час и ден, като отворите Настройки> Общи> Дата и час и изключите Set Automatically. След това рестартирайте устройството си и отново включете Set Automatically
- Принудително рестартирайте ВСИЧКИ ваши iDevices, свързани с Apple ID
- На iPhone X, iPhone 8 или iPhone 8 Plus: Натиснете и бързо освободете бутона за увеличаване на звука. Натиснете и бързо освободете бутона за намаляване на звука. След това натиснете и задръжте страничния бутон, докато не видите логото на Apple
- На iPhone 7 или iPhone 7 Plus: Натиснете и задръжте бутоните Side и Volume за поне 10 секунди, докато не видите логото на Apple
- На iPhone 6s и по-стари версии, iPad или iPod touch: Натиснете и задръжте бутоните Home и Top (или Side) за поне 10 секунди, докато не видите логото на Apple
- За Mac, нулирайте клеймото си, като отидете на System Preferences> Date & Time Под раздела за Дата и час премахнете отметката от „Задаване на дата и час автоматично“, щракнете върху днешната дата в календара, плъзнете стрелките на часовника, за да покажете правилния час (или въведете часа), след което щракнете върху Запазване. След това се върнете и включете отново „Задаване на дата и час автоматично“ и изберете сървър за време на мрежата на Apple за вашето текущо (или желано) местоположение
Не виждате стрелка назад?
Няколко читатели съобщават, че не виждат стрелката за връщане назад, за да се върнат към Разговори на съобщения след въвеждане и изпращане на съобщение. Единственият начин да се върнете и да видите всички съобщения е чрез затваряне и след това отваряне на приложението за съобщения - никак не е ефективно! За щастие една читателка, Джен, сподели страхотен съвет, който й помогна: промяна на размера на шрифта. Отидете в Настройки> Дисплей и яркост> Размер на текста. И намалете размера на вашия шрифт. Вижте дали това има значение.
Също така, моля, актуализирайте до най-новата версия на iOS 11 - получихме няколко отчета, че актуализирането до следващата малка актуализация на iOS 11 отстрани този конкретен и особен проблем. За да проверите дали има актуализация, отидете в Настройки> Общи> Актуализация на софтуера.
Срив при опит за въвеждане на съобщение
Някои потребители имат този много досаден проблем. iMessage често се срива, докато се използва. Един съвет, който работи, е да изключите следните настройки на клавиатурата: Auto Cap, AutoCorrect, Predictive и Check Spelling. Отидете в Настройки> Общи> Клавиатури и изключете тези функции. Това е по-скоро заобиколно решение, но все пак работи и смекчава проблема при срива.
Текстово съобщение „Отказана услуга“ от „Неизвестно“.
Получавате ли текстово съобщение „Отказана услуга“ от подателя „Неизвестно?“ Опитайте да изключите клетъчните данни и след това да ги включите отново ( Настройки> Клетъчни> Клетъчни данни .) Ако това не свърши работа, докладвайте съобщението на вашата клетъчна компания. Проблемът вероятно е вашият оператор на мобилен телефон, а не вашият Apple iDevice / iPhone.
Няма известия за съобщения?
Ако не получавате предупреждения, че имате нови съобщения, разгледайте тази статия за някои съвети как да си върнете известията!
Един читател откри, че не е получила сигнал за съобщение, ако разговорът е отворен. Когато тя затвори отворените си нишки за разговори, така че да се виждат само заглавките, нейният iPhone звучеше текстови тонове! Друг съвет е потребителите на iPad да поддържат отворено ново съобщение, така че съществуващите разговори да не се виждат.
Загубихте съобщенията си ИЛИ случайно ги изтрихте?
Това е красотата на архивирането! Така че, ако редовно архивирате чрез iCloud или iTunes, не се притеснявайте! Най-вероятно тези съобщения са във вашите архиви! Вижте тази статия за това как да извлечете тези изтрити съобщения от резервни копия.
Не получавате съобщения на вашия Mac?
Първо проверете Настройки> Съобщения> Изпращане и получаване и проверете дали вашият Apple ID, телефонен номер и всичките ви имейл адреси (включително имейл адрес на iCloud) са проверени. При поискване докоснете Използвайте вашия Apple ID за iMessage. След това стартирайте приложението Messages на вашия Mac и отворете Preferences от горното меню Messages> Preferences . Изберете Акаунти и проверете дали всичките ви имейл адреси са изброени. Ако не, изберете Добавяне на имейл. 
След като всичко е проверено и всички имейли са добавени, рестартирайте приложението Messages на всяко устройство и вижте дали всичко работи както се очаква!
Не можете да изтриете съдържанието на съобщението?
iOS 11 променя начина, по който редактираме информация и изчистваме неща като прикачени файлове и снимки в нашите текстове. Сега има два начина за изтриване на нещата от нишките на съобщенията.
За да изтриете информация от отделната нишка на разговор, отворете я и натиснете с дълбоко върху един елемент и изберете „Още ...“ от изскачащото меню. Тази опция отваря квадратчета за отметки до всеки елемент в нишката на съобщението ви. Отметнете ги, за да изтриете, махнете отметката, за да запазите. 
Освен това вече можем да изтриваме информация от повече от една нишка с помощта на приложението Настройки. Отидете в Настройки> Общи> Съхранение на iPhone (или iPad, iPod touch)> Настройки за съобщения . Придвижете се до тази настройка и потърсете раздела Документи и данни. Там ще намерите 5 категории: разговори, снимки, видеоклипове, GIF файлове и стикери и други. Докоснете всеки, за да видите какво се съхранява във вашите съобщения и плъзнете, за да изтриете. 
Да, не е интуитивно! И не сме сигурни защо Apple направи тази промяна - изобщо не много добро потребителско изживяване.
Проблеми с груповите съобщения?
Много хора, които използват iOS 11, съобщават за проблеми при изпращането на съобщения на хора, които са в групи. По-специално, когато въвеждате име на един контакт, iOS ви показва всички групи, които съдържат този контакт първо, вместо само този индивидуален контакт. Само чрез превъртане надолу намирате този човек, когото търсите. Изглежда, че същото се случва, когато търсите в разговори за контакт, iOS ви показва първо всички групови съобщения.
И това е супер досадно! За съжаление единственото решение е да влезете в уебсайта на iCloud от вашия Mac или PC. След това кликнете върху iCloud Contact App. В лявото странично меню в долната част щракнете върху зъбното колело и изберете опресняване на контакти. Нашият читател Вили съобщава, че това работи - но само временно. Затова трябва често да опреснявате вашите iCloud контакти на уебсайта iCloud.
Тъй като нямаме постоянна корекция за това поведение, препоръчваме ви да подадете отчет на Apple чрез техния сайт за обратна връзка. Уведомете Apple какво се случва и се надяваме, че с достатъчно гласове, споделящи една и съща жалба, са направени промени в следващите малки актуализации на iOS 11.
За да научите повече за груповите съобщения на iOS 11, моля, разгледайте бялата книга на Apple.
Снимки не се изпращат с групови съобщения?
Ако се опитвате да изпращате прикачени файлове, като снимки или видеоклипове, чрез групово съобщение и установявате, че не работи или вместо това изпраща отделни текстове на всеки човек, проверете дали изпращате като iMessage, а не като SMS. Груповите SMS съобщения не поддържат мултимедийни прикачени файлове. Всички отговори в групов SMS се изпращат като отделни текстови съобщения и получателите не могат да видят другите отговори от групата.
Не изпращате ИЛИ не получавате групови текстове след актуализация на iOS?
Някои читатели също съобщават, че не получават групови съобщения от своите приятели с Android! Първо проверете дали MMS съобщенията и груповите съобщения са ВКЛЮЧЕНИ, като отворите Настройки> Съобщения> Групови съобщения и MMS съобщения. След това опитайте да изпратите групов текст или помолете приятел да ви изпрати групов текст.
Ако това не помогне, оставете груповите разговори и след това започнете нови.
- Отворете приложението Messages и изберете нишка за групово съобщение
- Докоснете бутона „i“ или „Details“ в горния десен ъгъл
- Превъртете надолу и докоснете Оставяне на този разговор
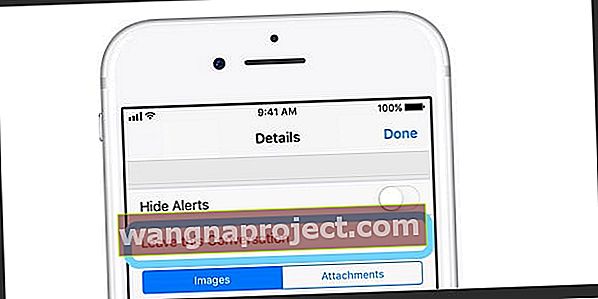
Обобщение
Кой не обича да изпраща текстови съобщения? А приложението Messages на Apple го прави много по-забавно с всичките му специални ефекти, iMessage игри и всички тези забавни неща! Но ако сте от късметлиите, които изпитват проблеми, надявам се тези съвети да ви помогнат да поправите проблеми със съобщенията и iMessage в iOS11. И върнете играта си iMessage отново! Ако не, моля, споделете с нас някакви съвети в коментарите по-долу, така че ние ги добавяме, когато хората се запознаят с версията на iMessage на iOS 11. Не забравяйте, че този съвет (или съвети), който работи за вас, помага на другите в същата лодка и ви връща добра карма обратно! Насладете се на новото приложение Messages и iOS 11!