Има няколко причини, поради които може да се наложи да инсталирате ново копие на macOS или OS X на твърдия диск на вашия Mac или MacBook. За щастие има и няколко начина да го направите, вариращи от възстановяване в Интернет до инсталационни дискове.
В тази статия сме дали подробни инструкции за всеки метод.
Така че, няма значение дали искате чист лист на втора ръка MacBook или ако сте заменили устройството във вашата вековна машина, ние ви покрихме. Просто следвайте инструкциите по-долу, за да инсталирате най-новата съвместима версия на macOS или OS X на новия си твърд диск.
 Ако сте специалист в техниката, но не знаете откъде да започнете, използвайте тези бързи съвети, за да ви насочат в правилната посока за получаване на macOS или OS X на вашето устройство:
Ако сте специалист в техниката, но не знаете откъде да започнете, използвайте тези бързи съвети, за да ви насочат в правилната посока за получаване на macOS или OS X на вашето устройство:
- Инсталирайте macOS или OS X от Internet Recovery Mode, в който можете да стартирате, като задържите опция + команда + R, докато вашият Mac се включи.
- Изтеглете съответния инсталатор на macOS или OS X от Apple, след което използвайте Terminal, за да създадете USB инсталатор, от който можете да стартирате.
- Или използвайте инсталационния диск на OS X, който се доставя с вашето устройство - или купете нов, за да стартирате и инсталирате OS X на твърдия диск на вашия Mac.
Форматирайте новия си твърд диск за macOS или OS X
Може да се наложи да преформатирате новия си твърд диск, преди да инсталирате macOS или OS X на него. Това изтрива всичко от устройството. Ако не искате да загубите данни от твърдия си диск, експортирайте данните или ги архивирайте, преди да продължите.
 Disk Utility може да се използва и за форматиране на външни устройства.
Disk Utility може да се използва и за форматиране на външни устройства.
Лесно е да преформатирате твърдия си диск с помощта на Disk Utility в macOS или OS X. Ако вашият Mac не работи, можете да направите това, като използвате втори Mac и външен твърд диск. В противен случай можете да пропуснете тази стъпка и да я направите от страницата Помощни програми по време на инсталирането на macOS или OS X.
Как да използвам Disk Utility, за да преформатирам твърдия си диск?
- Отворете Disk Utility.
- Изберете новия си твърд диск от страничната лента. Ако не го виждате, отидете на Преглед> Показване на всички устройства.
- Щракнете върху бутона Изтриване в горната част на прозореца.
- Изберете ново име за твърдия диск на вашия Mac.
- Променете формата на Mac OS Extended (Journaled).
- Щракнете върху Изтриване.
- Когато процесът приключи, натиснете command + Q, за да затворите Disk Utility.
 Не забравяйте да изберете родителския твърд диск в страничната лента.
Не забравяйте да изберете родителския твърд диск в страничната лента.
Инсталирайте macOS, като използвате Internet Recovery Mode
 Режимът за възстановяване на интернет може да отнеме много време, за да се стартира, в зависимост от вашата връзка.
Режимът за възстановяване на интернет може да отнеме много време, за да се стартира, в зависимост от вашата връзка.
Най-простият начин за инсталиране на macOS или OS X на нов твърд диск е чрез използване на Internet Recovery Mode. Този режим е достъпен само на компютри на Apple, произведени след 2009 г., които са работили с OS X Lion или по-нова версия.
Ако вашият Mac е отпреди 2009 г. или никога не е имал OS X Lion, щракнете тук, за да преминете към следващия раздел.
Internet Recovery Mode изтегля най-новата съвместима версия на macOS или OS X през Интернет и го инсталира на вашия твърд диск. Целият процес може да отнеме няколко часа в зависимост от качеството на вашата интернет връзка.
Как да използвам Internet Recovery Mode, за да инсталирам macOS или OS X на твърдия си диск?
- Изключете вашия Mac от менюто или като задържите бутона за захранване.
- Натиснете за кратко бутона за захранване, след което незабавно задръжте клавишите command + option + R, докато вашият Mac стартира.

- Освободете клавишите, когато на екрана се появи въртящ се глобус.
- Свържете вашия Mac с интернет, като изберете Wi-Fi мрежа.
- След кратко време трябва да се появи прозорецът на macOS Utilities.
- Ако още не сте го направили, следвайте тези инструкции, за да форматирате твърдия си диск да работи с macOS или OS X.
- Кликнете върху „Инсталиране“ и изберете твърдия диск като дестинация.
- Вашият Mac изтегля най-новата съвместима версия на macOS или OS X през интернет и го инсталира на вашия твърд диск. Може да отнеме известно време.
 Следвайте инструкциите на екрана, за да завършите инсталацията на macOS или OS X.
Следвайте инструкциите на екрана, за да завършите инсталацията на macOS или OS X.
Създайте стартиращ USB инсталатор за macOS или OS X
Ако не можете да използвате Internet Recovery Mode, можете вместо това да създадете стартиращ USB инсталатор. Това е USB флаш устройство със специфичен инсталатор на macOS или OS X. Можете да заредите вашия Mac от USB флаш устройството, за да инсталирате софтуера на твърдия диск на вашия Mac,
 Вашето USB устройство ще бъде изтрито и трябва да има поне 12 GB място за съхранение.
Вашето USB устройство ще бъде изтрито и трябва да има поне 12 GB място за съхранение.
За да създадете стартиращ USB инсталатор, имате нужда от работещ Mac и трябва да се чувствате удобно, като използвате прости команди на терминала. Ако вашият Mac не работи, опитайте да вземете назаем такъв или да запазите час в най-близкия Apple Store.
Нуждаете се и от USB флаш устройство с поне 12 GB място за съхранение.
Ако не можете да създадете стартиращ USB инсталатор, щракнете тук, за да разберете как да използвате инсталационен диск на Mac OS X.
За коя версия на macOS или OS X трябва да създам инсталатор?
 macOS Catalina е безплатен ъпгрейд, но все пак трябва да платите за Mountain Lion.
macOS Catalina е безплатен ъпгрейд, но все пак трябва да платите за Mountain Lion.
Нашият съвет е да инсталирате най-новата версия на macOS или OS X, която е съвместима с вашето устройство. Това ви дава най-добрата защита срещу злонамерен софтуер и ви позволява да се насладите на най-новите налични функции.
Но също така, въпреки факта, че най-новите версии на софтуера на Apple са безплатни, все пак трябва да платите за по-стари версии на OS X. Така че, ако първо не инсталирате най-новата съвместима версия, може да се наложи да платите два пъти!
Ако вече притежавате инсталационен диск на OS X, най-простият начин е да го инсталирате и след това да актуализирате вашия Mac до най-новия софтуер. Щракнете тук, за да научите как да инсталирате OS X от вашия диск.
Какви версии на macOS или OS X са съвместими с моя Mac?
За да разберете най-новата съвместима версия на macOS или OS X, първо трябва да знаете какъв модел Mac имате. Ако вашият Mac се включи, отидете на > About This Mac. Намерете вашия модел на Mac, посочен в горната част на прозореца.
 Моделът Mac включва годината, в която е издаден.
Моделът Mac включва годината, в която е издаден.
В противен случай намерете серийния номер, отпечатан на дъното или на гърба на вашия Mac. Това обикновено е заедно с друга регулаторна информация. Въведете серийния си номер в страницата Проверка на покритието на уебсайта на Apple. Намерете вашия модел Mac, посочен в горната част на страницата.
Сега използвайте връзките по-долу, за да разгледате Хардуерните изисквания за всяко издание на macOS или OS X. Започнете в горната част на списъка - с най-новата версия - и работете обратно, докато намерите най-новия си съвместим софтуер.
Ако вашият Mac е съвместим само с OS X Yosemite или по-ранна версия, трябва да използвате инсталационен диск, за да получите по-ранен софтуер на вашия твърд диск. Щракнете тук, за да разберете как да направите това.
Как да създам стартиращ USB инсталатор?
- Използвайте връзките по-долу или търсете в App Store, за да изтеглите инсталатора за избраната от вас версия на macOS или OS X:
- След изтеглянето, ако инсталационната програма се отваря автоматично, натиснете command + Q, за да я затворите.
- Свържете вашето USB флаш устройство към компютъра.
- Отворете Terminal от папката Utilities във вашите приложения.
- Въведете
sudoтерминал, включително празното пространство в края. - Отворете Finder и отидете на приложението „Инсталиране на macOS“ в папката си Applications.
- Щракнете с мишката върху приложението и изберете „Показване на съдържанието на пакета“.
- Отворете папката „Съдържание“, след това отворете „Ресурси“.
- Потърсете файл, наречен 'createmediainstaller' в папката Resources.
- Плъзнете и пуснете файла 'createmediainstaller' във вашия прозорец на терминала. Той трябва автоматично да добави файловия път.
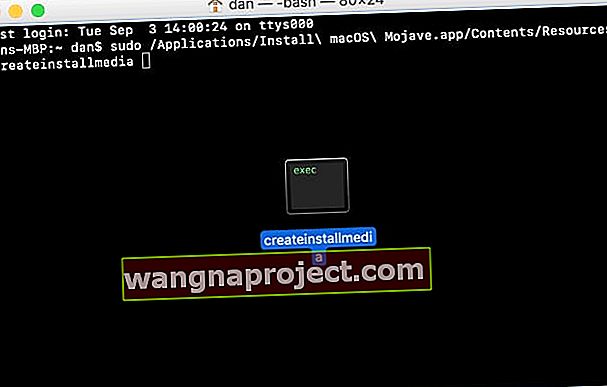
- В терминала въведете
--volumeотново , включително пробела. - От Finder изберете вашето USB устройство, след което го плъзнете и пуснете в терминала.
- Ако не можете да го намерите, от лентата с менюта изберете Go> Go to Folder.
- Напишете / Обеми / и щракнете върху Старт.
- Сега плъзнете и пуснете USB устройството в терминала.
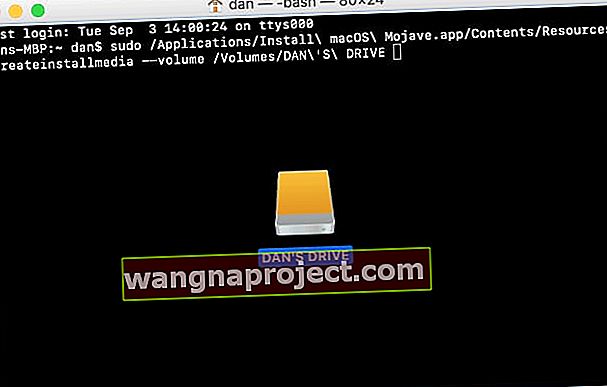
- В терминала натиснете връщане .
- Въведете вашата администраторска парола, след което натиснете връщане отново. Терминалът не показва нищо, докато въвеждате паролата, затова се уверете, че сте я въвели правилно.
- Натиснете Y, за да потвърдите, че искате да изтриете USB флаш устройството.
- Терминалът показва напредъка си, когато изтрива и инсталира macOS или OS X на вашето USB флаш устройство.
Как да използвам стартиращ USB инсталатор, за да инсталирам macOS или OS X?
- Свържете стартиращия USB инсталатор към вашия целеви Mac.
- Изключете вашия Mac от менюто или като задържите бутона за захранване.
- Натиснете за кратко бутона за захранване, след което незабавно задръжте клавиша за опции, докато Mac стартира.

- Освободете ключа, когато се появи екран за избор на стартиращ диск.
- Изберете да стартирате от вашия USB инсталатор.
- След кратко време трябва да се появи прозорецът на macOS Utilities.
- Ако още не сте го направили, следвайте тези инструкции, за да форматирате твърдия си диск да работи с macOS или OS X.
- Щракнете върху „Инсталиране на macOS“ и изберете твърдия диск като дестинация.
- Вашият Mac инсталира macOS или OS X от USB инсталатора. Може да отнеме известно време.
 Изберете да стартирате от вашия външен USB инсталатор от екрана за избор.
Изберете да стартирате от вашия външен USB инсталатор от екрана за избор.
Използвайте инсталационен диск на Mac OS X.
Ако не можете да използвате Internet Recovery Mode или да създадете стартиращ USB инсталатор, пак можете да използвате инсталационен диск на Mac OS X. Тези дискове са достъпни за OS X Snow Leopard, OS X Lion и OS X Mountain Lion.
Ако вашият Mac е от 2012 г. или по-рано, в оригиналното поле е имало инсталационен диск. Ако го нямате, все още можете да закупите инсталационни дискове на OS X от Apple:
Как да инсталирам OS X на моя твърд диск с помощта на инсталационен диск?
- Ако имате вградено дисково устройство, включете вашия Mac, за да можете да поставите инсталационния диск на OS X в слота.
- Сега изключете вашия Mac от менюто или като задържите бутона за захранване.
- Натиснете за кратко бутона за захранване, след което незабавно задръжте клавиша за опции, докато Mac стартира.
- Задръжте опцията за задържане , докато на екрана за избор на стартиране се появи диск. Ако вашият диск никога не се появи, повторете тези стъпки, като задържите клавиша C вместо това.

- Изберете да стартирате от вашия инсталационен диск на OS X.
- След кратко време трябва да се появи прозорецът на macOS Utilities.
- Ако още не сте го направили, следвайте тези инструкции, за да форматирате твърдия си диск да работи с macOS или OS X.
- Щракнете върху „Инсталиране на OS X“ и изберете твърдия диск като дестинация.
- Вашият Mac инсталира OS X от инсталационния диск. Може да отнеме известно време.
Свържете се с екипа за поддръжка на Apple
Ако се мъчите да инсталирате macOS или OS X на новия си твърд диск, може да успеете да получите индивидуална поддръжка директно от Apple. Посетете уебсайта за поддръжка, за да говорите със съветник онлайн или да уговорите среща в най-близкия Apple Store, за да видите гений.
Най-общо казано, Apple не таксува нищо за ремонт на софтуер. Apple обаче може да не е в състояние да предложи услуга, ако разберат, че сами сте заменили твърдия диск във вашия Mac, тъй като това нарушава условията за използване. Apple може също да не може да помогне, ако вашият Mac е реколта или остарял.
 Посетете уебсайта на Apple за индивидуална техническа помощ.
Посетете уебсайта на Apple за индивидуална техническа помощ.
Споделете своя опит в коментарите по-долу. Ако все още се мъчите да инсталирате macOS или OS X на празния нов твърд диск във вашия Mac, може да сме в състояние да ви помогнем!

 Не забравяйте да изберете родителския твърд диск в страничната лента.
Не забравяйте да изберете родителския твърд диск в страничната лента.
 Следвайте инструкциите на екрана, за да завършите инсталацията на macOS или OS X.
Следвайте инструкциите на екрана, за да завършите инсталацията на macOS или OS X.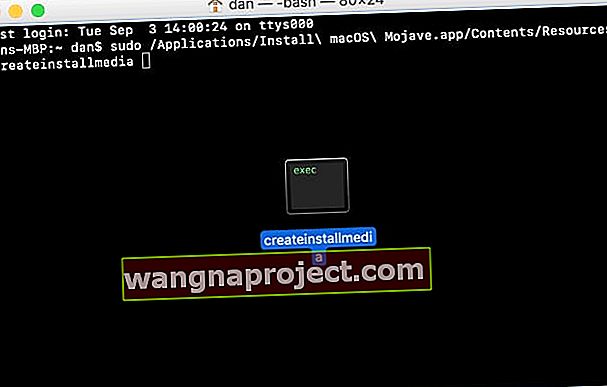
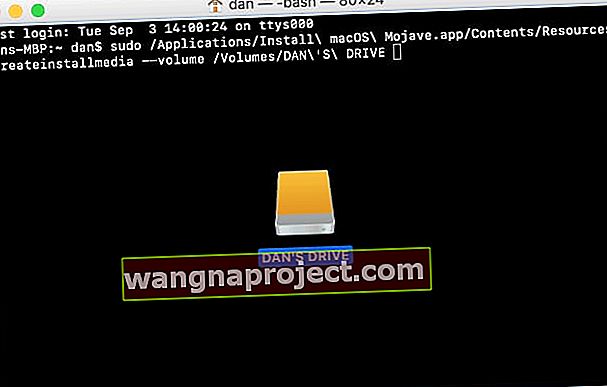

 Изберете да стартирате от вашия външен USB инсталатор от екрана за избор.
Изберете да стартирате от вашия външен USB инсталатор от екрана за избор.

