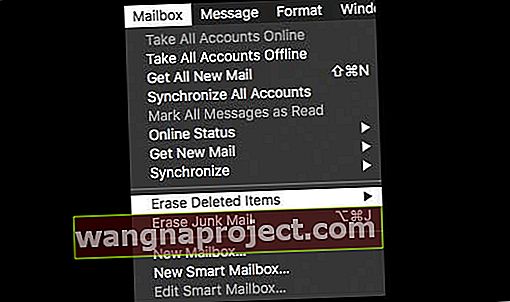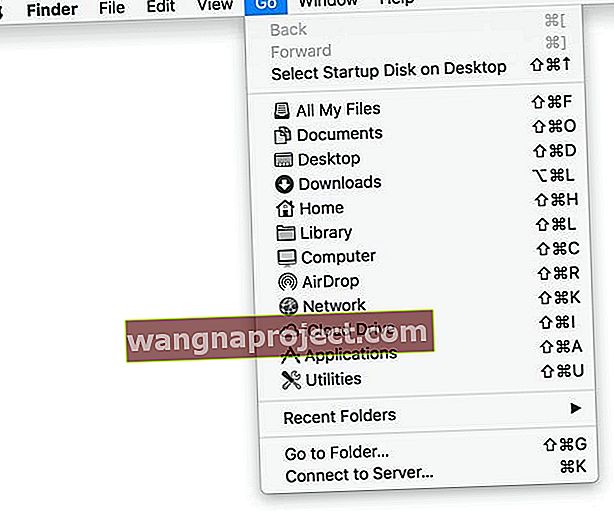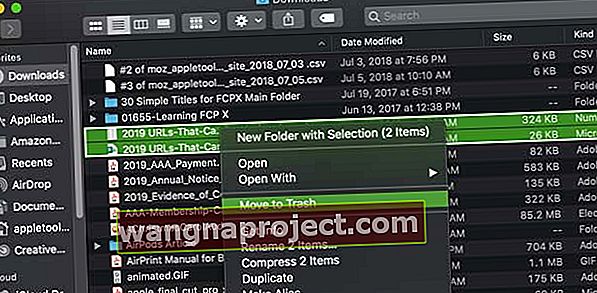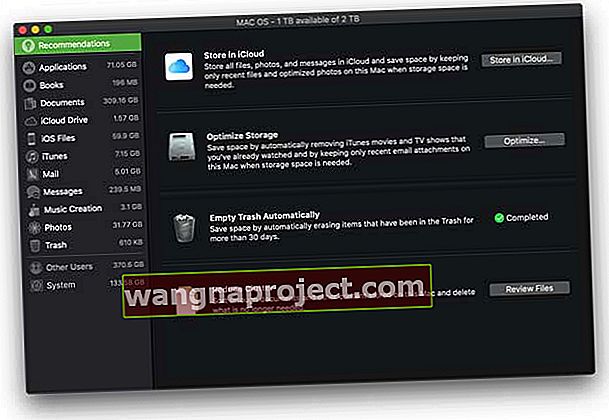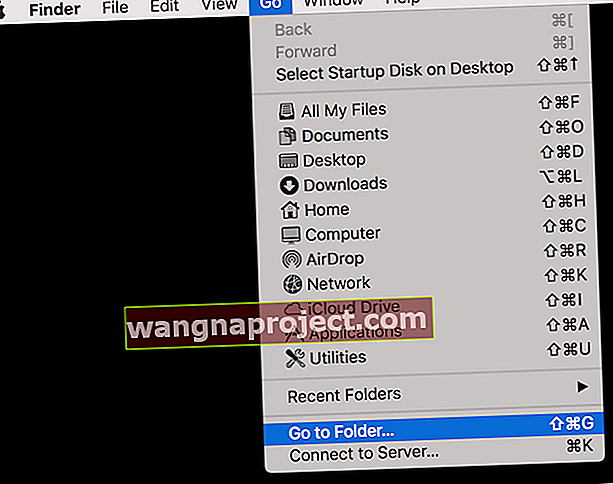Изчерпването на място на твърдия ви диск може да бъде голям проблем за много потребители на MacBook. Можете да видите колко място използват определени файлове на вашия твърд диск, като изберете About This Mac от менюто на Apple. Къде можете да видите различни категории, като например аудио, музика, филми, приложения, резервни копия и колко от пространството на твърдия ви диск се изразходва от тези различни типове файлове. Може да забележите и мистериозна категория, известна като „Други“.
Намерете колко друго хранилище използва вашият Mac
- За да видите колко място заемат тези други файлове на вашия Mac, отидете на Apple Menu> About this Mac> и докоснете раздела Storage
- Изчакайте информацията да се попълни

Категорията „Други“ е комбинация от файлове, които не са разпознати като един от другите типове файлове (Музика, Приложения и др.)
Тази категория може да включва системни файлове и кешове, разширения на приложения, потребителски дневници, документи (напр. Powerpoints), zip / rar файлове, пощенски съобщения и т.н. Неща като:
- Кешове и файлове в системните папки, като временни файлове и кеш на браузъра и локално съхранявани медийни файлове за съобщения
- Общи документи и типове файлове, включително PDF, doc и PSD
- Приставки за приложения и разширения
- Архиви и дискови изображения, включително ципове, dmg, iso, tar и др.
- Вашите лични данни
- Windows Boot Camp дялове и други данни за виртуални машини
- Поддръжка на приложения, iCloud файлове, скрийнсейвъри
- Шрифтове, аксесоари за приложения, приставки за приложения и разширения на приложения
- Различни файлове и типове файлове, които не са разпознати от Spotlight
Категорията „Други“ в прозореца About This Mac може понякога да е голяма. Това обаче не винаги е проблем. Но ако на вашия Mac няма достатъчно място за съхранение, има начини да поправите категорията „Други“ да не заема толкова много място. Ето как:
Как да премахнете „други“ данни в macOS и OS X
Лесни стъпки за изтриване на други данни
- Рестартирайте компютъра си
- Изпразнете кошчето си
- Премахнете неизползваните приложения
- Изтрийте вече не използваната музика, филми и други носители - тези типове файлове могат да използват много място за съхранение
- Изтрийте други файлове, които вече не са ви необходими, като ги преместите в кошчето, след което изпразните кошчето
- Преместете големи файлове на външно устройство за съхранение
- Изтрийте своя нежелана или нежелана поща. В приложението Mail изберете Mailbox> Erase Junk Mail
- Изхвърлете пощенската кутия на кошчето на вашия имейл, изберете Пощенска кутия> Изтриване на изтрити елементи
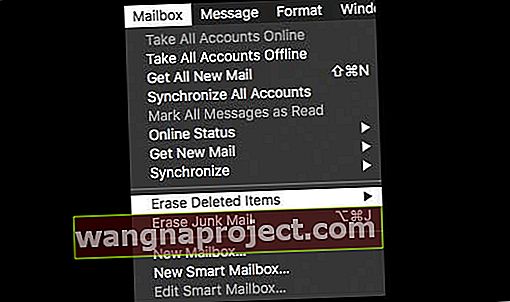
- Проверката / проверката на вашия твърд диск с Disk Utility също може да помогне
Премахнете изтеглените файлове от вашия Mac
Нека изчистим вашата папка за изтегляния и да видим дали това има значение в това „друго“ хранилище.
- Отворете Finder
- Изберете менюто Go
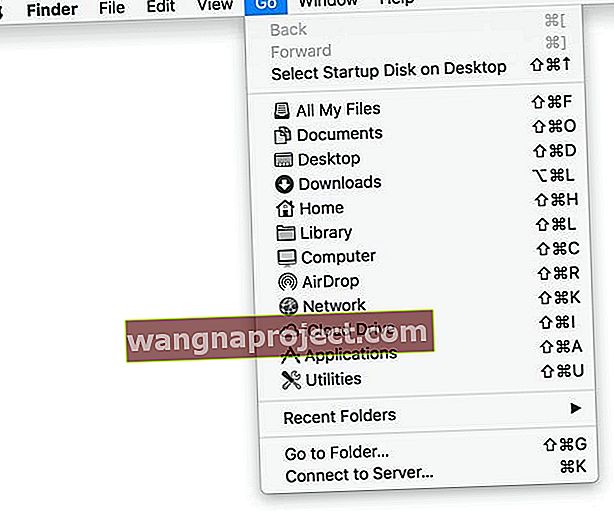
- Изберете Изтегляния
- Изберете файла (ите), който искате да премахнете
- Щракнете с десния бутон (или щракнете с клавиша Control), за да отворите изскачащото меню
- Изберете Премести в кошчето
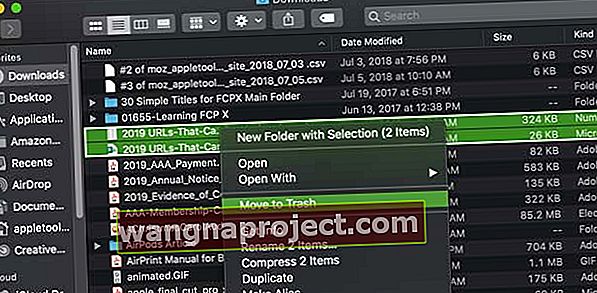
Следвайте препоръките на macOS Storage
- В менюто на Apple> Всичко за този Mac> Storage , щракнете върху бутона Manage, за да видите препоръки в управлението на Storage на вашия Mac (този бутон Manage е достъпен само в macOS Sierra или по-нова версия.)
- Вижте тази статия за съвети относно използването на тези инструменти за препоръки за съхранение, налични в macOS Как да използвате препоръките за съхранение и оптимизация в macOS
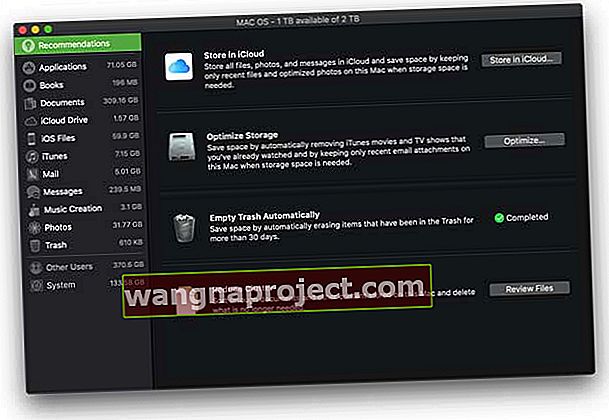
Изчистете ръчно кеш файловете на вашия Mac
- Първо затворете всички приложения на вашия Mac
- Отворете Finder
- Изберете Go> Go To Folder
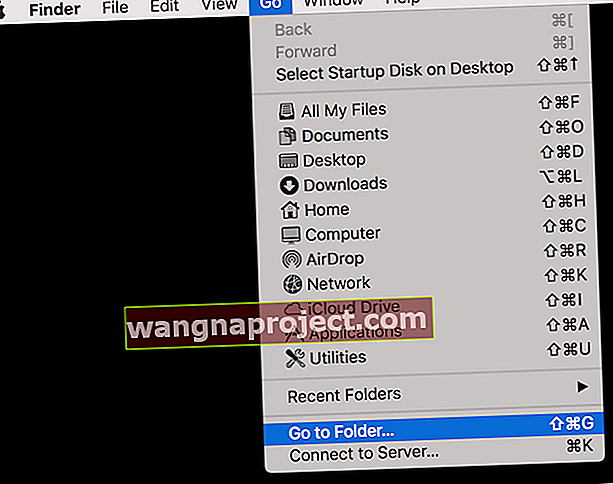
- Въведете ~ / Library / Caches
- Натиснете клавиша Option и щракнете и плъзнете папката Caches на вашия работен плот или друга папка (това създава копие, което можете да възстановите, ако нещата не се получат)
- Изберете всички файлове в папката Кеш на библиотеката
- Плъзнете ги в кошчето
- Apop-up ви моли да потвърдите, че искате да изтриете всички тези файлове. Въведете администраторска парола, за да потвърдите
- Изпразни боклука
Премахнете файла за заспиване на вашия Mac
- Можете да освободите малко място на твърдия диск, като изтриете файла за заспиване на вашия Mac. Можете да премахнете този файл, защото той просто ще бъде създаден отново автоматично следващия път, когато вашият Mac премине в режим на заспиване.
- Стартиране на терминал ( Приложения> Помощни програми> Терминал ); след това напишете: sudo rm / private / var / vm / sleepimage
Изтрийте старите резервни копия на iPhone, iPad и iPod от вашия Mac

- Може да искате да премахнете резервните копия на вашите iOS устройства (ако имате такива). Папката, в която можете да получите достъп до резервните си данни, като отидете в ~ / Library / Application Support / MobileSync / Backup /