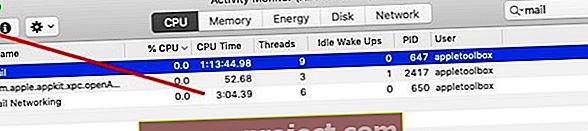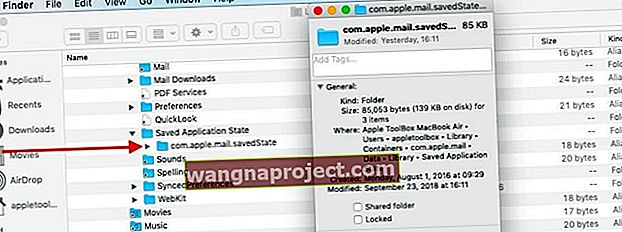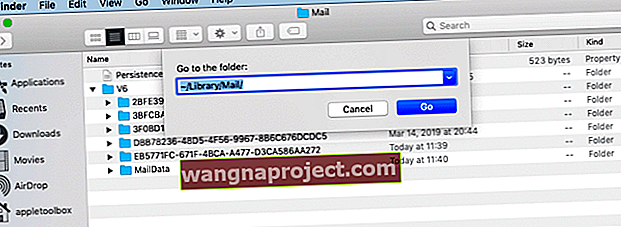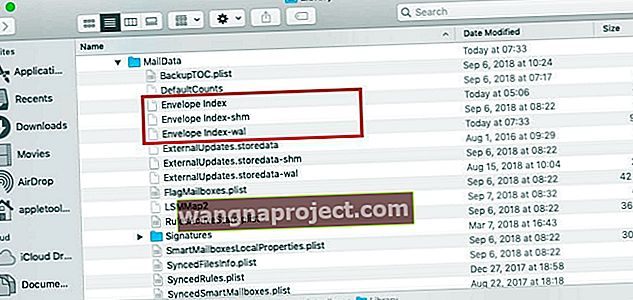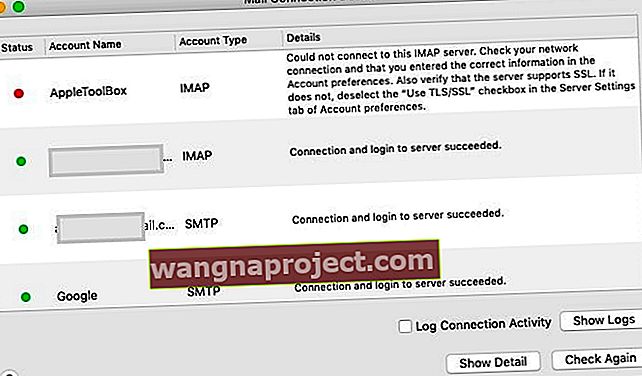Вашата поща не работи ли след актуализации на macOS Mojave?
macOS Mojave има много страхотни функции, включително тъмния режим, режима на динамичен дисплей, подобрения в приложението Photos и много други функции. Не са направени твърде много промени в приложението Mail. Няколко потребители съобщават, че тяхната поща се срива или излиза неочаквано след актуализиране до macOS Mojave.
Ако изпитвате този проблем след актуализиране до macOS Mojave, моля, следвайте стъпките по-долу и проверете дали проблемът ви е решен.
Вижте нашето видео в приложението Mail, което не работи, или прочетете текста по-долу
СВЪРЗАНИ СТАТИИ:
Шансовете са, че приложението ви за поща не може да запази правилно предишното състояние и затова продължава да се срива или не реагира.
Пощата не се стартира или пощата не работи след надстройка на macOS Mojave?
Едно лесно нещо, което можете да опитате, ако сте изправени пред Mail not Launching на вашия MacBook, е да стартирате приложението Mail от папката Applications, за разлика от дока на вашия екран.
Ако това работи, ще трябва да изчистите иконата от докинг станцията и след това да я добавите отново по-късно.
Ако стартирането с помощта на папката Applications не е разрешило проблема ви, опитайте да излезете от Mail и да рестартирате приложението, докато държите натиснат клавиша Shift.
Когато нито един от тези съвети не помогне, моля, следвайте подробните стъпки по-долу.
Търсите конкретни стъпки за macOS Catalina за решаване на проблеми с пощата? Вижте тази статия вместо това: Пощата не работи в macOS Catalina, Как да поправя
Сриване на поща или бавно след надстройка на macOS Mojave, поправка
За да разрешите проблемите при срив на пощата / поща, която не отговаря на macOS Mojave, най-добрият начин на действие е да премахнете някои от предишните данни за състоянието на приложението, да рестартирате своя MacBook и след това да стартирате отново Mail.
Препоръчваме ви да имате чисто архивиране на вашия MacBook, преди да продължите със стъпките.
- Започнете със силен изход от приложението Mail на вашия MacBook / Mac. Ако не можете да принудите да излезете от приложението, като използвате иконата на дока (приложението Mail не реагира), отворете монитора за активност.
- Щракнете върху иконата Spotlight в горния десен ъгъл на вашия MacBook и въведете Activity Monitor (изображение). Кликнете върху приложението Activity Monitor, за да стартирате помощната програма.

- Въведете „ Поща “ в полето за търсене и след това маркирайте приложението. След това кликнете върху „ X “, за да изключите приложението.
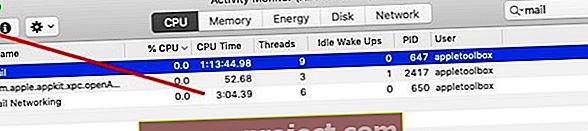
- След като затворихте приложението Mail, започнете да изчиствате някои от файловете от предходното състояние на вашия MacBook.
- Отворете приложението Finder
- Задръжте клавиша Option и изберете Library от горното меню
- Ако не можете да видите вашата потребителска библиотека, следвайте стъпките, описани в тази статия, за да се покаже вашата потребителска библиотека
- Отидете в папката „ Containers> com.apple.mail> Data> Library> Saved Application State “ и преместете папката, наречена „ com.apple.mail.savedState “ в кошчето.
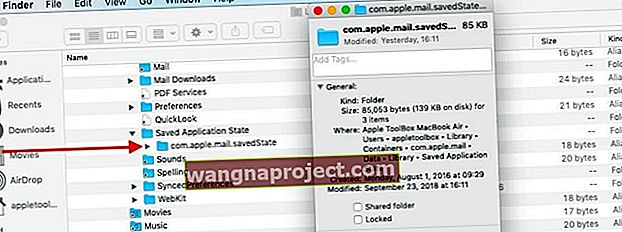
- Следващата стъпка е да изчистите контейнерите на библиотеката на приложението Mail
- Отворете приложението Finder , натиснете клавиша с опции и щракнете върху „ Go “ в горното меню и изберете ~ / Library / Containers

- Потърсете следните два файла и ги плъзнете на вашия работен плот. По този начин ще имате файлове, записани за по-късно, ако имате нужда от тях.
- com.apple.mail
- com.apple.MailServiceAgent
- Следващата стъпка е да премахнете файловете на пощенския плик от библиотеката. Направете това, като използвате приложението Finder, както е обяснено по-горе.
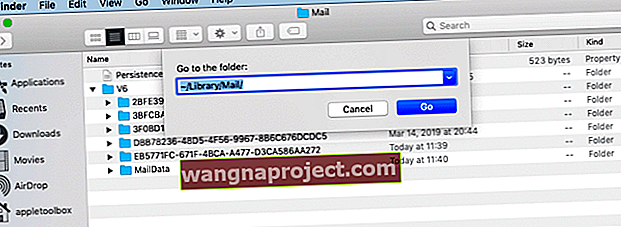
- Файловете с пликове се намират в папката MailData . Използвайки приложението си Finder, кликнете върху Go> Go To и въведете ~ / Library / Mail / V6 .
- Или ръчно отидете до точното местоположение в Потребител> Библиотека> Поща> V6
- Или ръчно отидете до точното местоположение в Потребител> Библиотека> Поща> V6
- Разгънете папката MailData . Трябва да има три основни файла с пликове и те са показани на изображението тук. Премахнете тези на вашия работен плот.
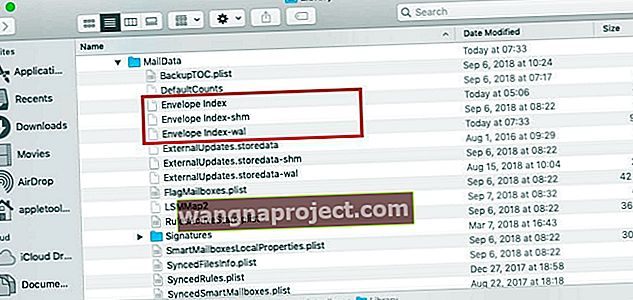
- Изпразнете кошчето, рестартирайте MacBook и след това опитайте да стартирате Mail. Проверете дали проблемът ви с пощата е разрешен.
- Ако вашата поща се стартира без никакви проблеми и не се срине или увисне, можете да преместите com.apple * файловете от вашия работен плот в кошчето
В зависимост от начина, по който настройвате приложението си Mail, вашите предпочитания за Mail могат да изглеждат по различен начин, тъй като те се връщат по подразбиране.
Пощенските папки липсват след актуализацията на macOS Mojave?
Другият проблем, който понякога се случва, когато надстроите до нова версия на macOS, е, че някои от папките ви в Mail изчезват. Тази ситуация е рядка и не сме я виждали, докато използваме macOS Mojave.
Първото нещо, което трябва да направите, ако имате този проблем, е да проверите вашите пощенски връзки на macOS Mojave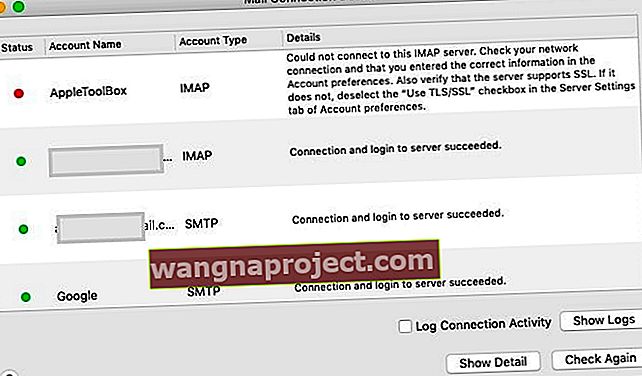
- Стартирайте приложението Mail
- Отидете до прозореца в горното меню и изберете Connection Doctor
- Това ще ви покаже дали има проблеми с връзките с пощенския акаунт.
- Ще трябва да проверите отново настройките на акаунта си или да изтриете и добавите отново имейл акаунта си в Mail, за да разрешите това
- След като проблемът с връзката бъде разрешен, шансовете са, че вашата пощенска кутия ще бъде достъпна
Ако връзките ви са добри и папките ви все още липсват, ще трябва да възстановите пощенската си кутия и да индексирате отново съобщенията си, за да разрешите проблема.
Документите за поддръжка на Apple ви превеждат в детайли през усилията за възстановяване.
Проблеми, свързани с удостоверяване с два фактора
Видяхме някои потребители да имат проблеми с приложението си Mail на своя MacBook след надграждане на акаунта си с двуфакторно удостоверяване (2FA). Това е по-тясно свързано с вашия акаунт в iCloud.
Можете да следвате тази статия по-долу, за да разберете проблема и да го отстраните на вашия MacBook.
Надяваме се, че тази статия за отстраняване на неизправности е била полезна за вас. Моля, уведомете ни, ако имате въпроси или коментари.
ЧЕТИТЕЛСКИ СЪВЕТИ 
- Ако вашите предпочитания за поща не се показват или са празни, опитайте следното:
- Затворете приложението Mail и всички отворени приложения
- Отворете Finder
- Изберете менюто Go и изберете Go to Folder
- В лентата за търсене въведете следното: ~ / Library / Containers / com.apple.mail
- Изберете и подчертайте цялото съдържание на тази папка, след което щракнете с десния бутон
- Изберете „Нова папка с избор“.
- Наименувайте папката СТАРО. НО НЕ премествайте тази нова папка от текущото й местоположение
- Затворете прозореца на Finder
- Рестартирайте вашия Mac
- Отворете Предпочитания за поща и вижте дали работи нормално
- Затворете приложението Mail. Намерете и изтрийте или изолирайте този файл на вашия Desktop / Users / YOUR USERNAME /Library/Preferences/com.apple.mail-shared.plist. Отворете отново Mail и вижте дали сега ви позволява да въведете вашето потребителско име и парола. Може да се наложи да направите тези стъпки няколко пъти, преди да залепнат. След като се отвори Mail и потвърдите акаунта си, изтрийте стария .plist файл и изпразнете кошчето, за да го премахнете напълно
- При мен имаше проблем със синхронизирането с iCloud. Излизането от iCloud и след това повторното влизане коригира проблема за моя Mac. Имайте предвид, че когато направите това, iCloud започва да изтегля отново целия ви имейл - което в зависимост от размера на вашата пощенска кутия може да отнеме известно време!
- Бях ангажирал удостоверяване в две стъпки на имейла си. Затова трябваше да поискам от Gmail парола за приложение. След като въведох тази парола, всичко работи! Така че, ако използвате потвърждаване в две стъпки и видите грешка „неправилна парола“ при опит за достъп до вашия акаунт, парола за приложение може да реши проблема
- Ако липсват пощенски папки и можете да отворите приложението Mail, но то просто не работи правилно, опитайте това, преди да нулирате акаунта
- Отворете приложението Mail
- Изберете Преглед> Показване на списъка с пощенски кутии
- Докоснете стрелката до Inbox от лявата странична лента, за да покажете всичките си акаунти
- Щракнете с десния бутон върху един от вашите акаунти или акаунта, който има проблеми
- Изберете Получаване на информация за акаунта
- Изчакайте информацията да се попълни
- Изберете една папка (като Inbox или друга папка, която сте създали)
- Докоснете Показване на съобщения
- Всички папки на вашите имейл акаунти и техните съобщения вече трябва да се показват