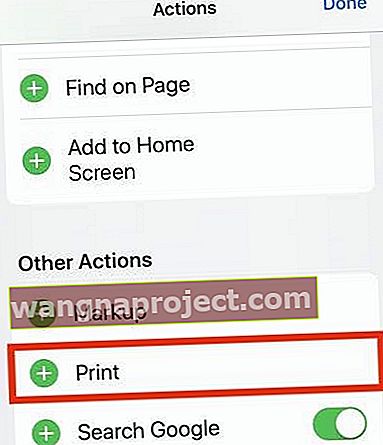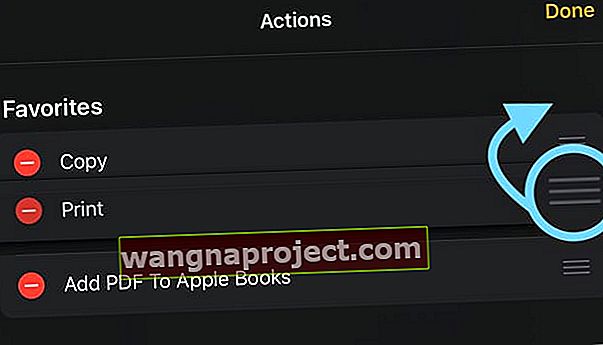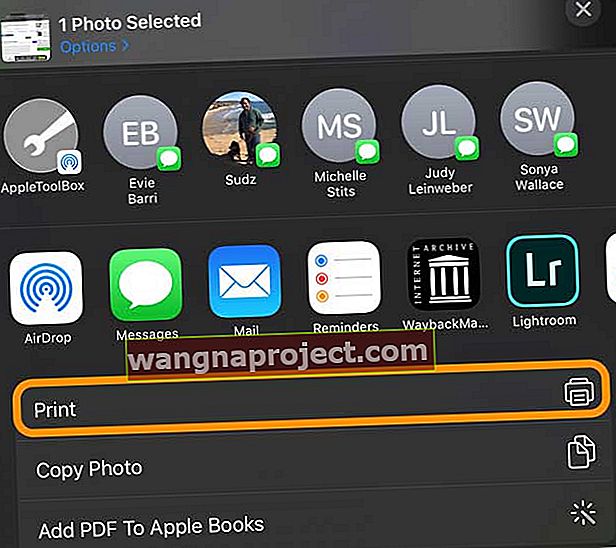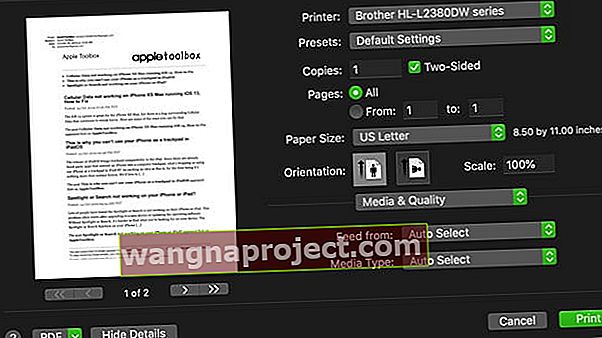След надстройка до iPadOS или iOS 13, може да забележите, че опцията Печат не е там, където беше преди. Не се притеснявайте, Apple не го е премахнал изцяло, въпреки че със сигурност не е толкова очевидно, както преди.
Много от нашите читатели ни се оплакаха, че след актуализиране до iOS 13 или iPadOS не могат да печатат от своя iPhone или iPad, защото просто не могат да намерят функцията „Печат“ в някое от приложенията на iPhone или iPad.
Функцията за печат, която задейства вашия принтер AirPrint, е налице в iOS 13 и iPadOS, но местоположението е малко променено. Все още ще намерите опцията за печат във вашия Share Sheet, но тя се движи в зависимост от приложението, което използвате.
При iOS13 + и iPadOS опцията за печат е дори на различни места за снимки, имейли и дори прикачени файлове към имейл.
В тази статия обясняваме стъпка по стъпка как точно да печатаме в iOS 13 и iPadOS за снимки, имейли, прикачени файлове към имейли и от Safari и други приложения на Apple.
Следвайте тези бързи съвети, за да печатате от вашия iPhone, iPad или iPod с iOS 13+ и iPadOS
- Докоснете бутона за споделяне, бутона за още (...) или бутона за отговор , след което изберете печат от списъка с действия
- Ако не виждате Печат, плъзнете нагоре или надолу, за да го намерите - не превъртайте странично в редовете на приложението. Превъртете надолу листа за споделяне, за да видите списъка с действия
- Намирате ли изобщо функцията за печат във вашето приложение? Опитайте вместо това да използвате приложението Файлове
- Уверете се, че вашият iPhone, iPad или iPod и принтерът използват една и съща WiFi мрежа
Къде е опцията Печат в iPadOS и iOS 13?
В iOS 12 и по-стари версии беше лесно да намерите опцията Печат във всяко от вашите приложения. Просто докоснете бутона за споделяне - който прилича на квадрат със стрелка, сочеща от него - и плъзнете през втория ред опции, за да разкриете голяма икона на принтера.
Е, нещата по същество са едни и същи, ако искате да печатате в iPadOS или iOS 13, освен че Share Sheet се е променил.
Сега вторият ред в Share Sheet е запазен за приложения, които може да искате да използвате с файла или снимката, които разглеждате. За да отпечатате, трябва да разгледате списъка с действия под първите два реда. Превъртете надолу и обикновено ще намерите опцията Печат в долната част на този списък.
 Опцията Печат е в долната част на списъка.
Опцията Печат е в долната част на списъка.
Не можете да намерите иконата за печат във вашия споделен лист?
След актуализацията на iOS 13 и iPadOS вече не намирате иконата за печат в горните два реда на листа за споделяне на вашите приложения. Няма PRINT ICON в iOS 13+ и iPadOS.
Това е така, защото Apple премести функцията за печат в списъка с действия, който се намира под редовете на иконите.
Няма опция за печат изобщо? Споделете първо в приложението Файлове
Ако първоначално сте докоснали иконата за споделяне на лист и след това докоснете „Още“ и откриете, че не можете да намерите функцията за печат нито като икона, нито в списъка с действия, опитайте първо да споделите файла с приложението Файлове. След това отпечатайте от приложението Файлове.
Не можете да намерите опцията Печат в iOS 13 за снимки, имейли или прикачени файлове?
Как да отпечатвате снимки в iPadOS и iOS 13
- Отворете снимката, която искате да отпечатате, от приложението Снимки.
- Докоснете бутона Споделяне , който прилича на квадрат със стрелка нагоре.

- Плъзнете нагоре върху Листа за споделяне, за да превъртите надолу, разкривайки още действия.
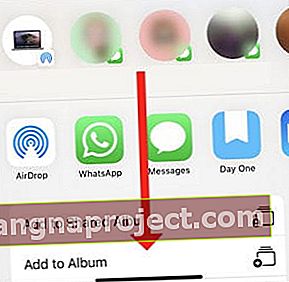 Превърти надолу.
Превърти надолу. - Докоснете Печат от долната част на списъка.
- Когато имате съвместим принтер, се появява екранът Печат .
- Изберете принтера и броя копия, след което докоснете Печат .
Как да отпечатвате имейли в iPadOS и iOS 13
- Отворете приложението Mail и намерете имейла, който искате да отпечатате.
- Докоснете бутона Отговор .

- Плъзнете нагоре върху опциите за отговор, за да превъртите надолу, разкривайки още действия.
- Докоснете Печат от долната част на списъка.
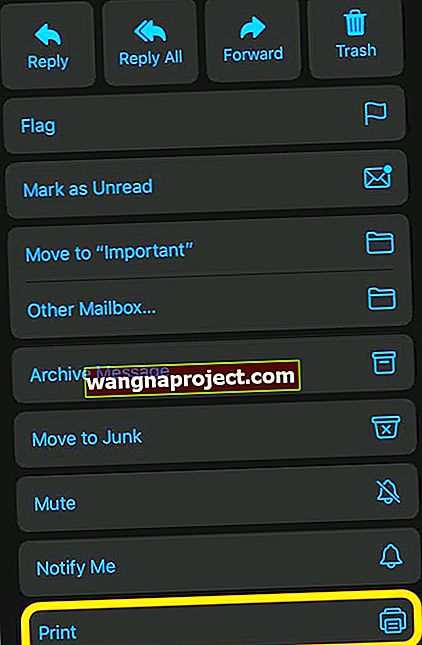
- Когато имате съвместим принтер, се появява екранът Печат .
- Изберете принтера и броя копия, след което докоснете Печат .
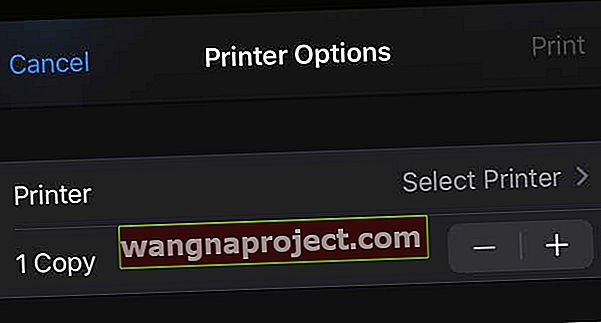
Как да отпечатвате прикачени файлове и файлове от приложението Files в iPadOS и iOS 13
- Намерете своя прикачен файл или файл от приложението Mail или Files.
- Докоснете и задръжте прикачения файл, за да се покаже меню за бързо действие.
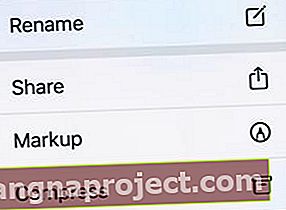
- Докоснете Споделяне от списъка и плъзнете нагоре, за да разкриете още опции.
- Изберете Печат от опциите за споделяне.
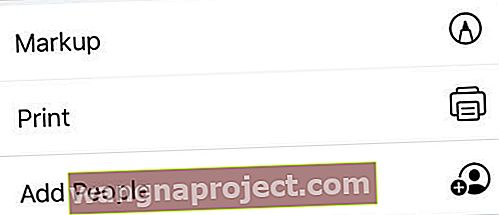
- Когато имате съвместим принтер, се появява екранът Печат .
- Изберете принтера и броя копия, след което докоснете Печат .
Как да печатате от Safari и други приложения на Apple на вашия iPhone в iOS 13 (и от вашия iPad с iPadOS)
В тази инструкция използваме „Safari“ като пример, но същото важи и за други приложения на Apple като Бележки, Напомняния и т.н.
- Докоснете иконата „Споделяне“ в приложението.
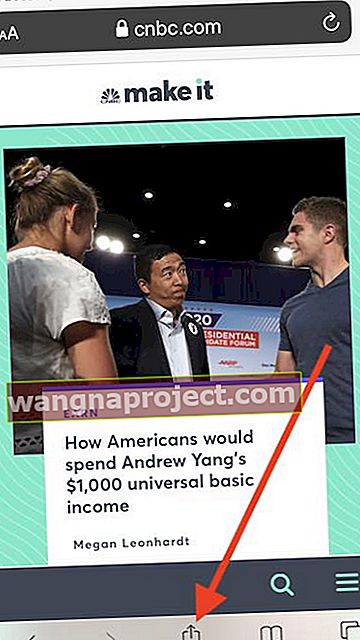
- След това превъртете нагоре от долната част на екрана
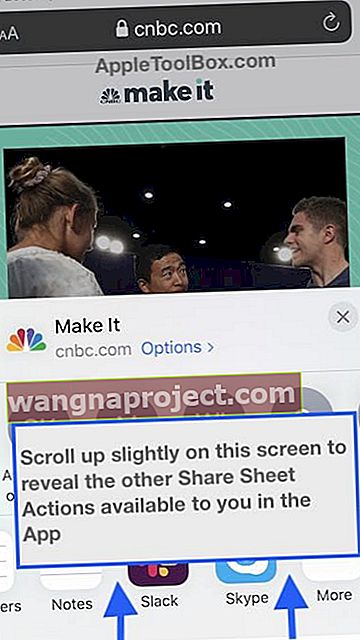
- Сега намирате функцията „ Печат “
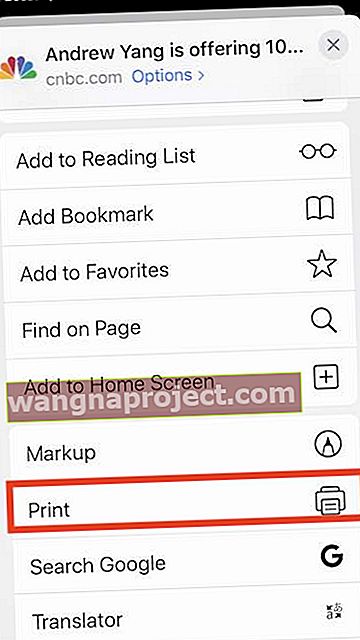
- Когато имате съвместим принтер, се появява екранът Печат .
- Изберете принтера и броя на копията, след което докоснете Print to AirPrint
Ако нямате принтер с активиран AirPrint, вижте тази статия за инструкции как да печатате без AirPrint.
Как да преместя опцията Печат в iPadOS и iOS 13?
Не би ли било по-лесно, ако опцията Печат никога не се премести? Би било чудесно отново да имате голяма икона на принтера на втория ред в Споделителния лист.
За съжаление това не е възможно в iPadOS или iOS 13. Но можете да преместите опцията Печат в горната част на списъка си с действия за всяко приложение с изключение на Mail.
Горещо препоръчваме да запазите действието Print (Печат) във вашите любими на Share Sheet, така че не е нужно да се вкоренявате, за да продължи напред.
Преместете действието Печат в горната част на списъка във вашия лист за споделяне!
- Превъртете до дъното на Споделен лист и докоснете Редактиране на действия .
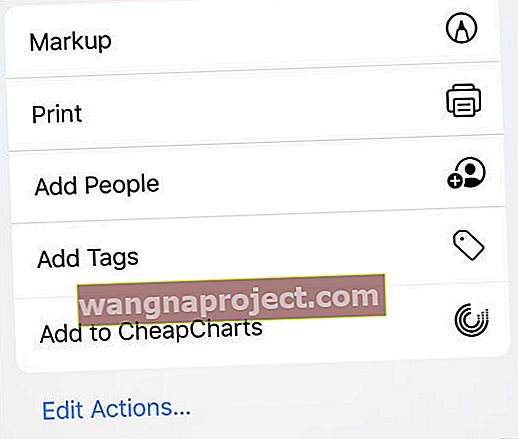 Докоснете Редактиране на действия, за да преместите опцията Печат.
Докоснете Редактиране на действия, за да преместите опцията Печат. - Превъртете надолу до раздела „ Други действия “
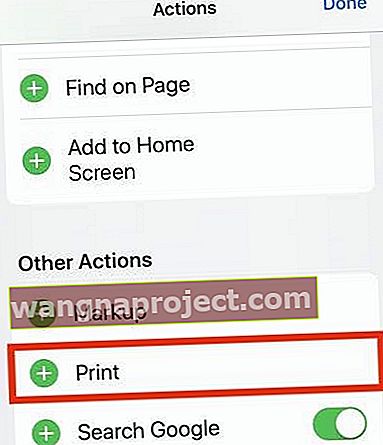
- Докоснете зелената икона за добавяне „+“ до опцията Печат, за да я добавите към любимите си.
- След това вземете трите реда до опцията Печат и го плъзнете в горната част на списъка.
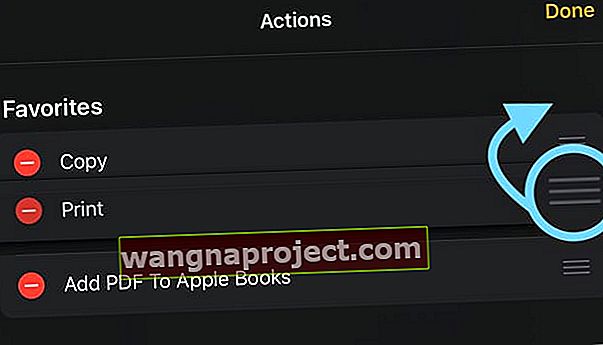
- Докоснете „ Готово“ в горния десен ъгъл на екрана.
- Това запазва функцията „ Печат“ във вашите любими на Shares Sheet, така че сега се появява в горната част на списъка с действия!
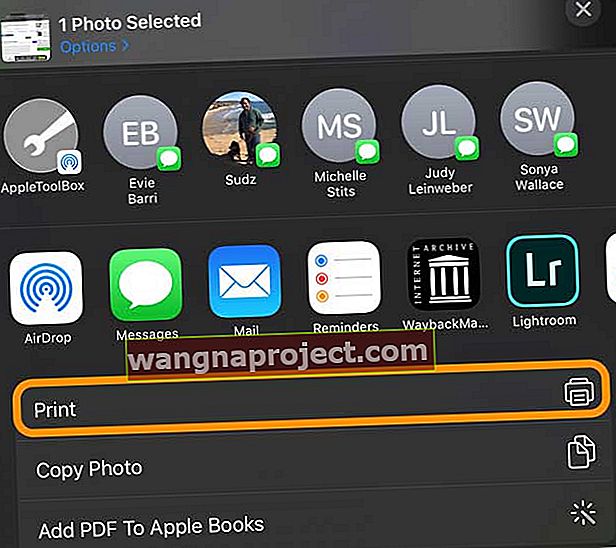
Какво ще стане, ако няма опция за печат в Share Sheet?
Възможно е да не можете да намерите опцията Печат, защото просто я няма. Ако случаят е такъв, докоснете Редактиране на действия в долната част на Листа за споделяне, за да видите дали можете да добавите опцията Печат към наличните си действия.
Ако това не е опция, споделете файла си с приложението Файлове и след това отпечатайте оттам.
Все още не можете да намерите опцията Печат?
Опитайте да рестартирате устройството си и проверете за налични актуализации за вашия iOS / iPadOS и за вашите приложения в App Store.
След това, ако продължите да не можете да отпечатвате, свържете се с производителя на приложението, за да се уверите, че приложението е съвместимо с печат от iPadOS и iOS устройства.
 Добавете Печат към Листа за споделяне от менюто Редактиране на действия.
Добавете Печат към Листа за споделяне от менюто Редактиране на действия.
Използвайте диагностичния инструмент AirPrint на Apple
Ако не можете да отпечатате документ от вашия iPhone, iPad или iPod touch или имате проблеми с намирането на вашия принтер, стартирайте Apple AirPrint помощник. Този инструмент ви помага да настроите вашия AirPrint принтер и отстранява много проблеми с печата с вашия принтер, поддържащ AirPrint. Ако не можете да накарате принтера да работи с вашия iPhone, iPad или iPod, опитайте този инструмент за отстраняване на неизправности
Ако не можете да накарате принтера да работи с вашия iPhone, iPad или iPod, опитайте този инструмент за отстраняване на неизправности
Разберете как да печатате с всеки наличен принтер
Традиционно ви беше необходим принтер AirPrint, за да работите с iPhone, iPad или iPod touch. Но ако нямате такива изискани джаджи, пак можете да изпращате неща на вашия принтер, като използвате приложения на трети страни.
Друга възможност за хора без принтер, съвместим с AirPrint, е да изтеглят приложението на производителя на вашия принтер. И тогава вижте дали можете да докоснете бутона за споделяне, за да осъществите достъп до това приложение или да запазите файла в приложението Файлове или вашия Dropbox и след това да го отпечатате чрез приложението Файлове или да го споделите с приложението си Принтер.
Кажете ни как се справяте в коментарите!
Нуждаете се от по-усъвършенствани контроли за принтера? 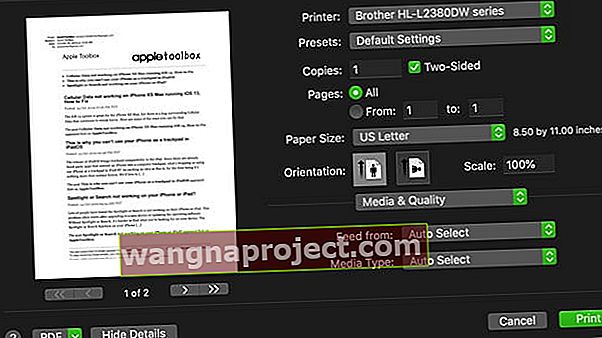
Едно често срещано оплакване при печат от iPhone, iPad и iPod е, че те не предлагат същия вид опции като macOS или вашите компютри с Windows.
Говорим за неща като промяна на качеството и разделителната способност, използване на различен тип или размер хартия, добавяне на двустранен печат и други разширени функции за печат.
За съжаление функцията на принтера за iOS / iPadOS е наистина основна. Приложението на производителя на вашия принтер може да ви позволи да получите достъп до някои от тези разширени функции, но обикновено не до всички.
HP, Canon, Brother и повечето производители на принтери предлагат свои собствени iOS / iPadOS приложения в App Store. Така че проверете тези и вижте дали те предлагат функциите, които искате.
Ако искате да видите Apple да предлага повече възможности за печат от вашия iPhone, iPad или iPod в бъдещи версии, помислете за изпращане на отзивите на потребителите си.
Увийте
Надяваме се, че сте успели да намерите и използвате функцията за печат на вашия iPhone с тази статия. Кои са някои от другите функции, на които се наслаждавате на iOS 13 и iPadOS, с изключение на все по-популярния „тъмен режим“?
Уведомете ни в коментарите, ако имате някакви специфични въпроси, свързани с iOS 13 или iPadOS.


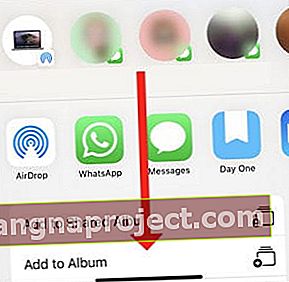 Превърти надолу.
Превърти надолу.
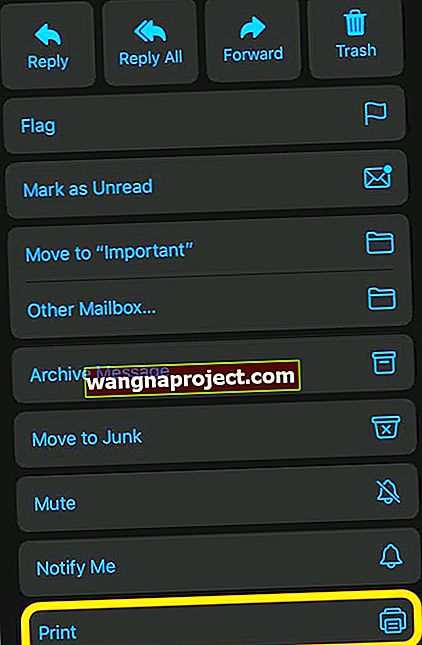
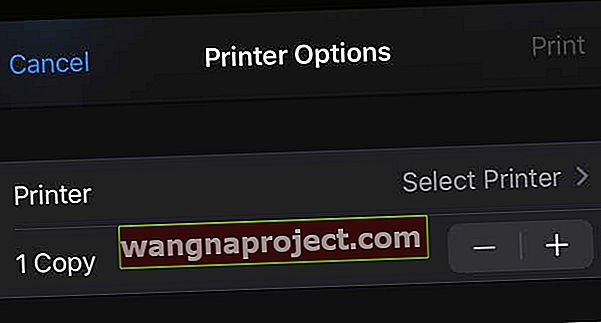
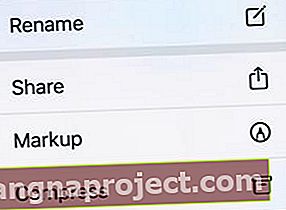
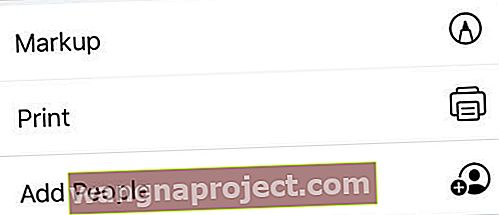
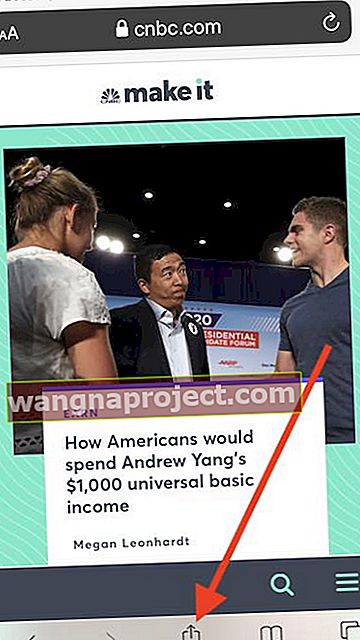
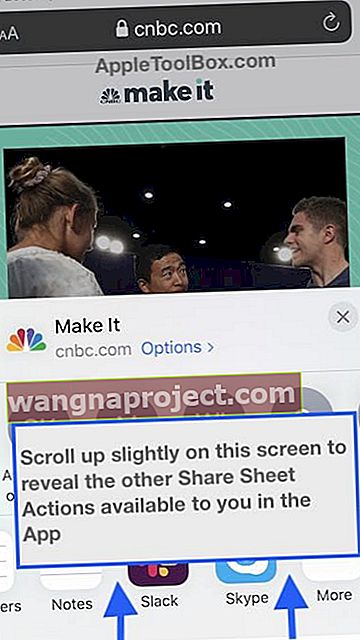
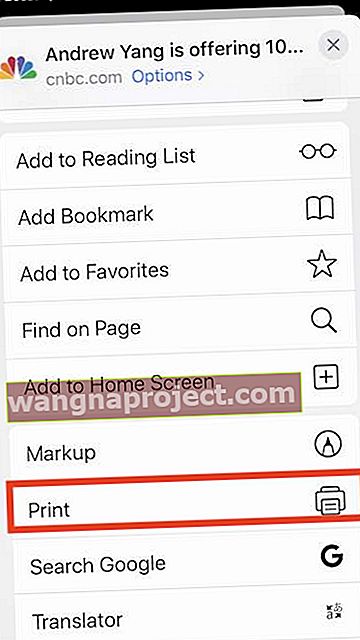
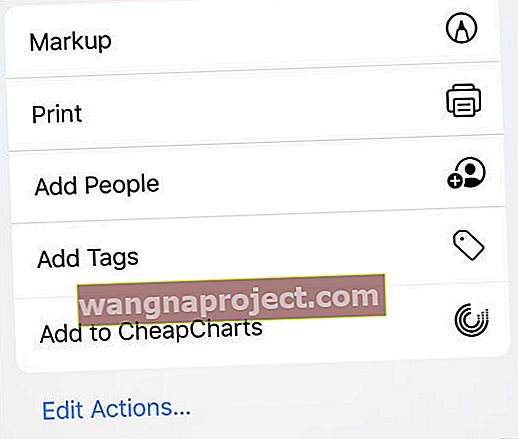 Докоснете Редактиране на действия, за да преместите опцията Печат.
Докоснете Редактиране на действия, за да преместите опцията Печат.