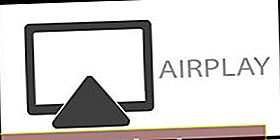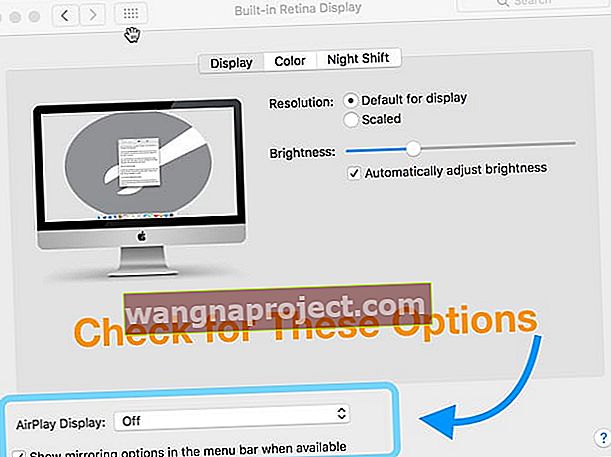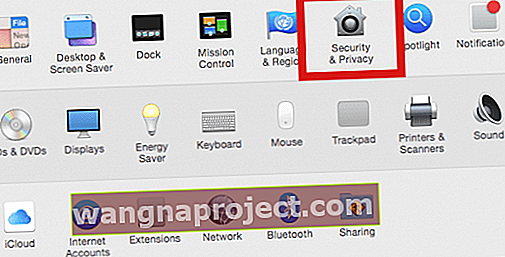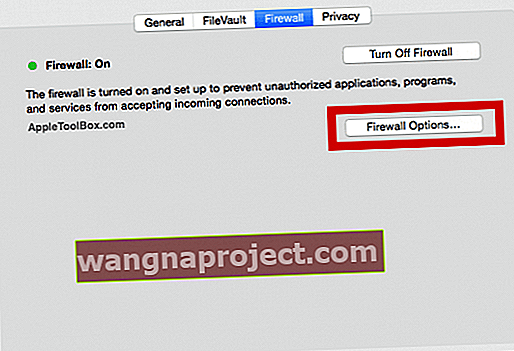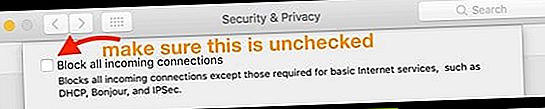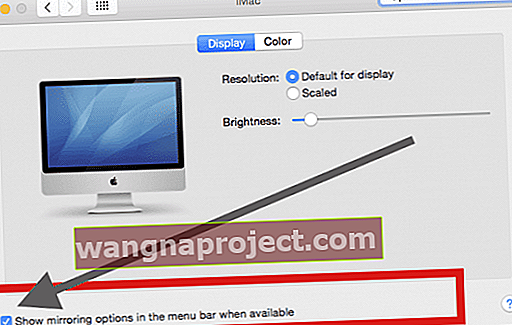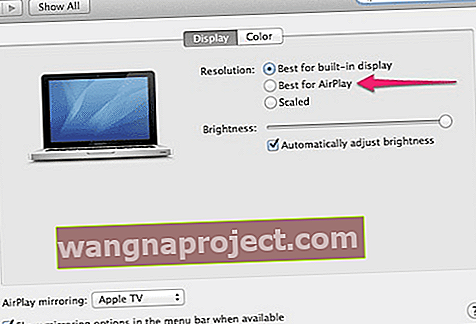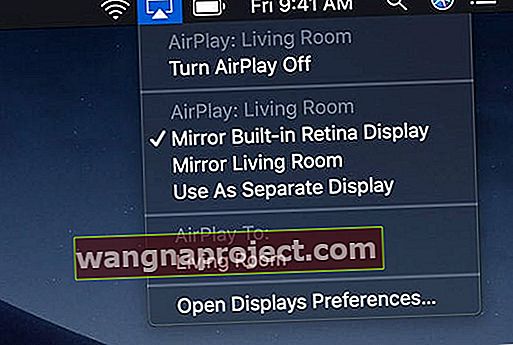Имате проблеми с работата на AirPlay? Ако е така, не сте сами! Немалко от нашите читатели съобщават за проблеми с Airplay с MacBook и други Mac!
Няколко потребители ни казват, че могат да използват Airplay на своите iPhone, но се сблъскват с предизвикателства, когато става въпрос за използването на тази функция на своите MacBooks, Mac и iMacs.
Можете да видите иконата AirPlay на вашия Mac, но нямате опция Airplay, която да изберете, за да се свържете с вашия Apple TV или други устройства на Apple. Други не могат да намерят иконата Airplay на своите MacBook и Mac компютри.
По-често проверката на настройките на вашия Mac, свързани с предпочитанията на защитната стена и настройките на дисплея, може да помогне за решаването на този проблем.
Как да AirPlay от вашия Mac
- На вашия Mac отворете приложението, от което искате да предавате поточно видео
- Щракнете върху иконата AirPlay от контролите за възпроизвеждане на видео
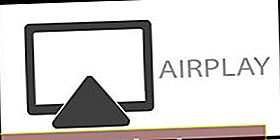
- Изберете вашия Apple TV
- Ако не виждате своя Apple TV, уверете се, че вашият Mac е свързан към същата WiFi мрежа като вашия Apple TV
За да спрете поточното видео, докоснете иконата AirPlay в контролите за възпроизвеждане на видео и изберете да изключите AirPlay.
Решете проблемите си с Airplay с MacBook и Mac
- Уверете се, че вашият Mac поддържа AirPlay
- Отидете в менюто на Apple и изберете Системни предпочитания
- Изберете Показва
- Потърсете падащо меню за AirPlay Display и квадратче за отметка „ Показване на огледални опции в лентата с менюта, когато е налично “
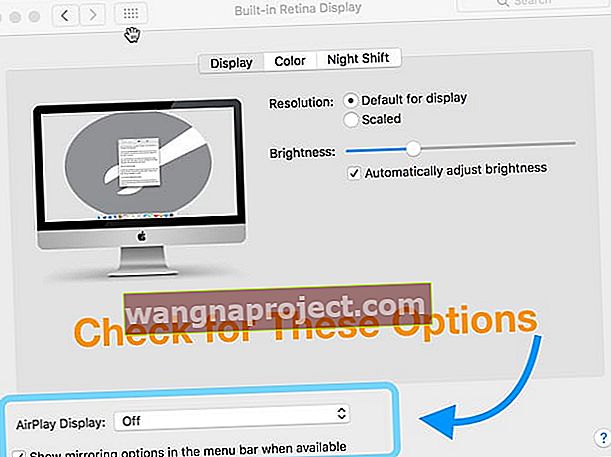
- Ако тази опция не е налице, вероятно вашият Mac не поддържа AirPlay
- Първо се уверете, че Apple TV не е в режим на заспиване. Ако е така, събудете Apple TV с дистанционното или на iDevice, като използвате приложението Apple TV Remote
- Уверете се, че вашето Apple TV или AirPlay устройство е близо до вашия Mac. Опитайте да се приближите
- Актуализирайте iTunes до най-новата версия или преинсталирайте iTunes
- Включете Bluetooth за вашия Mac и Apple TV (или друго устройство AirPlay, ако е възможно)
- Проверете за актуализации на софтуера за вашия Mac или вашето Apple TV / AirPlay устройство
- Устройствата AirPlay ТРЯБВА да се свързват към същата WiFi мрежа като вашия Mac
- Опитайте да свържете вашия Apple TV директно към вашия рутер с Ethernet кабел, вместо да използвате WiFi
- На вашия Mac изключете WiFi, изчакайте 30 секунди и след това го включете отново
- Затворете всички приложения на вашия Mac, които не използвате или които обикновено изискват много RAM
- Докоснете иконата AirPlay в лентата с менюта и под опцията Match Desktop Size To изберете вашия Apple TV
- Връзките на AirPlay се губят или прекъсват нормално в следните ситуации:
- Заключете устройството си, поставете го в режим на заспиване или превключете на друго приложение
- Рестартирайте вашия Apple TV и / или вашия Mac
- Рестартирайте или актуализирайте маршрута си
Погледнете настройките на защитната стена на вашия Mac
- Стъпка - 1 Щракнете върху Apple Menu> System Preferences и изберете Security and Privacy
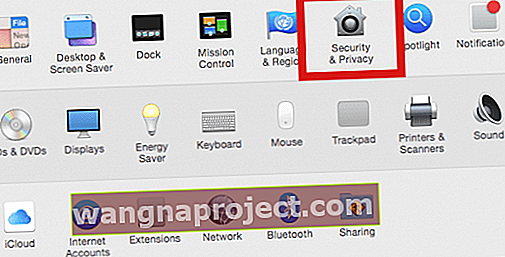
- Ако е необходимо, докоснете иконата за заключване и въведете име и парола на администратор, за да отключите тези настройки
- Стъпка - 2 На следващия екран щракнете върху раздела Защитна стена и изберете Опции на защитната стена. Въведете своите системни идентификационни данни, ако е необходимо
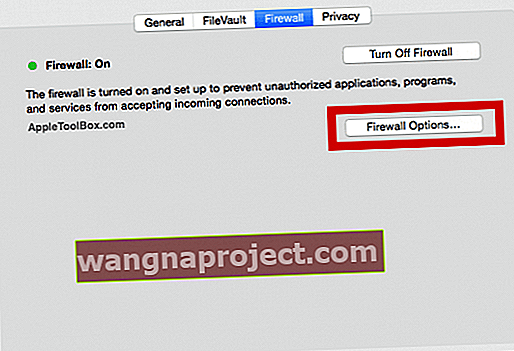
- Стъпка - 3 На следващия екран премахнете отметката от Блокиране на всички входящи връзки
- Задайте настройката за разрешаване на входящи връзки
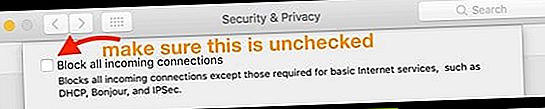
- Отметка „Автоматично разрешаване на изтегления подписан софтуер да получава входящи връзки“
- Задайте настройката за разрешаване на входящи връзки
- Стъпка - 4 Моля, уверете се, че сте активирали правилната настройка на настройките на дисплея си, за да се показва иконата Airplay на вашия Mac.
- Щракнете върху Apple Menu> System Preferences> Displays> и изберете да покажете опцията Mirroring, както е показано на изображението по-долу.
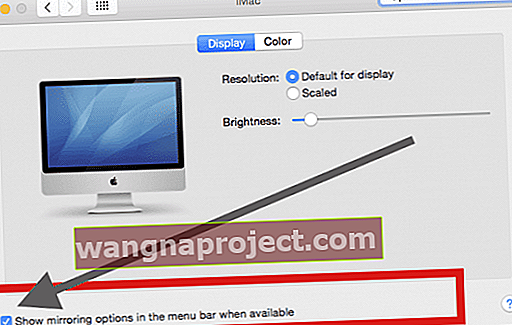
- След като го настроите, иконата Airplay се показва в горната част на вашия Mac, когато е налична, и можете да превключвате между наличните опции, както е показано по-долу

- Щракнете върху Apple Menu> System Preferences> Displays> и изберете да покажете опцията Mirroring, както е показано на изображението по-долу.
- Опции за поведение на AirPlay
- Налични са няколко опции за персонализиране на поведението на AirPlay Mirroring
- Можете да ги намерите в раздела Дисплеи на приложението Системни предпочитания (или като щракнете върху „Отваряне на Предпочитания на дисплеи ...“ от иконата на лентата с менюта)
- Когато сте активирали настройката AIRPLAY с вашия Apple TV, можете да изберете допълнителните опции на дисплея, както е показано на изображението по-долу
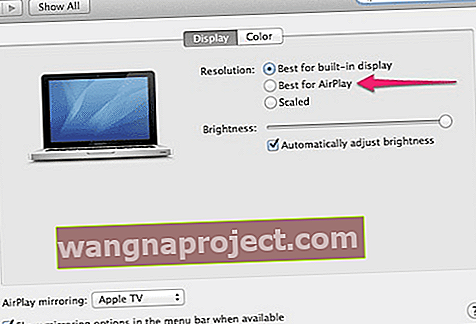
Моля, не забравяйте, че ако имате проблеми с Airplay и Apple TV с вашия Mac, и двете устройства трябва да бъдат свързани към една и съща мрежа.
Моля, не забравяйте да проверите списъка с всички поддържани устройства на Airplay от Apple, ако имате проблеми с свързването с устройства.
Превключете AirPlay Mirroring Options на вашия Mac
- Изберете иконата AirPlay от дясната страна на менюто на вашия Mac
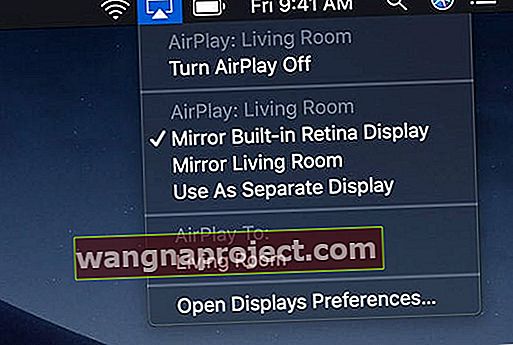
- Изберете една от тези опции на AirPlay
- Използвайте Mirror Built-In Display, за да отразявате естествената разделителна способност на вашия Mac на вашия телевизор
- Опитайте Mirror Apple TV, за да преоразмерите разделителната способност на екрана на вашия Mac, за да съответства на разделителната способност на екрана на вашия телевизор
- Изберете Използване като отделен дисплей, за да разширите работния плот на вашия Mac и да използвате телевизора си като допълнителен дисплей
- Ако на телевизионния екран се появи парола за AirPlay, въведете паролата на вашия Mac
- За да спрете отразяването или да използвате телевизора като отделен дисплей, щракнете върху иконата AirPlay в лентата с менюта
- Изберете Turn AirPlay Off
Съвети за читатели 
- Накрая се опитах да рестартирам модема и рутера и това ми реши проблемите с Airplay
- На iPad, iPhone или iPod отворете Settings> General> Language & Region> iPhone Language и променете на друг език. След като езикът бъде променен, вижте дали AirPlay работи. Ако е така, върнете се към нормалния си език
- Уверете се, че на вашия Apple TV няма никакви ограничения. Ако е така, изключете ги и опитайте отново