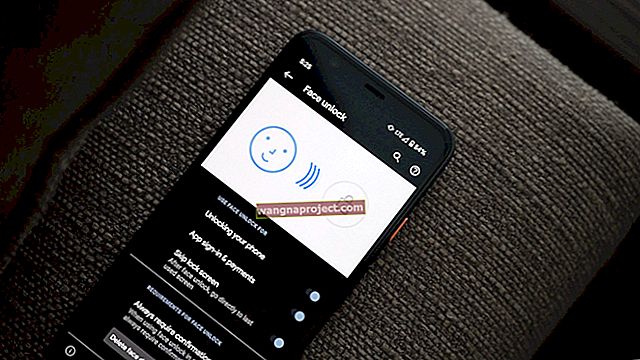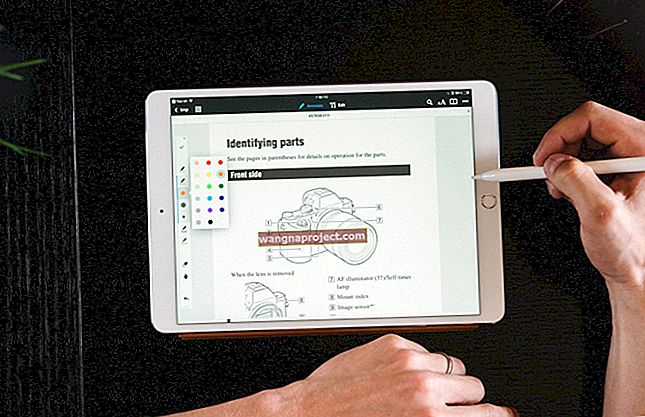Лайна се случва: Въпреки че е рядко, дори Mac може да се срине. И вярвайте или не, това се случва винаги в момента, в който работите върху нещо фундаментално. Камо ли всички документи, музика и снимки, които сте съхранили на вашия Mac! Тук е прочетено всичко за програмата за архивиране, включена в macOS и OSX: Машината на времето на Apple.

Какво е машината на времето?
Time Machine е стандартната програма за архивиране, доставяна с операционните системи на Apple за компютри Mac, macOS OSX. Машината на времето е лесно и забавно решение за използване. Apple положи много усилия, за да направи машината на времето интуитивна и лесна за използване за всички, без никакви технически условия и други сложни неща. Apple свърши доста добра работа, но малко обяснение и информация за миналото никога не могат да навредят.
Настройка на машината на времето
Машината на времето е доста лесна за настройка. Единственото нещо, с което трябва да сте наясно, е фактът, че имате нужда от външен твърд диск със следните спецификации:
- USB, Firewire 400/800 или Thunderbolt интерфейс, каквито и характеристики да има вашият Mac.
- Най-малко два пъти капацитета на оригиналния ви твърд диск (и) за архивиране.
Разбира се, можете да използвате твърдия диск на Apple, Time Capsule. Ако имате пари да го купите, това е добро (безжично) решение. В противен случай добрият външен твърд диск също ще свърши работа.
По подразбиране, ако прикачите външното устройство към вашия Mac, ще се появи изскачащо съобщение, което ви пита дали искате да използвате това ново устройство като резервно устройство.

Най-лесният начин да продължите е да кликнете върху бутона: „ Използване като резервен диск“ . След това всичко се прави автоматично. Това беше доста просто, а? Има и опция за криптиране на резервния ви диск. Изберете тази опция, ако искате архивите ви да са достъпни само за потребители с парола.
Добре, какво ще стане, ако изскачащото съобщение не се появи автоматично?
Е, просто отворете Системни предпочитания> Машина на времето .

Щракнете върху бутона, който казва „ Избор на диск “ и намерете / изберете новия си твърд диск. Това е!


Опции на машината на времето
За машината на времето има няколко опции. За редовна употреба по подразбиране е достатъчно. Но за тези, които искат някакъв контрол, ето наличните опции:
Ако искате да включите или изключите елементи от архивиране, можете да промените настройките. Просто отидете на System Preferences> Time Machine и щракнете върху бутона O ptions. Виждате, че други външни твърди дискове не са включени в архивите по подразбиране, но можете да ги добавите, ако искате. Тук можете да включите или изключите файлове, папки или дори цели твърди дискове, както бе споменато по-горе. Щракнете върху „ запазване “, когато приключите.

По подразбиране Time Machine се появява в лентата с инструменти на Mac в горния десен ъгъл на екрана. Можете да промените това в системните предпочитания, разбира се. От тази икона в лентата с инструменти на Mac имате пряк път до настройките и информация за състоянието на архива ви. Като кликнете върху „ Архивиране сега “, можете да стартирате незабавно архивиране. Тук ще намерите и елемента от менюто: „Въвеждане на машина на времето“. Прочетете за допълнителни обяснения за това.

И когато Time Machine завърши архивиране, той ви предупреждава с известие.

След като настроите Time Machine, той автоматично прави архиви на час за последните 24 часа, ежедневни архиви за последния месец и седмични архиви за всички предходни месеци. Най-старите резервни копия се изтриват, когато резервното ви устройство е пълно.
Първите архиви отнемат време
Първото ви архивиране отнема много време, така че бъдете търпеливи. Тази продължителност зависи от това колко файлове имате на вашия Mac. Въпреки че е по-бързо да не използвате вашия Mac, когато се създава резервно копие за първи път, ако е необходимо, можете да продължите да използвате своя Mac, докато е в процес на архивиране.
След като първото архивиране приключи, всички бъдещи Time Machine включват само файловете, които сте променили от предишното архивиране. Това означава, че последващите архиви са много по-бързи!
Power Naps са и за Mac!
Включването на Power Nap позволява на някои Mac да правят резервни копия дори когато спите.

Как да възстановите един файл или папка от машината на времето?
Тази функция е най-готината част от Time Machine: Щракнете върху „ enter Machine Time “ в лентата с инструменти на Mac и вижте какво се случва. Екранът ви се превръща в машина в реално време. Всеки припокриващ се прозорец в центъра е резервно копие за определен час / дата. Можете да намерите часа и датата от дясната страна. Когато кликнете върху определена дата, Time Machine ще се върне към тази дата / час и ще покаже състоянието на вашия Mac в избрания час.
Ако сте намерили изгубения си файл, папка или приложение, просто го изберете и кликнете върху „ възстановяване “ в десния долен ъгъл. Time Machine ще възстанови автоматично избраните елементи.

Как да възстановите целия си компютър от BackUp?
Ако току-що сте купили нов Mac, не забравяйте да направите резервно копие от стария си Mac с помощта на Time Machine. По време на процеса на настройка на новия Mac, системата ще ви попита дали искате да бъде инсталиран вашият архив, вместо пълната нова система. Ако кликнете върху „ да “, тогава цялата система ще бъде възстановена на новия Mac и можете да работите отново както преди, без да бързате да инсталирате отново всички приложения.
Time Machine е добро и стабилно решение за повечето от вашите нужди за архивиране.