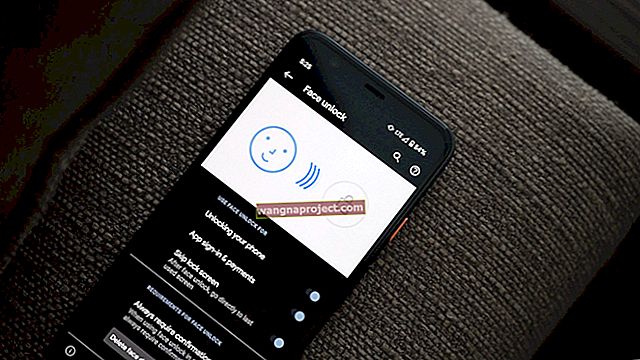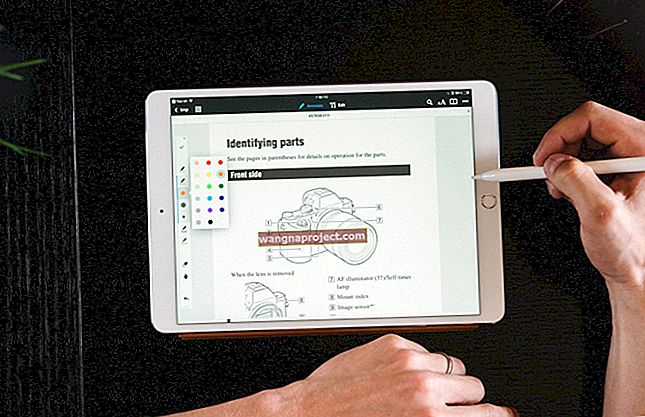Някои читатели изпитваха проблеми, свързани с Wi-Fi, който не работи с macOS Sierra след надграждане на своя Macbook. Техният Wi-Fi на техните Mac и Macbook или спира да работи напълно, или забавя значително. Ако вашата Wi-Fi връзка показва проблеми след надстройката до macOS Sierra, моля, проверете стъпките по-долу, за да разрешите този проблем. Използването на приложението Finder и възстановяването на някои от свързаните с мрежата файлове ви извежда на квадрат.

Моля, уверете се, че всъщност използвате Macbook или Mac, който е съвместим с macOS Sierra, като посетите указанията за съвместимост на Apple.
5 стъпки за отстраняване на проблеми с Wi-Fi macOS Sierra
Стъпка - 1 Затворете всичките си приложения на вашия Macbook и изключете Wi-Fi. Можете да изключите Wi-Fi, като щракнете върху иконата Wi-fi в горния десен ъгъл и изберете „Turn Wi-fi Off“.
Стъпка - 2 Отворете приложението си Finder. Кликнете върху Go и изберете „Go To folder“ от падащото меню.

Стъпка - 3 Напишете '/ Library / Preferences / SystemConfiguration /' и щракнете върху Go

Стъпка - 4 Това действие ще ви отведе до папката SystemConfiguration, където ще бъдат изброени няколко файла. Веднъж в тази папка, изберете следните файлове и ги плъзнете в кошчето си.
Preferences.plist
com.apple.wifi.message-tracer.plist
NetworkInterfaces.plist
com.apple.airport.preferences.plist
Стъпка - 4 След като преместите горните plist файлове в кошчето, рестартирайте Wi-Fi рутера си. Можете също така да изключите захранването от маршрутизатора, да изчакате 5 минути и след това да го включите отново. Рестартирайте вашия Macbook или Mac.
Стъпка - 5 Включете Wi-Fi на вашия Mac и проверете връзката си. С това просто нулиране нещата трябва да се върнат към нормалното.
Ако изпитвате бавна Wi-Fi връзка след актуализацията на macOS Sierra, трябва да тествате скоростта си. Използвайте безплатна услуга като Fast.com, за да проверите скоростта както преди, така и след корекцията. И продължете и проверете дали сега получавате базовата скорост. Ако вашата Wi-Fi връзка работи, но все още имате проблеми със скоростта, може да искате да проверите настройките на DNS на вашия Wi-Fi и да тествате, като го промените на 8.8.8.8 или настройка OpenDNS. Щракнете върху > Системни предпочитания> Мрежа. Изберете вашия wi-fi от левия панел и кликнете върху Разширени. След това кликнете върху раздела DNS и направете промените.
Ако скоростта ви се увеличи след промяна на настройката на DNS, вашите проблеми с wi-fi са най-вероятно свързани с вашия доставчик на интернет услуги, а не с вашата актуализация на macOS Sierra или вашия рутер. Надяваме се, че нулирането на plist файловете, както е илюстрирано в стъпки от 1 до 5, трябва да реши проблемите ви с Wi-Fi.
ако имате други проблеми, свързани с macOS Sierra, не се колебайте да разгледате вашето подробно ръководство за отстраняване на неизправности на macOS.