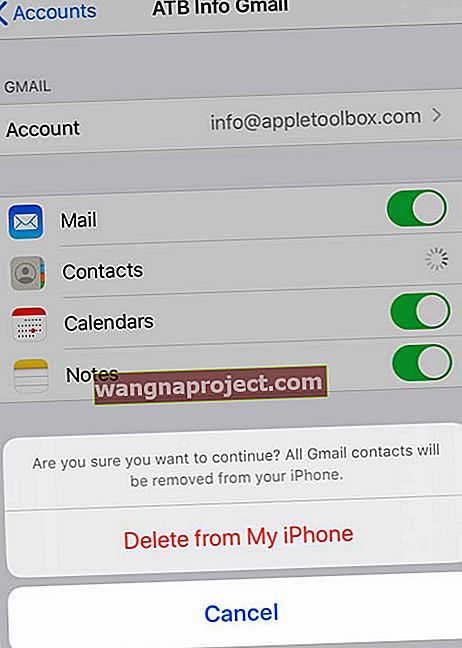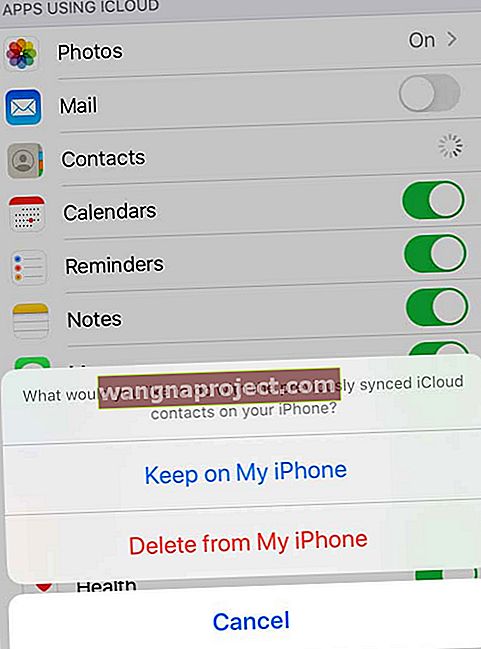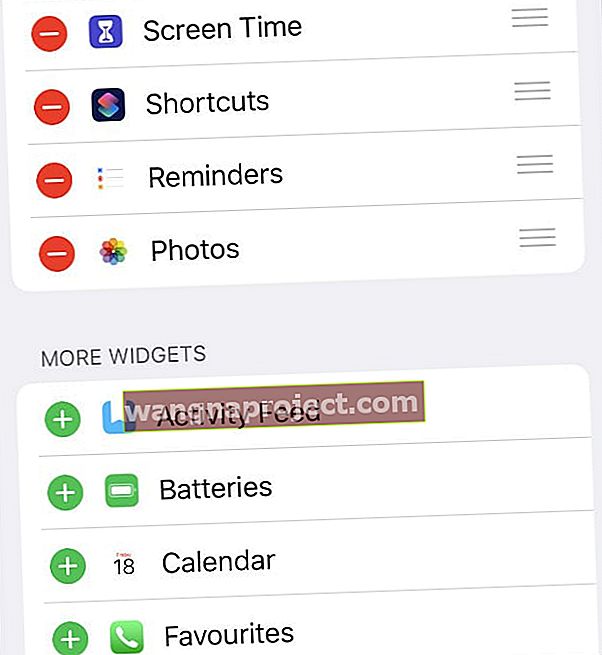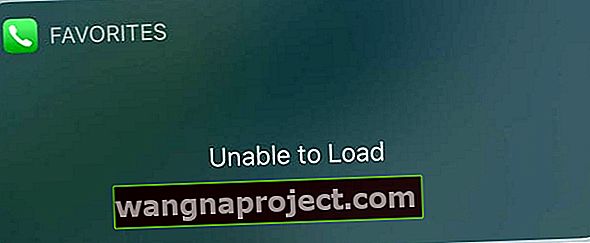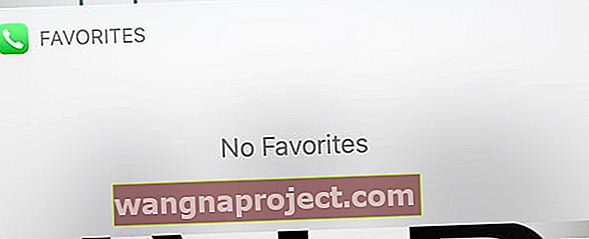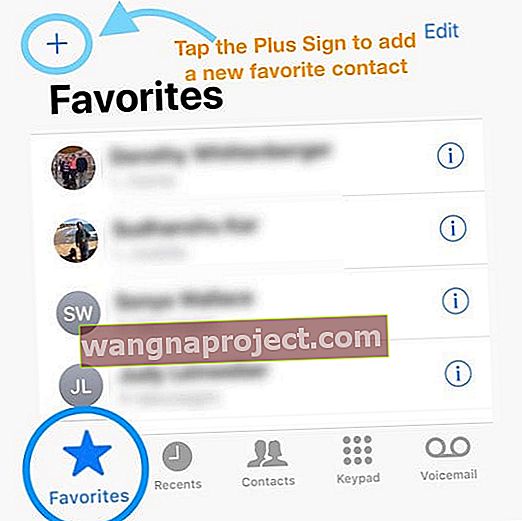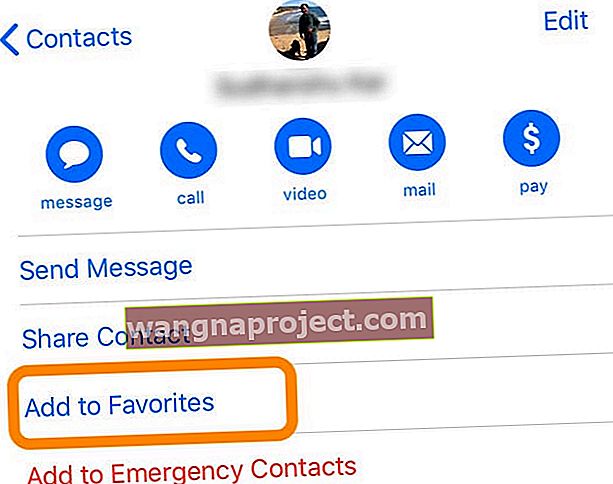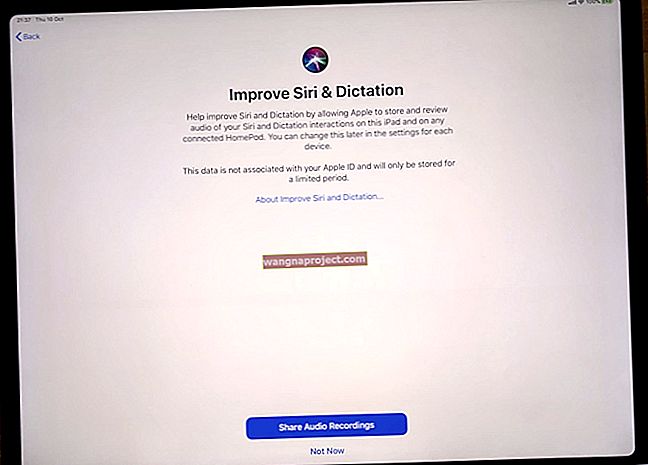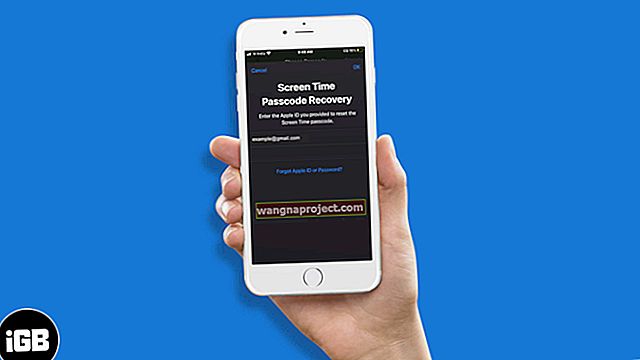Функцията „Предпочитани“ за контакти на iPhone е изминала дълъг път от представянето си. С най-новата версия на iOS вече лесно организирате любимите си контакти на вашия iPhone. А Widgets добавя нова функционалност за бърз достъп до любимите ви контакти.
За съжаление, няколко от нашите читатели съобщават, че любимата им функция на iPhone не работи както се очаква. В тази статия обсъждаме някои от проблемите, свързани с моменти, когато любимите контакти на вашия iPhone не работят. И ние предлагаме няколко съвета за справяне с тези проблеми.
И накрая, ние ви показваме как да интегрирате функционалността на приспособлението в iOS за използване с всичките ви любими контакти.
Проверете дали контактите се синхронизират
Преди да отстраните неизправности, уверете се, че вашите контакти се синхронизират с желаните от вас акаунти на трети страни (като Outlook, Google, Yahoo и т.н.).
- За да проверите, отидете в Настройки> Пароли и акаунти > и докоснете всеки изброен акаунт
- Проверете дали контактите са включени, ако искате тези контакти да се синхронизират с вашия iDevice.
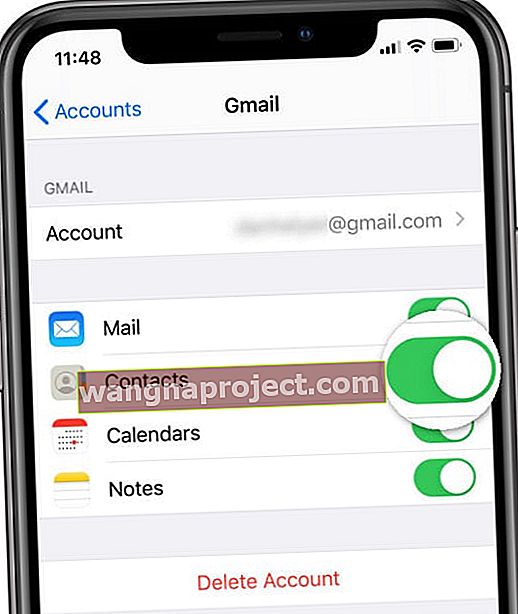 Погледнете настройките на вашата парола и акаунти, за да видите дали контактите се синхронизират от другаде.
Погледнете настройките на вашата парола и акаунти, за да видите дали контактите се синхронизират от другаде. - Ако вече сте включили Контакти, изключете го, но изберете Отказ , за да принудите бърза повторна синхронизация
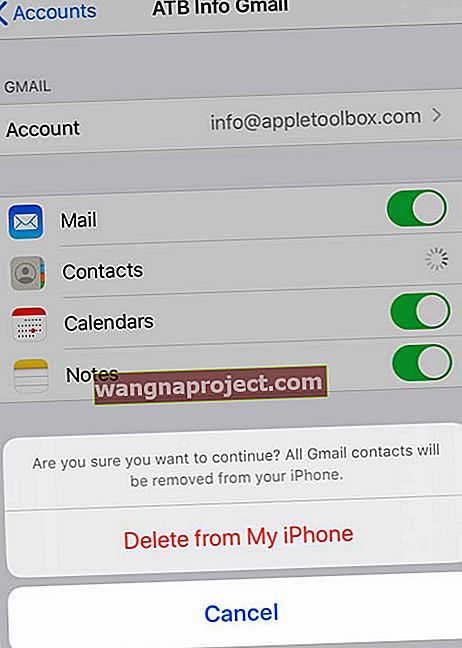
За хора, които използват iOS 10 и по-стари версии, проверете Настройки> Поща> Акаунти и извършете същата стъпка.
Списъкът с любими контакти показва различни номера
Любимите контакти на iPhone не работят: Симптоми
Правилно сте настроили любимите си контакти на вашия iPhone. Повечето от вашите контакти могат да имат повече от един телефонен номер, един за служебния си телефон и един за мобилния си телефон.
За съжаление в списъка с любими на вашия iPhone можете да видите само един от тези телефонни номера, който може да не е правилният.
Опитът да актуализирате номера до правилния номер не работи, тъй като по подразбиране се връща към телефонния номер, който има.
Това може да бъде супер досадно, тъй като не можете да използвате правилния телефонен номер за контакта.
Погрижете се за дублиране на информация за контакт
Функцията за списък с любими на вашия iPhone се интегрира с приложението за контакти, както и iCloud. Тези проблеми обикновено се случват, когато контактите ви не са синхронизирани или имате дублирани контакти.
Стъпка - 1 проверка за дубликати
Проверете дали имате дублирана информация за контакт. Настроили ли сте два контакта за този човек, един с работния номер и друг с номера на мобилния телефон?
Влезте в уебсайта на iCloud, отворете приложението за контакти там и проверете за дубликати.
-

- Нуждаете се от отдалечен достъп до контактите на вашия iPhone? Насочете се към iCloud.com и кликнете върху това уеб приложение.
Стъпка - 2 редактирайте, обединете или изтрийте всеки дубликат
Ако потвърдите, че може да сте настроили множество дублиращи се карти за контакт, опитът да намерите и редактирате една по една на уебсайта на iCloud е ръчен процес, който изисква известна смазка за лакътя.
По-добрият начин е да отворите приложението за контакти на вашия Mac и да използвате инструмента Търсене на дубликати!
Отидете в менюто „ Карта “ и след това „ Потърсете дубликати “. Тук можете да изберете „ обединяване на дубликатите “.
След като коригирате проблема с помощта на вашия Mac, той автоматично се синхронизира с вашия iPhone, ако контактите ви са активирани за iCloud както на вашия Mac, така и на iPhone.
Управление на свързана информация за контакт
Функцията за свързване на контакти в приложението за контакти е полезна, когато имате няколко акаунта. Това ви позволява да свържете различна информация за контакт за едно и също лице, което имате на вашето устройство.
Например може да имате един набор информация за контакт от Gmail и друг набор от информация, който сте въвели ръчно за този човек.
Функцията за връзка с връзки ви помага да обедините тази информация. Свързвайки двете карти, вие комбинирате тази информация и я използвате чрез една карта.
Ако вашият списък с любими показва грешен номер, свържете акаунтите за този контакт, ако още не сте го направили.
Етап 1
Отворете картата за контакт за записа, че имате проблем в любимите си.
Превъртете надолу до дъното и проверете за множество акаунти (например iCloud, Gmail и т.н.) за този контакт.
Стъпка 2
Променете телефонните номера за двата акаунта, за да показват един и същ набор от номера.
По същество присвоявате един и същ работен номер и номер на клетка и на двата свързани акаунта.
Стъпка - 3
Сега отворете любимите и трябва да видите правилно отразените числа.
Не можете да добавите нови номера към любимите си? Може да е iCloud
Ако вашите контакти са настроени правилно и нямате проблем с дубликата или грешна информация за връзката, има вероятност да се случи нещо странно, когато синхронизирате с iCloud.
За да се справите с този проблем, просто изпълнете няколко прости стъпки.
- Докоснете Настройки> Apple ID> iCloud> Контакти
- Превключване Контакти почивни
- В подканата изберете Отказ, за да принудите синхронизиране
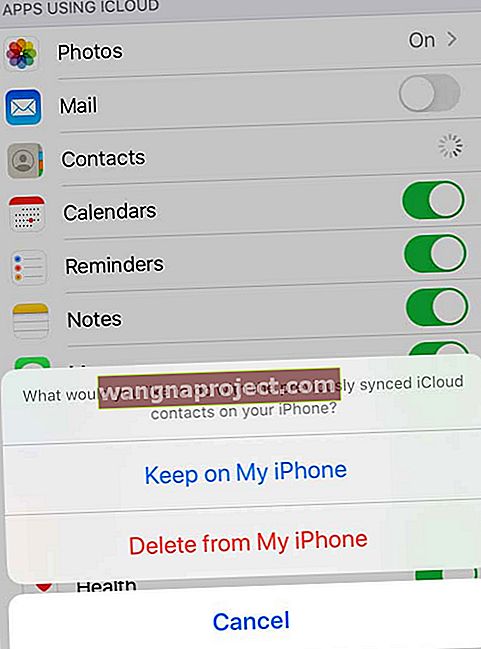
Ако това не работи, по-драстична мярка е да излезете от iCloud
- Отидете в Настройки> Apple ID
- Превъртете надолу и излезте от акаунта си, след което влезте отново в акаунта си в Apple ID, за да ресинхронизирате
Това вече ви позволява да добавяте нови номера към вашия съществуващ списък с любими и да запазвате тази информация.
Използване на любими контакти чрез любимите джаджи
С iOS 10 и по-нова версия можете да използвате функционалността на приспособлението и да настроите любимите си контакти, така че да са лесно достъпни за вас.
5 лесни стъпки за добавяне на любимата ви джаджа за контакти към вашия iPhone
- Отворете екрана на своите джаджи на вашия iPhone, като плъзнете надясно на началния екран
- Превъртете надолу и натиснете Редактиране
- Прегледайте списъка с налични джаджи на екрана и намерете Любими
- Докоснете бутона „+“, за да го добавите към своите джаджи
-
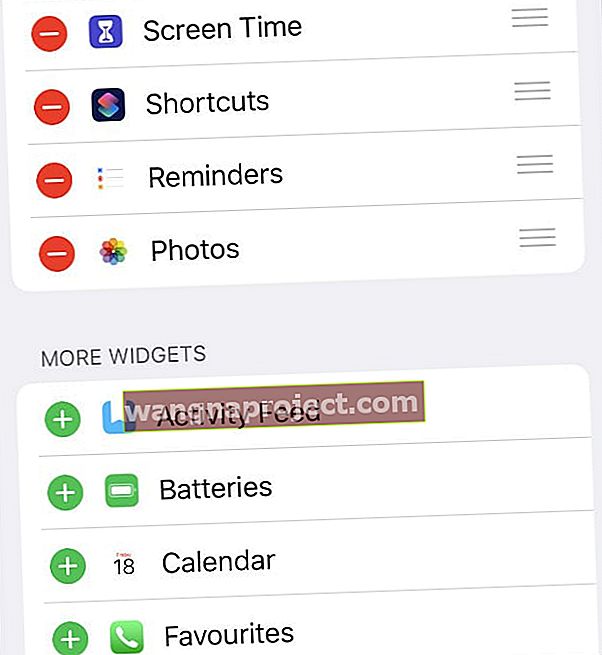
- Плъзнете или докоснете, за да добавите и премахнете приспособления.
-
- Плъзнете приспособлението за предпочитани и го подравнете до желаната позиция
- Докоснете Готово и това показва 4-те ви любими контакта на екрана на вашето приспособление. Покажи повече ще се разшири и ще ви покаже до общо 8 любими контакта.

Любимата джаджа също помни предпочитания метод за комуникация за любимите ви контакти.
Когато докоснете любимия контакт на екрана на вашето приспособление, той използва предпочитания метод за комуникация, който сте задали за този контакт.
Можете да персонализирате предпочитанията, които показва вашата джаджа за вашите любими контакти, чрез любимия раздел на приложението Телефон.
Приспособлението за предпочитани не се зарежда и казва, че не може да се зареди? 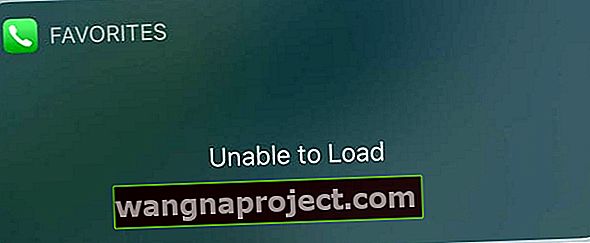
Ако наскоро сте актуализирали устройството си и сега менюто на приспособленията показва вашето предпочитано приспособление като не може да се зареди, опитайте тези стъпки.
- Отворете приложението Телефон
- Изберете раздела Любими от долните опции на менюто
- Докоснете Редактиране
- Премахнете всичките си текущи любими, като докоснете червения знак минус до всеки изброен контакт и плъзнете до Изтриване
- Върнете се на екрана на вашите приспособления и проверете дали приспособлението за любими сега не показва любими
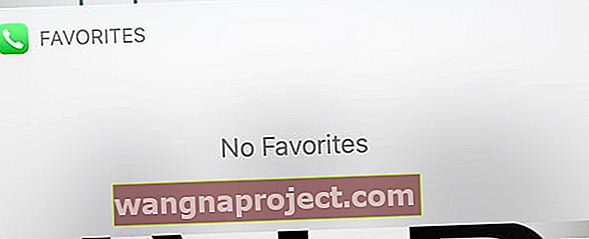
- Върнете се в приложението Телефон, докоснете Любими, докоснете знака плюс в горната част и отново добавете всичките си любими
- Върнете се на екрана на своите джаджи и проверете дали любимата ви джаджа вече е правилна
Как да добавяте или премахвате контакти от любимите си на iPhone
- Отворете приложението си Телефон и докоснете раздела Любими в долния ляв дол
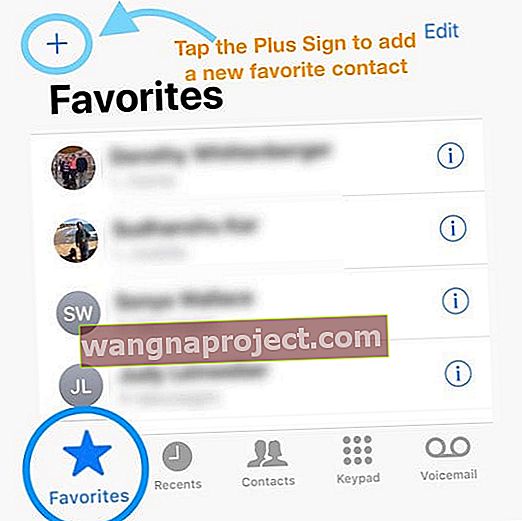
- Докоснете бутона „+“ в горната част на екрана, за да добавите контакт като свой любим
- Тук можете да посочите режима на комуникация, който да се запазва заедно с контакта
- Това позволява контактът да бъде запазен заедно с предпочитаната комуникация и в джаджата
- За да премахнете любимо, плъзнете и докоснете Изтриване или докоснете Редактиране и докоснете червения знак минус до контакта, който искате да премахнете от любимите си
Или използвайте приложението Контакти, за да посочите любимите си контакти
- Отворете приложението Контакти
- Докоснете един от контактите, които искате да добавите като любими
- Превъртете надолу върху картата с контакти
- Докоснете Добавяне към любими
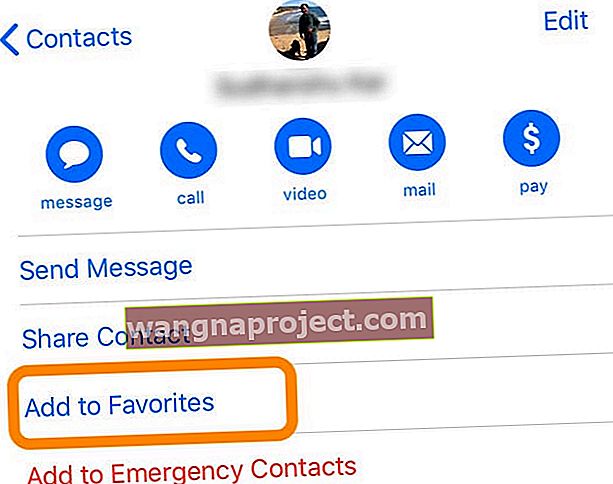
- Изберете предпочитания от вас метод за комуникация с този фаворит - това е методът, който се показва в приспособлението за любими
В обобщение,
Има много приложения на трети страни, които ви помагат ефективно да управлявате контактите си и са популярни сред потребителите. Открихме, че приложението Apple Contacts е доста ефективно, когато става въпрос за правене на основите и за добро интегриране с всички останали приложения. След като сте използвали приложението по подразбиране толкова дълго, е трудно да преминете към ново приложение.
Докато спазваме основните правила за настройване на чисти контакти и ги управляваме чрез процеса на синхронизиране iCloud, функциите за контакти работят много ефективно в многобройните приложения на Apple.
Надяваме се, че тези съвети са ви били полезни. Моля, отделете малко време и го споделете с други. Моля, уведомете ни, ако имате други проблеми с контактите / любимите функционално на вашия iPhone, като използвате коментарите по-долу.

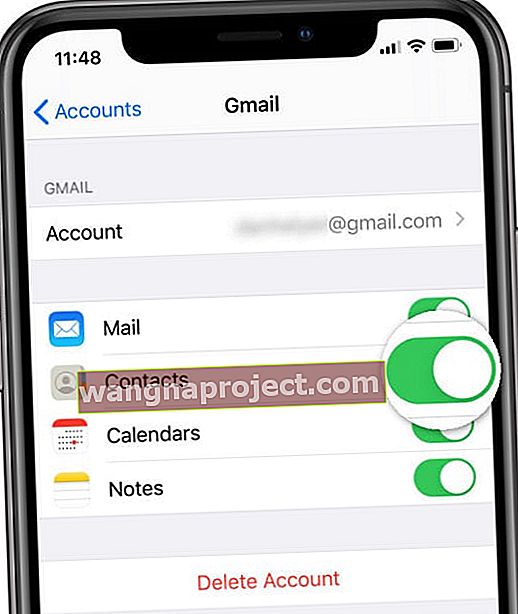 Погледнете настройките на вашата парола и акаунти, за да видите дали контактите се синхронизират от другаде.
Погледнете настройките на вашата парола и акаунти, за да видите дали контактите се синхронизират от другаде.