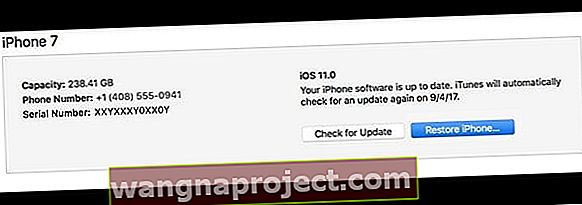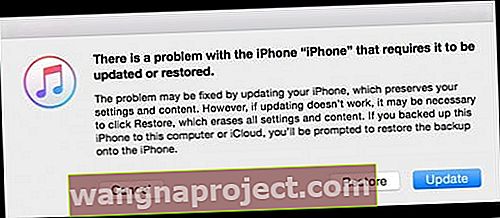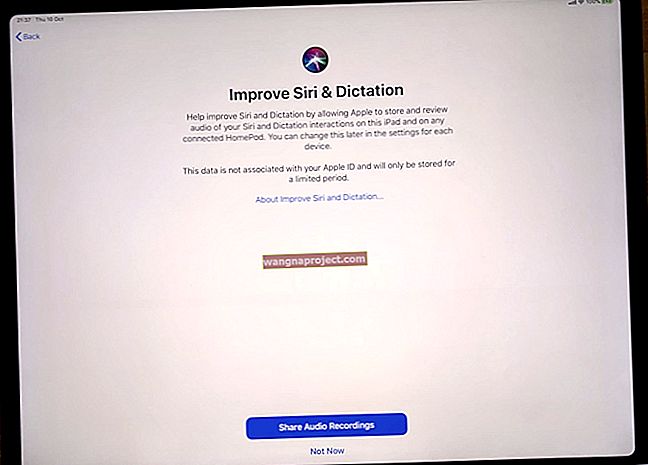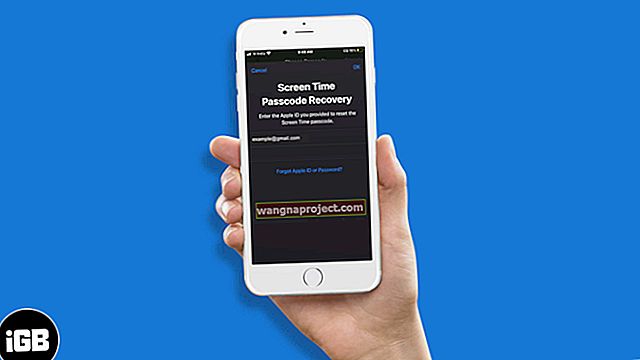Това се случва на най-добрите от нас. Ние (или нашите близки) забравяме нашите пароли за всички видове неща - уебсайтове, WiFi мрежи, кредитни карти и банкови сметки, и дори нашите устройства!
За съжаление, когато забравим паролата си за iPhone / iPad, Apple просто може да заключи нашите iDevices, защото не можем да запомним тази опасна парола, особено ако въведем грешна парола няколко пъти подред.
Ако въведете грешна парола на което и да е устройство с iOS шест пъти подред, незабавно сте заключени, като на екрана се появи съобщение, което ви уведомява, че устройството ви е деактивирано. И сега какво?
Защо паролата е важна?
Всичко е свързано със защитата на вашата лична и лична информация. Използвате парола на вашия iPhone, iPad или iPod Touch, за да защитите устройството и данните си от неоторизирани очи. За хора с Touch или Face ID вашата парола е резервно копие за влизане във вашето устройство, ако Touch или Face ID не успеят.
Но какво, ако сте забравили паролата си?
Какво можете да направите, за да заобиколите и нулирате забравена парола на iPod touch, iPhone или iPad? За съжаление не можете да възстановите паролата си.
Понастоящем Apple не предоставя начин за нулиране на забравена парола за устройство, така че ако вие, вашето дете, родител, баба и дядо или приятел наистина сте я забравили, няма начин да я изтеглите, освен памет или намиране на място, което може да имате предварително го съхранява.
Но всичко не е загубено, особено за хора, които редовно правят резервни копия на устройството си чрез iTunes или iCloud. Може да успеете да нулирате паролата, като възстановите устройството.
Ако никога не сте правили резервно копие, няма начин да запазите данните на устройството си. Трябва да изтриете устройството си, което изтрива всички ваши данни и настройки.
Преди да сте синхронизирали вашия iPhone / iPad с iTunes? 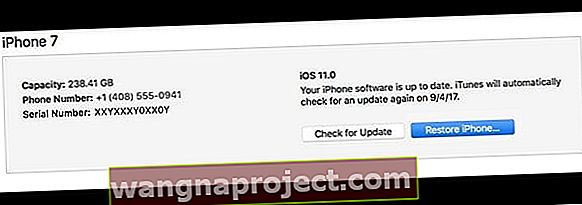
- Свържете вашето устройство с компютъра, който обикновено го синхронизирате, който съдържа архивните файлове
- Стартирайте iTunes
- Ако бъдете помолени за парола, опитайте друг компютър, с който сте синхронизирали, или използвайте режим за възстановяване (вижте по-долу)
- Изберете Архивиране, като щракнете с десния бутон на мишката (или с клавиша Control) на устройството
- След като архивирането приключи, изберете Възстановяване, за да възстановите от най-скорошното архивиране или друго архивиране
- Когато стигнете до екрана за настройка, докато възстановявате, докоснете Възстановяване от iTunes backup
- Изберете вашето устройство в iTunes. Погледнете датата и размера на всеки архив и изберете най-подходящия
Ако iTunes ви подкани да въведете паролата, когато се свържете с компютъра си (*), или ако горното не работи, опитайте следната опция.
Ако преди това не сте синхронизирали своя iPhone / iPad с iTunes 
Трябва да принудите телефона да влезе в режим на възстановяване и да го възстановите като ново устройство, за да премахнете паролата. Да го направя:
- Изключете устройството (iPhone, iPad или iPod touch), но оставете USB кабела свързан към вашия компютър
- Отворете iTunes
- Забележка: Уверете се, че използвате най-новата версия на iTunes, преди да опитате това
- Принудително рестартирайте устройството си
- На iPhone X Series, iPad без бутон за начало, iPhone 8 или iPhone 8 Plus: Натиснете и бързо освободете бутона за увеличаване на звука. Натиснете и незабавно отпуснете бутона за намаляване на звука. След това натиснете и задръжте страничния бутон, докато видите екрана за режим на възстановяване

- На iPhone 7 или iPhone 7 Plus: Натиснете и задръжте едновременно бутоните Side и Volume Down. Продължавайте да ги държите, докато не видите екрана за режим на възстановяване

- На iPhone 6s и по-стари версии iPad с бутон Home или iPod touch: Натиснете и задръжте едновременно бутоните Home и Top (или Side). Продължавайте да ги държите, докато не видите екрана за режим на възстановяване

- На iPhone X Series, iPad без бутон за начало, iPhone 8 или iPhone 8 Plus: Натиснете и бързо освободете бутона за увеличаване на звука. Натиснете и незабавно отпуснете бутона за намаляване на звука. След това натиснете и задръжте страничния бутон, докато видите екрана за режим на възстановяване
- Продължете да държите тези бутони за рестартиране на сила, докато не видите изображението, показващо да се свържете с iTunes на екрана; това също кара iPhone да се включи
- Трябва да видите един от тези предупреждения за „режим на възстановяване“
- „Има проблем с iPad (iPhone), който изисква той да бъде актуализиран или възстановен.“
- „ITunes откри iPhone (или iPad) в режим на възстановяване. Трябва да възстановите този iPad (или iPhone), преди да може да се използва с iTunes. “
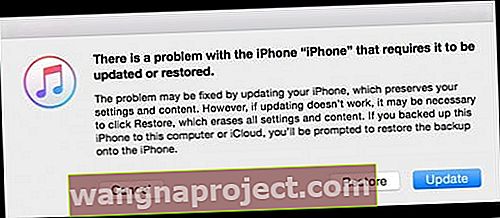
- Изберете Възстановяване (не Актуализиране)
- iTunes изтегля софтуер за вашето устройство
- Ако този процес отнеме повече от 15 минути, вашето устройство излиза от режим на възстановяване
- Повторете стъпки 3-6
- След като изтеглянето приключи, настройте устройството като ново, за да го използвате отново
- Този процес изтрива всички файлове и настройки, включително паролата. Ако видите съобщение, че телефонът ви е заключен и трябва да въведете паролата си, просто игнорирайте и затворете това съобщение
Научете повече за режима за възстановяване.