Вашият MacBook определено е свързан с Wi-Fi, така че защо няма връзка с интернет? Разберете какво се случва и как да го разрешите в това кратко ръководство за отстраняване на неизправности.
Защо моят MacBook се свързва с WiFi, но не и с интернет?
Вашият MacBook може да е на Wi-Fi, но няма връзка с интернет по редица различни причини. Това може да зависи от вашия рутер, вашия доставчик на интернет услуги или вашия MacBook софтуер.
Каквато и да е причината за проблема ви, трябва да можете да го отстраните с нашите съвети по-долу.
Как може моят Mac да има WiFi, но няма интернет?
Често използваме термините взаимозаменяемо, но вашият Wi-Fi всъщност не е същият като вашата интернет връзка. Wi-Fi ви свързва с локална мрежа. И обикновено тази мрежа се свързва с интернет.
Вашият рутер има Ethernet кабел, свързан към гърба му. Ако трябва да изключите кабела, ще загубите интернет връзка. Но пак ще можете да се свържете с Wi-Fi мрежата.
Как да поправя, когато на моя MacBook няма връзка с интернет?
 Изключете своя MacBook и изчакайте поне една минута, преди да го стартирате отново.
Изключете своя MacBook и изчакайте поне една минута, преди да го стартирате отново.
Първото нещо, което трябва да направите, е да рестартирате вашия MacBook и вашия безжичен рутер. Трябва да рестартирате рутера си, дори ако други устройства могат да се свържат с интернет.
Ако все още не сте, опитайте да свържете вашия MacBook с друга Wi-Fi мрежа. Отидете на училище, работа, библиотека или къща на приятел и вижте дали можете да влезете там.
Ако можете, проблемът е в личната ви мрежа. Свържете се с вашия доставчик на интернет услуги за помощ как да го поправите.
В противен случай следвайте стъпките ни по-долу за отстраняване на проблеми с вашия MacBook.
1. Забравете вашата Wi-Fi мрежа, след което се свържете отново
 Въведете отново вашата Wi-Fi парола, след като кажете на вашия MacBook да я забрави.
Въведете отново вашата Wi-Fi парола, след като кажете на вашия MacBook да я забрави.
Не правете това, освен ако не знаете паролата за вашата Wi-Fi връзка. В противен случай няма да се върнете онлайн дори ако интернет работи.
- На вашия MacBook отидете на Системни предпочитания> Мрежа .
- Кликнете върху Wi-Fi в страничната лента, след това Разширени ... в долния десен ъгъл.
- Изберете вашата Wi-Fi мрежа в списъка и я изтрийте с помощта на бутона Минус (-) .
- Щракнете върху OK , след това върху Apply .
- Сега се свържете отново с вашата Wi-Fi връзка и въведете вашата Wi-Fi парола.
2. Уверете се, че датата, часът и местоположението ви са правилни
 Вашият MacBook може автоматично да задава часа и датата.
Вашият MacBook може автоматично да задава часа и датата.
Изглежда странно, но грешната дата, час или местоположение може да повлияе на интернет връзката на вашия MacBook. Коригирайте ги в настройките.
- На вашия MacBook отидете на Системни предпочитания> Дата и час .
- Щракнете върху Часова зона и поставете отметка в квадратчето до Задаване на часова зона автоматично ...
- Ако вашият MacBook избере грешно местоположение:
- Отидете на Системни предпочитания> Сигурност и поверителност> Поверителност .
- Изберете Location Services в страничната лента.
- Поставете отметка в квадратчето до Активиране на услугите за местоположение .
3. Актуализирайте macOS, ако можете да влезете онлайн
 Проверете за актуализации на софтуера на вашия MacBook.
Проверете за актуализации на софтуера на вашия MacBook.
Някои потребители могат да получат достъп до Интернет, като рестартират своя рутер или своя MacBook. Често това не трае дълго. Но ако можете да се свържете онлайн, проверете за нови актуализации на macOS на вашия MacBook.
- На вашия MacBook отидете на System Preferences > Software Updates .
- Изчакайте MacBook да потърси нови актуализации.
- Изтеглете и инсталирайте всички налични актуализации.
4. Променете системата за домейн имена (DNS) на вашия Mac
Сървърите на системата за имена на домейни (DNS) съпоставят имената на домейни с техните адреси за интернет протокол (IP) и ви позволяват бързо да посещавате уебсайтове и сървъри, които посещавате често, без да въвеждате пълния адрес.
Понякога смяната на доставчика на DNS от вашия интернет доставчик на безплатна обществена услуга като Google или Cloudflare помага на вашия Mac да се свърже бързо с интернет.
Бързо превключете вашия DNS на Mac или MacBook
- Затворете всеки отворен уеб браузър на вашия Mac преди стартиране (Safari, Chrome, Firefox и т.н.)
- Отидете на Apple Menu> System Preferences> Network
- Изберете Wi-Fi и след това изберете Разширени
- Щракнете върху раздела DNS
- Под DNS сървъри щракнете върху бутона плюс (+)
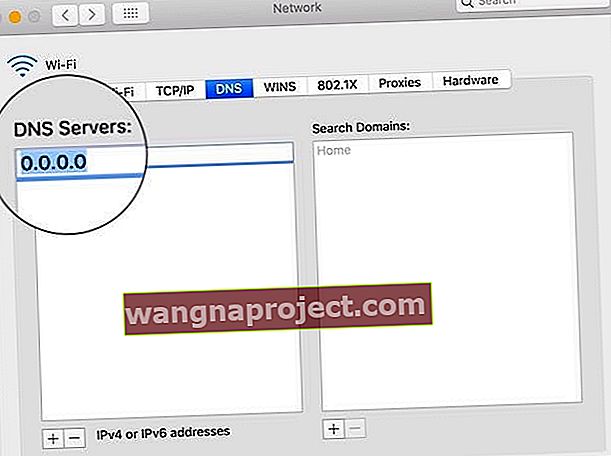 Променете вашия DNS сървър на безплатна алтернатива.
Променете вашия DNS сървър на безплатна алтернатива. - Въведете IPv4 или IPv6 адреса за DNS сървъра, на който искате да промените. Примерите включват:
- 8.8.8.8 и 8.8.4.4 за Google Public DNS
- 1.1.1.1 и 1.0.0.1 за Cloudflare
- 208.67.222.222 и 208.67.220.220 за OpenDNS
- 8.26.56.26 и 8.20.247.20 за Comodo Secure DNS
- След като добавите, натиснете OK за потвърждение
5. Изключете всичките си USB аксесоари
 Изключете USB аксесоарите от вашия MacBook.
Изключете USB аксесоарите от вашия MacBook.
USB устройствата и други периферни аксесоари, свързани към вашия MacBook, трябва да имат екраниране. Неекранираните аксесоари могат да попречат на Wi-Fi или интернет връзката на вашия MacBook.
Изключете всичко от вашия MacBook: мишка, клавиатура, твърд диск и т.н. След това опитайте да се свържете отново с интернет. Ако можете да се свържете онлайн сега, един от вашите аксесоари причинява проблема.
Поставете отново своите USB аксесоари един по един, за да намерите причинителя на проблеми. Свържете се с производителя за помощ при отстраняването му.
6. Стартирайте Wireless Diagnostics на вашия MacBook
 Стартирайте Wireless Diagnostics, за да научите повече за вашата Wi-Fi връзка.
Стартирайте Wireless Diagnostics, за да научите повече за вашата Wi-Fi връзка.
Има инструмент за безжична диагностика, вграден в macOS. Този инструмент за диагностика не може да поправи всичките ви проблеми с Wi-Fi, но може да ви насочи към посоката на решение.
- Задръжте опцията и щракнете върху иконата Wi-Fi в лентата с менюта.
- Изберете Open Wireless Diagnostics… от падащото меню.
- Следвайте инструкциите на екрана, за да завършите диагностиката си.
Ако получите код за грешка от Wireless Diagnostics, намерете повече информация за него онлайн.
7. Подновете DHCP лизинга в Мрежови предпочитания
 Можете да подновите DHCP лизинга от вашите мрежови предпочитания.
Можете да подновите DHCP лизинга от вашите мрежови предпочитания.
Протоколът за динамична конфигурация на хоста (DHCP) позволява на вашите мрежови устройства да говорят помежду си. Тези устройства включват вашия рутер, MacBook, iPhone или нещо друго във вашата мрежа.
Проблем с вашия DHCP лизинг може да е причината, поради която MacBook се свързва с Wi-Fi, но не може да влезе в Интернет. Добрата новина е, че е лесно да подновите лизинга.
Вашият IP адрес може да се промени, когато подновите вашия DHCP лизинг.
- На вашия MacBook отидете на Системни предпочитания> Мрежа .
- Щракнете върху Wi-Fi в страничната лента, след което щракнете върху Разширени ... в долния десен ъгъл.
- Отидете в раздела TCP / IP и щракнете върху Подновяване на DHCP лизинг .
8. Създайте ново мрежово местоположение
Мрежовото местоположение обикновено се задава от вашия MacBook. Но ако нещо се обърка с този автоматичен избор, можете да го поправите сами.
- На вашия MacBook отидете на Системни предпочитания> Мрежа .
- Отворете падащото меню Местоположение: в горната част на прозореца.

- Изберете Редактиране на местоположения ... и използвайте бутона Плюс (+), за да добавите ново местоположение.
- Щракнете върху Готово , след това Приложете новите си настройки.
9. Премахнете профилите от вашия MacBook
Приложенията и уебсайтовете понякога искат да инсталирате Профили на вашия MacBook. Но лошите профили могат да попречат на други процеси на вашия компютър, като интернет връзката.
- На вашия MacBook отидете на Системни предпочитания и потърсете опция Профили .
- Премахнете всеки потребителски профил.
- Рестартирайте своя MacBook и опитайте отново да се свържете с интернет.
10. Нулирайте мрежовите предпочитания
 Използвайте Time Machine за архивиране на вашия Mac.
Използвайте Time Machine за архивиране на вашия Mac.
Често срещан съвет за отстраняване на неизправности при интернет проблеми на iPhone е нулирането на мрежовите настройки . За съжаление в MacOS няма лесен бутон за нулиране на мрежовите настройки. Но вместо това можете да изтриете файловете си с предпочитания.
Това нулира няколко настройки на вашия MacBook, така че първо направете резервно копие .
След като нулирате мрежовите си предпочитания, ще трябва да се свържете отново с Wi-Fi мрежата.
- На вашия MacBook кликнете върху работния плот, за да маркирате Finder .
- От лентата с менюта щракнете върху Go> Computer .
- Отворете Macintosh HD / Библиотека / Предпочитания / Конфигурация на системата .

- Изтрийте следните файлове (може да не ги имате всички):
- com.apple.airport.preferences.plist
- com.apple.network.identification.plist
- NetworkInterfaces.plist
- preferences.plist
- Settings.plist
11. Спрете да работи mDNSResponder
Изглежда несвързано, но един от процесите, свързани с iTunes, може да е причина за проблема. Някои потребители са открили, че mDNSResponder е отговорен за причиняването на техните интернет проблеми.
Можете да спрете mDNSResponder от Activity Monitor. Той трябва да се рестартира сам без никакви проблеми.
- На вашия MacBook отворете Activity Monitor от Utilities или с помощта на Spotlight.
- Отидете в раздела Мрежа и щракнете върху Име на процеса, за да сортирате процесите по азбучен ред.
- Намерете и изберете mDNSResponder .
- Щракнете върху осмоъгълния бутон Stop в горния ляв ъгъл на прозореца.
 Маркирайте процеса и използвайте бутона за спиране, за да го прекратите.
Маркирайте процеса и използвайте бутона за спиране, за да го прекратите.
Надяваме се, че тези съвети са свързали вашия MacBook с Wi-Fi и интернет. Кажете ни кои стъпки ви помогнаха да поправите своя MacBook! Ще бъдем сигурни, че ще поддържаме тази публикация актуална с най-добрите решения.
А за тези от вас отново онлайн, разгледайте тази публикация, за да получите още по-бързо сърфиране, като промените вашия DNS.

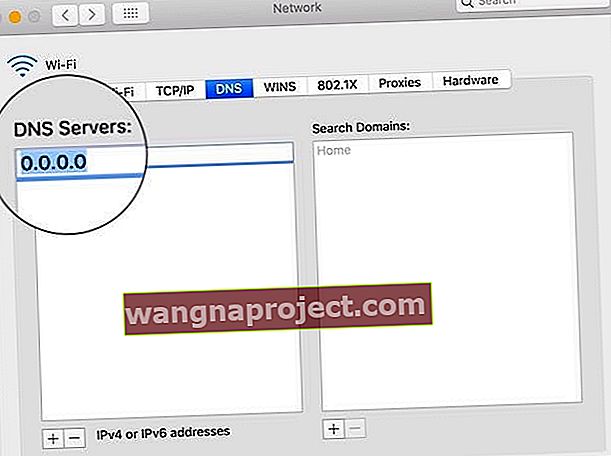 Променете вашия DNS сървър на безплатна алтернатива.
Променете вашия DNS сървър на безплатна алтернатива.


