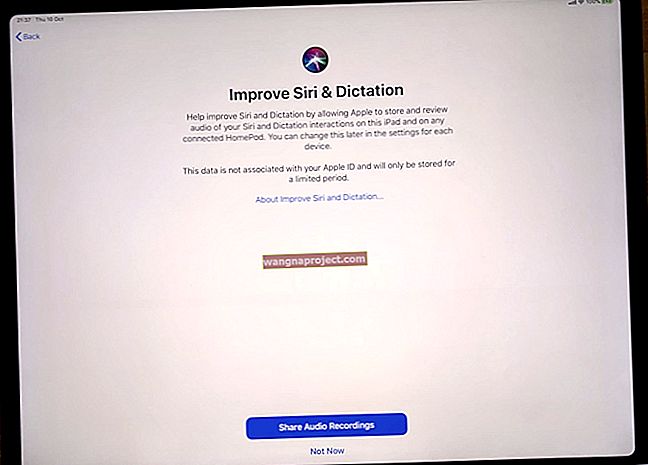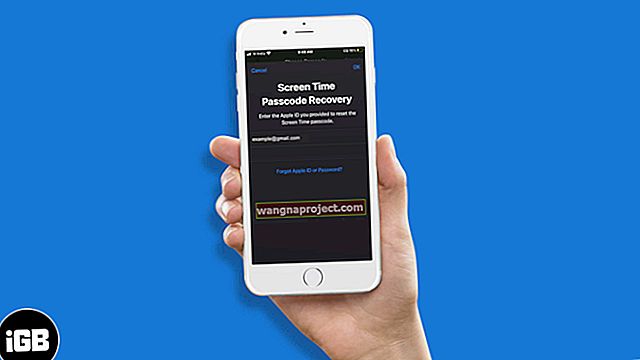Mac App Store има хиляди и хиляди страхотни приложения за изтегляне и инсталиране на вашия Mac. А App Store улеснява поддържането им всички в крак с времето. Но ако вече не искате приложение, можете да го премахнете. Тази статия описва как да закупите, инсталирате, актуализирате и деинсталирате приложения както за macOS, така и за Mac OS X приложения (безплатни или платени версии на приложения).

Свързани статии
- Актуализации на приложения за Mac не се показват
- Срив на приложенията за Mac
- Mac App Store празен
- Как да изтеглите mac приложения от всяко място за macOS
Как да инсталирате, актуализирате и деинсталирате приложения от macOS или Mac OSX App Store: Инсталиране на приложения
1. Лесно инсталирайте приложения от Mac App Store (macOS и Mac OS X). Ето как:
- Отворете Mac App Store. Има няколко начина за стартиране на Mac App Store. Например; (а) Отваряте Mac App Store, като щракнете върху App Store от менюто на Apple () (b) Отваряте Mac App Store, като щракнете върху иконата на App Store в Dock и (c) стартирате магазина чрез двойно щракване върху иконата на App Store в папката с приложения.

2. След отваряне на App Store преглеждате приложения. Има няколко начина за разглеждане на приложения: Препоръчани, Топ класации, Категории, Закупени и Актуализации. Намерете приложение, което искате да изтеглите и използвате.

3. Намерете приложение за инсталиране (безплатно или платено), след това кликнете върху цената на приложението (може да се казва и безплатно), след което щракнете върху Купете приложение за платено приложение или Инсталирайте приложение за безплатно приложение. Ако инсталирате платено приложение, цената на приложението се начислява към вашата банкова сметка в Apple ID. Ако нямате акаунт в Apple ID, бързо създавате такъв. Трябва да имате Apple ID, за да купувате приложения от Mac App Store.

4. След инсталирането приложенията автоматично се инсталират в папката / Applications.
Автоматично изтегляне на множество Mac
1. Ако искате да изтеглите закупени приложения на всичките си Mac компютри, отидете на System Preferences> App Store> Auto Download apps, закупени на други Mac, ако използвате няколко Mac.

2. Ако някакви приложения не могат да бъдат изтеглени успешно по някаква причина (напр. Няма връзка с Интернет), можете да ги проверите, като отворите App Store> „Проверка за незавършени изтегляния“.
Как да актуализирате Apps
За да актуализирате приложенията си, можете да изберете Актуализация на софтуера от менюто на Apple () ИЛИ да отворите Mac App Store и да щракнете върху „Актуализации“. Можете също така да промените настройките за актуализиране на приложения в System Preferences (System Preferences> App Store)

Как да премахнете Apps
За да намерите и деинсталирате вградените приложения, отворете Launchpad и щракнете и задръжте върху която и да е икона на приложение, докато започнат да мърдат. Малките X ще се появят в ъгъла на всяка икона за всички приложения, които могат да бъдат деинсталирани. Този процес се отнася и за всички приложения, закупени в магазина MacApp (предпочитаният начин за деинсталиране, тъй като е премахнат от база данни за инсталиране, което може да причини проблеми при опит за повторно изтегляне). Имайте предвид, че можете да изтеглите отново закупените си приложения, като отворите Mac App Store> Покупки. Не можете да изтриете някои вградени приложения като Safari, FaceTime, Mail, Siri, iTunes и др.

Моля, обърнете внимание, че ВСИЧКИ приложения на трети страни, които не са от MacApp Store, трябва да бъдат деинсталирани по различни начини (вижте инструкциите на доставчиците или деинсталаторите)
Как да инсталирате, актуализирате и премахнете приложения (изтеглени от мрежата или DVD / CD-та, а не от App Store)
Също така изтегляте и инсталирате приложения от CD, DVD или уеб сайтове; този процес обаче е малко по-сложен. Ето как:
1. Забележете, че описаните тук стъпки могат да се различават при различните издатели на софтуер.
2. По подразбиране macOS или Mac OS X позволява на потребителите да инсталират приложения само от проверени източници. Можете да промените тази настройка, като отидете на Системни предпочитания> Сигурност и поверителност> раздел Общи> изберете навсякъде под раздела Разрешаване на приложения, изтеглени от :.

3. След като намерите приложение, изтеглете го на вашия Mac. След изтеглянето той трябва да бъде разопакован. Обикновено разработчиците на приложения пакетират софтуера си по два начина: Zip файлове или Дискови изображения (dmg файлове). Просто щракнете два пъти, за да отворите. Ако това е dmg файл, чрез двукратно щракване вие “монтирате” изображението на диска в машината. Сега ще се появи като друго устройство под Устройства във Finder. След като инсталирате приложението, можете да деинсталирате .dmg файла, като щракнете върху бутона за изваждане във Finder и можете също да изтриете изтегления .dmg файл.
4. Можете да копирате приложението в папката си Applications, като го плъзнете в папката Applications. Можете да добавите приложението към Dock, като плъзнете иконата му в Dock, ако това ви харесва.
Как да премахнете приложения, изтеглени от мрежата
Първо плъзнете приложението или папката с програми, които искате да деинсталирате, в кошчето. Също така имайте предвид, че на твърдия диск може да останат някои (предпочитания, поддръжка и т.н. премахване.) Файлове. Може да искате да ги премахнете и. За да направите това, потърсете файлове с името на програмата или името на разработчика в “~ / Library / Preferences /” (библиотека на потребителя); и “/ Library / Preferences /” (за цялата система), и папките “~ / Library / Application Support /” и “/ Library / Application Support /”; след това преместете всички намерени файлове в кошчето.
Изтриване на други приложения
- В страничната лента на Finder щракнете върху Applications
- Когато приложението е в папка, отворете папката на приложението, за да проверите за деинсталатор
- Ако видите Uninstall App или App Uninstaller, щракнете двукратно върху него и следвайте инструкциите на екрана
- Когато приложението не е в папка или няма деинсталатор, плъзнете приложението от папката Applications в кошчето, след което изберете Finder> Empty Trash
- Ако промените решението си, преди да изпразните кошчето, изберете приложението в кошчето, след което изберете File> Put Back
Когато изпразните кошчето, приложението се премахва за постоянно от вашия Mac. Ако имате създадени файлове с това приложение, може да не успеете да ги отворите
Как да преинсталирате приложения, доставени с вашия Mac
Ако изтриете приложение за акции, преинсталирането му е лесно
- За да преинсталирате приложение, което се доставя с macOS, преинсталирайте macOS
- Преинсталирането на macOS не изтрива информацията ви
- За да преинсталирате iTunes, изтеглете го от Apple Downloads
- За да преинсталирате приложение, което не идва с macOS, използвайте Mac App Store
- Ако вашите приложения са поставени на DVD или CD диск и не се показват в App Store, използвайте дисковете, за да ги преинсталирате
Повече ▼:
- Прикачването не бе успешно. Не могат да се изпращат файлове със страници, числа и ключови бележки
- Mac OS X: премахнете.DS_Store файлове