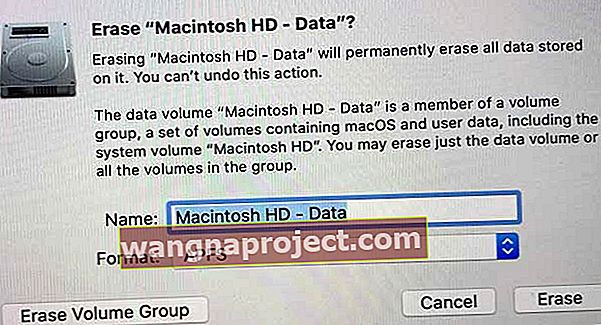Има много причини, поради които искате да възстановите фабричните настройки на вашия MacBook Air. Може би вашият Mac показва твърде малко закъснение.
Може би искате да рестартирате за по-добра цялостна производителност, мислите да подарите или продадете своя MacBook, след като закупите или получите най-новия модел на Mac.
По някаква причина трябва да върнете Mac към фабричните настройки по подразбиране.
Тъй като нашите Mac съхраняват толкова много от личните и личните ни данни, наложително е да почистим машините си, когато продаваме или раздаваме любимите си по-стари Mac компютри.
И е особено полезно за новия потребител да има красиво изчистена машина, която се връща в първоначалното си фабрично състояние.
Нулиране на Mac с APFS (файлова система на Apple)?
macOS High Sierra и по-нови версии използват най-новата файлова система на Apple, наречена APFS.
Много потребители са срещнали проблеми при нулиране на своите Mac и MacBooks с помощта на APFS. По-специално те съобщават, че получават съобщение за грешка „Не може да се създаде том за предварително стартиране за инсталиране на APFS“.
Наистина е объркващо при преформатиране на твърдия диск на вашия Mac, когато използвате macOS High Sierra, Mojave, Catalina и по-нови версии!
Ето какво разбираме по въпроса за APFS или Mac OS Extended 
Ако вашият Mac е доставен с твърдия диск, който вече е форматиран в APFS
- Едва след това го нулирайте на APFS И не го променяйте на Mac OS Extended.
Ако вашият Mac или MacBook се доставят с Mac OS Extended
- Трябва да изберете macOS Extended ( Journaled), А НЕ новата файлова система APFS.
- Когато изтриете диска си с Mac OS Extended (Journaled) и след това инсталирате macOS High Sierra, Mojave или по-нова версия, инсталаторът на macOS автоматично решава дали да конвертира диска в APFS.
- Така че оставете тежкото повдигане на вашия инсталатор на macOS!
Не знаете с какво се доставя вашият Mac или MacBook ?
- Ако не знаете каква файлова система (или macOS / Mac OS X) идва с вашата система, когато е нова, Apple ни инструктира да продължим да препоръчваме Mac OS Extended (Journaled.)
Ако обаче продължите (или решите все пак да опитате) и срещнете грешката „не можах да създам том за предварително стартиране за инсталиране на APFS“, ето няколко съвета
- ПЪРВО изключване на вашия Mac
- След това натиснете Option + Command + R, когато го включите отново
- Това отваря Internet Recovery - опитайте да преинсталирате macOS оттук
- Може да се наложи да опитате няколко пъти тези стъпки, включително изключване
Ако това не помогне, опитайте този съвет за четец (не сме копирали този проблем, така че опитайте този на свой риск)
- Не преинсталирайте macOS!
- Вместо това изтрийте устройството си, докато нямате видимо устройство
- Изключете вашия Mac и след това задръжте команда + R и заредете вашия Mac в режим на възстановяване
- Отворете Disk Utility от дяла за възстановяване и изтрийте устройството си, като изберете бутона минус горе вдясно (НЕ ИЗТРИВАЙТЕ устройството - просто го премахнете чрез знака минус (-))
- След изтриване изключете вашия Mac за втори път
- Рестартирайте в Internet Recovery Mode, като натиснете Option + Command + R, за да стартирате от интернет
- Отворете отново Disk Utilities и създайте устройство, като използвате бутона плюс. Преименувайте устройството Macintosh HD и изберете Mac OS Extended (Journaled)
- Целта е да върнете устройството в macOS Sierra или в каквато и да е най-близка налична версия на macOS OS X, с която първоначално е доставен вашият Mac
- Ако все още искате да актуализирате macOS High Sierra, Mojave или по-нова версия с APFS, актуализирайте я от Mac App Store
Контролен списък, преди да започнете ВСЯКО фабрично нулиране
1) Архивиране!
Да, архивирайте всичко с Time Machine или друго приложение, за предпочитане следвайки правилото 2X2 с два облака и две физически (локални или отдалечени) архиви.
И помислете дали да не използвате приложения за клониране на устройства като Carbon Copy Cloner, Super Duper, ChronoSync или подобни. Този тип приложения създават идентични клонинги (или копия) на вашето устройство и за разлика от Time Machine, те са напълно стартиращи резервни копия.
Ако някога нещо се обърка с вашия Mac, можете да стартирате компютъра си от тези клонинги.

2) Изключете FileVault (ако се използва)
FileVault използва шифроване на пълен диск, за да предотврати неоторизиран достъп до информация на вашия стартиращ диск. Повечето хора нямат тази функция включена. Но винаги е най-добре да проверите.
Ако винаги влизате с паролата за акаунта си, може да сте включили FileVault. Това е така, защото когато FileVault е включен, вашият Mac винаги изисква да влезете с паролата си.

Деактивирайте FileVault
- Отидете на Системни предпочитания> Сигурност и поверителност
- Щракнете върху раздела FileVault
- Изберете бутона Lock
- Въведете име и парола на администратор
- Щракнете върху Изключване на FileVault
- Рестартирам

След рестартирането се уверете, че вашият Mac е буден и включен в променливотоково захранване.
След като вашият Mac се стартира, дешифрирането на стартовия ви диск се извършва във фонов режим. И това отнема време. Проверете напредъка в секцията FileVault на предпочитанията за сигурност и поверителност.
3) Премахнете разрешенията
Когато упълномощавате своя MacBook или друго устройство, му разрешавате достъп до всичките ви приложения, аудиокниги, книги, музика, филми и друго съдържание.
Ето защо е важно да деавторизирате Mac, преди да го възстановите фабрично, особено ако възнамерявате да го продадете или подарите. Премахването на упълномощаването на вашия Mac пречи на Apple да продължи да брои Mac като един от вашите упълномощени компютри.
Силно препоръчваме да премахнете разрешенията, дори ако запазите Mac - понякога Apple в крайна сметка брои два пъти един и същ компютър!
Деауторизирайте вашия Mac с macOS Catalina и по-нови версии
- Отворете приложението Music, Apple TV или Apple Books на вашия MacBook и изберете Account> Authorizations> Deauthorize This Computer
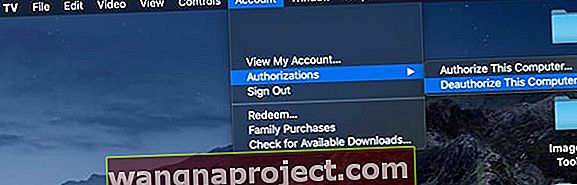
Деавторизирайте с помощта на iTunes на macOS Mojave и по-долу и Windows
iTunes има свой собствен вграден инструмент за оторизация. И е лесно да се намери в лентата с менюта на вашия Mac или Windows, изберете Account> Authorizations> Deauthorize This Computer (за по-стари версии на iTunes отидете в iTunes> Store> Deauthorize Computer)
Преустановете правото на Mac или Windows PC
- Отворете iTunes
- Влезте с вашия Apple ID, ако е необходимо
- От лентата с менюта в горната част на екрана или прозореца на iTunes изберете Account> Authorizations> Deauthorize This Computer
- Въведете своя Apple ID и парола, натиснете Return и щракнете върху Deauthorize
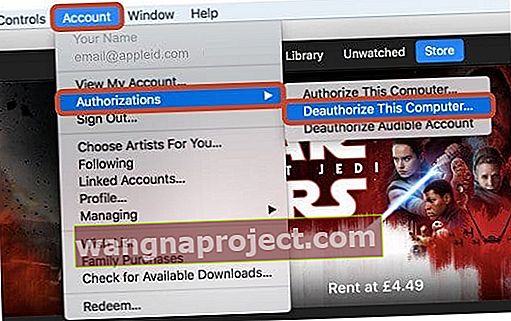
Не се притеснявайте, не губите никакво съдържание и нищо не се изтрива от компютъра ви. Когато деавторизирате компютър, вие само му пречите да осъществява достъп до защитено съдържание. И ако е необходимо, можете да упълномощите компютъра си по-късно.
Не запазвайте тази стъпка за по-късно. Най-добре е да деавторизирате чрез iTunes на вашия компютър, докато все още имате притежание. Ако продавате или подарявате компютър, който все още има едно от петте ви разрешения, тогава трябва да деавторизирате всичките си компютри и след това да разрешите отново всеки, който все още използвате.
Това са адски много неприятности и време за нещо, което можете да направите сега, преди да подарите или продадете. Освен това е просто!
Само за потребители на Windows
Ако сте пренебрегнали деавторизацията на компютъра си, преди да преинсталирате Windows, да надстроите RAM, твърдия диск или други системни компоненти, компютърът ви може да има множество разрешения.
Ако подозирате, че това е вашата ситуация, проверете вашите оторизации от лентата с менюта на iTunes и изберете Акаунт> Преглед на моя акаунт. На страницата Информация за акаунта отворете раздела Apple ID Summary, превъртете до Computer Authorizations.
Тук виждате броя компютри, които сте разрешили в миналото. За съжаление в него не са изброени имената на тези компютри. Така че, ако този номер не е съгласен с вас, опитайте се да деавторизирате компютъра си няколко пъти, докато вече не бъде упълномощен.
Друга възможност е да изберете Разрешаване на всички компютри, за да почистите вашите пет разрешения. След това разрешете всичките си компютри един по един (до 5).
Като странична бележка не можете да упълномощите компютър от друг компютър или вашия iPhone, iPad или iPod touch. Освен това не разрешавате вашия iPhone, iPad или iPod touch. iDevices не се отчитат от наличните ви разрешения.
4) Деактивирайте програмите и премахнете други разрешения
Много приложения на трети страни включват разрешения и активиране на машини, особено програми за редактиране на изображения, звук и видео. Например повечето програми на Adobe изискват активиране. Активирането на приложението е процес на свързване на конкретно приложение с валиден потребителски лиценз.
Трябва да активирате приложението си, преди да можете да го използвате.

От друга страна, деактивирането изключва приложението от валиден потребителски лиценз . След като бъде деактивиран, можете да активирате отново този лиценз по всяко време и на всеки компютър.
Не е необходимо да деинсталирате приложение от вашия компютър, за да го деактивирате. Въпреки обичайната мъдрост, деинсталирането на приложение не е задължително да деактивира лиценза му.
Затова проверете списъка си с приложения, търсейки всички програми, които изискват ключове за активиране. След като се намери, отидете в лентата с менюта на програмата и намерете връзката за деактивиране или деавторизиране.
5) Излезте от iCloud
Ако използвате Find My Mac, не забравяйте да архивирате или копирате вашите iCloud данни, преди да продължите.
Отидете в менюто на Apple в горния ляв ъгъл на екрана и изберете Системни предпочитания. След това изберете вашия Apple ID> iCloud и махнете отметката от Find My Mac, за да го изключите. Въведете паролата си за Apple ID, за да потвърдите.

След като Find My Mac е изключен, докоснете Общ преглед и докоснете Изход .
За macOS Mojave и по-долу отворете Системни предпочитания> iCloud и изключете Find My Mac и след това щракнете върху Изход.
Премахнете iCloud данни от вашия MacBook
Уверете се, че сте премахнали всичките си лични данни, като щракнете върху „Изтриване от Mac“ във всяко от изскачащите прозорци.
След това вашите контакти в iCloud, календари и други данни от iCloud се премахват от вашия Mac.
6) Излезте от iMessage
В приложението си Съобщения изберете Предпочитания> Акаунти . Изберете вашия акаунт в iMessage и щракнете върху Изход.
Фабрично нулиране на MacBook Air и други Mac с възстановяване на macOS
macOS Recovery е част от вашата вградена система за възстановяване на вашия Mac. Неговите помощни програми ви позволяват да изтриете напълно вътрешния твърд диск.
Ако продавате или подарявате, искате да преинсталирате macOS по начин, който изчиства вашия Mac от всичко и всичко, свързано с вас, вашите данни или вашия Apple ID.
Ако продавате или подарявате своя Mac
За macOS Catalina +
- Включете или рестартирайте своя MacBook и задръжте клавишите Option + Command (⌘) + R
- Когато видите логото на Apple, пуснете.
- След като видите прозореца Utilities, стартирането е завършено
- Изберете Disk Utility от опциите на менюто за възстановяване
- Намерете стартовото (ите) устройство (а) от страничната лента. Ако не го виждате, изберете Преглед> Показване на страничната лента от лентата с менюта
- Потърсете том, изброен с думата Data, добавена в края на името на устройството, като Macintosh HD - Data
- Изберете този обем данни и изберете Edit> Delete APFS Volume от лентата с менюта или докоснете бутона за изтриване на силата на звука (-) в лентата с инструменти на Disk Utility
- Когато бъдете помолени да потвърдите, докоснете бутона Изтриване
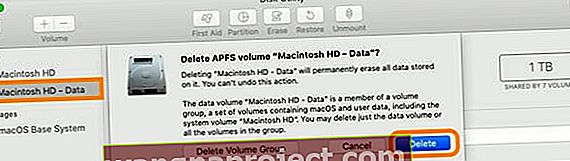
- ВАЖНО: не щракнете върху Delete Group Group
- Повторете за всички други томове на стартовия диск - с изключение на тома с име Macintosh HD
- След като завършите изтриването на обемите от данни на вашия Mac, изберете Macintosh HD в страничната лента
- Щракнете върху Изтриване и въведете име и изберете формата, който искате за устройството (или APFS или macOS Extended Journaled). След това докоснете Erase, за да стартирате процеса
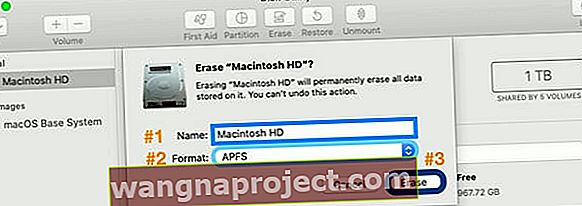
- Въведете вашия Apple ID, ако бъдете попитани
- След като дискът (ите) бъде изтрит, излезте от Disk Utility
- От менюто за възстановяване изберете Преинсталиране на macOS и следвайте инструкциите на екрана
- Когато приключите, вашият MacBook се рестартира към помощника за настройка и екрана за добре дошли. За да оставите Mac в фабрично състояние по подразбиране, не продължавайте с инсталирането на вашата система. Натиснете Command-Q, след което щракнете върху Изключване
- След това новият собственик изпълнява стъпките на помощника за настройка, използвайки тяхната информация и Apple ID
За macOS Mojave и по-долу
- Включете или рестартирайте своя MacBook и задръжте клавишите Option + Command (⌘) + R
- Когато видите логото на Apple, пуснете. След като видите прозореца Utilities, стартирането е завършено

- Използвайте Disk Utility, за да изтриете стартовия диск И всеки друг вътрешен твърд диск
- Намерете името на устройството си от списъка отляво. Името по подразбиране за стартовия диск на вашия Mac е Macintosh HD (ако не сте го преименували).
- Ако не виждате стартовото си устройство, изберете Преглед> Показване на страничната лента от лентата с менюта
- Изберете Изтриване

- В менюто Формат изберете macOS Extended (Journaled) или APFS, въведете ново име за вашия диск (препоръчваме името по подразбиране Macintosh HD) и щракнете върху Изтриване
- Внимание! Това изтрива цялата информация на диска, включително ВСИЧКИ ваши лични файлове и данни
- Изтриването отнема време, така че упражнявайте търпение!
- След като дискът бъде изтрит, излезте от Disk Utility
- От менюто за възстановяване изберете Преинсталиране на macOS и следвайте инструкциите на екрана
 Достъп до режима за възстановяване, за да преинсталирате macOS
Достъп до режима за възстановяване, за да преинсталирате macOS
- Ако имате проблеми с вашата инсталация, опитайте вместо това да използвате възстановяване в интернет, като изключите и натиснете Option + Command + R
- Когато приключите, вашият MacBook се рестартира до помощник за настройка и екрана за приветствие. За да оставите Mac в фабрично състояние по подразбиране, не продължавайте с инсталирането на вашата система. Натиснете Command-Q, след което щракнете върху Изключване
- След това новият собственик изпълнява стъпките на помощника за настройка, използвайки тяхната информация и Apple ID
Ако държите своя MacBook
За macOS Catalina и по-нови
- Включете или рестартирайте MacBook и задръжте едновременно командване (⌘) + R ключове . Когато видите логото на Apple, пуснете
- Отворете Disk Utility от менюто за възстановяване
- Намерете стартовото (ите) устройство (а) от страничната лента. Ако не го виждате, изберете Преглед> Показване на страничната лента от лентата с менюта
- Изберете тома, изброен с думата Data, добавена в края на името на устройството, като Macintosh HD - Data
- Щракнете върху бутона Изтриване , след това въведете име за тома и изберете формата за това устройство
- Ако искате да шифровате тома, изберете APFS (шифрован) или APFS (чувствителен на малки и големи букви, шифрован)
- Докоснете Erase , след което щракнете върху Done
- Не избирайте Erase Volume Group
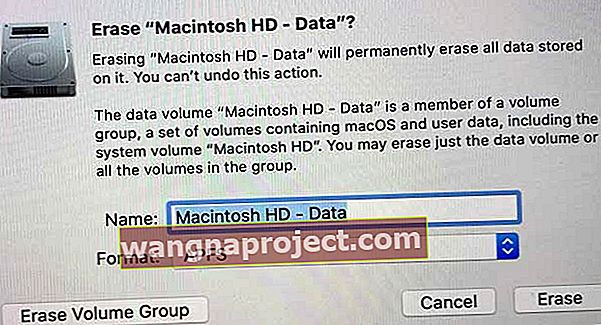
- Не избирайте Erase Volume Group
- След като дискът бъде изтрит, излезте от Disk Utility
- От менюто за възстановяване изберете Преинсталиране на macOS и следвайте инструкциите на екрана
- Ако имате проблеми с инсталирането на APFS и macOS, опитайте вместо това режим за възстановяване на интернет, рестартирайте и натиснете Option + Command + R
- Когато приключи, вашият Mac се рестартира до помощник за настройка. Следвайте инструкциите на екрана и въведете цялата си информация
За macOS Mojave и по-долу
- Включете или рестартирайте MacBook и задръжте едновременно командване (⌘) + R ключове . Когато видите логото на Apple, пуснете
- Използвайте Disk Utility, за да изтриете стартовия си диск и всеки друг вътрешен твърд диск
- Изберете името на устройството от списъка отляво и щракнете върху Изтриване
- В менюто Формат изберете Mac OS Extended (Journaled) или APFS, въведете ново име за вашия диск (препоръчваме името по подразбиране Macintosh HD) и щракнете върху Изтриване
- Внимание! Това изтрива цялата информация на диска, включително ВСИЧКИ ваши лични файлове и данни
- Изтриването отнема време, така че упражнявайте търпение!
- След като дискът бъде изтрит, излезте от Disk Utility
- От менюто за възстановяване изберете Преинсталиране на macOS и следвайте инструкциите на екрана
- Ако имате проблеми с инсталирането на APFS и macOS, опитайте вместо това режим за възстановяване на интернет, рестартирайте и натиснете Option + Command + R
- Когато приключите, вашият MacBook се рестартира до помощник за настройка. Въведете информацията си, както е поискано
Други начини за преинсталиране на macOS (не е фабрично нулиране)
Ако сте направили резервно копие на Time Machine, възстановете от архива на Time Machine. Възстановяването изтрива диска и след това заменя всичко на този диск с macOS и всички останали данни от архива ви на Time Machine.
За да направите това, стартирайте с macOS Recovery и изберете Restore From Time Machine Backup. Следвайте инструкциите на екрана.
Можете също да преинсталирате macOS от Mac App Store. 
Отворете App Store и използвайте полето за търсене, за да го намерите. След като го намерите, изтеглете и инсталирайте от тази страница на продукта. По някаква неизвестна причина macOS не се появява в раздела „Закупени от приложението“.
Увийте
Нека си го кажем; дори и най-добрите цифрови граждани откриват, че представянето на техните MacBook Air и други Mac стават по-бавни с течение на времето. Искам да кажа, това е животът и нещата се случват.
Инсталираме много приложения, актуализации и може би дори се занимаваме със системния операционен софтуер, използвайки терминал или приложения на трети страни. Това е реално и очаквано използване. Това е стойността и цената на опита.
Така че, когато вашият Mac просто не се представя толкова добре, колкото може; вместо да изтривате приложения едно по едно или да пробвате малки поправки и хакове тук и там, извършете преинсталация на macOS! И започнете следващия си ден с чист OS OS.
Ако продавате или подарявате по-стария си Mac, нулирането на Mac до фабричните настройки е задължително за вас и купувача или получателя. Възстановяването на фабричните настройки на mac ви дава спокойствие, че никоя от вашите данни не е достъпна за новия собственик.
И новият собственик започва с ново начало - не остава безпорядък от всичките ви предишни приложения, предпочитания и т.н.
Така че бъдете добри към себе си и новия собственик, като премахнете и защитите данните си чрез фабрично нулиране на вашия Mac! И никога, никога не забравяйте да архивирате вашите данни първо чрез Time Machine или избрания от вас метод за архивиране, преди да изпълните ВСЯКАКВА стъпка за нулиране на операционната система.


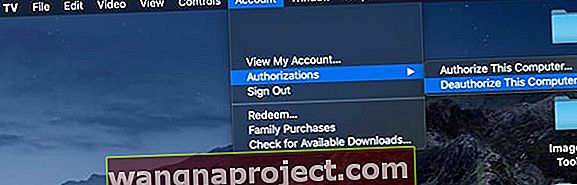
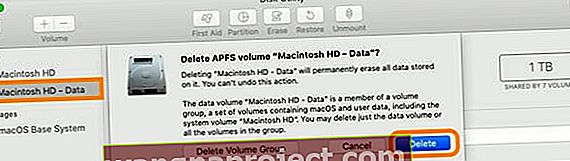
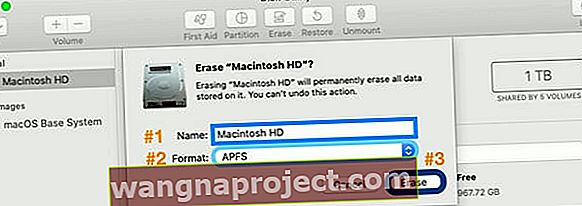


 Достъп до режима за възстановяване, за да преинсталирате macOS
Достъп до режима за възстановяване, за да преинсталирате macOS