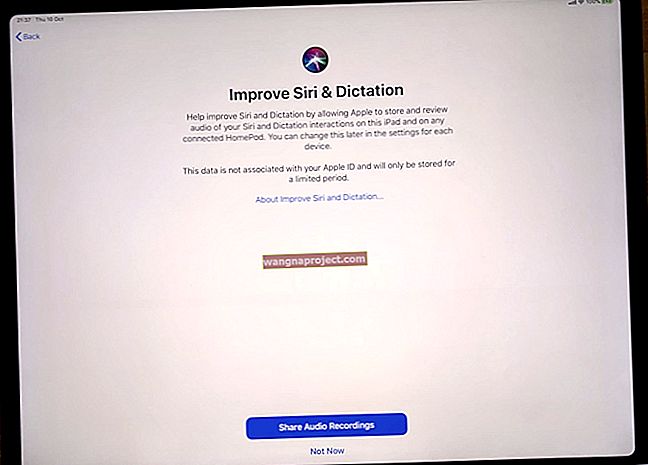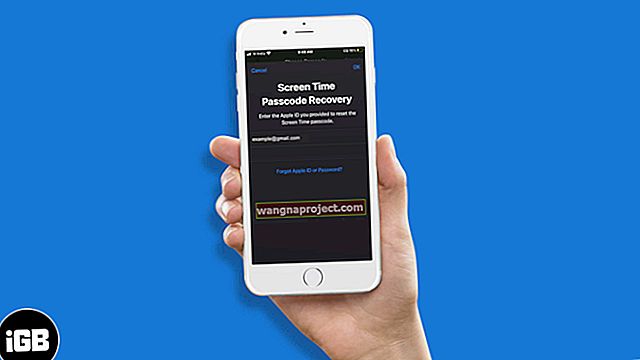Time Machine е отличен инструмент за архивиране на вашия Mac. Но ако външното устройство на Time Machine остане без пространство или започне да се проваля, може да се наложи да прехвърлите тези архиви на друго място. В тази публикация ви показахме как да направите точно това.
Time Machine запазва моментни снимки на вашия Mac от последните дни, седмици, месеци или дори години. Ако искате да запазите тези моментни снимки, трябва да ги прехвърлите на ново устройство, като използвате процеса, описан по-долу.
ПРЕДУПРЕЖДЕНИЕ: Преместването на архивите на вашата машина на времето може да отнеме много време. Отне ми четири часа, за да преместя 250 GB резервни копия на ново устройство. Други потребители са чакали дни, докато прехвърлянията им приключат.
 Следвайте тези бързи съвети, за да започнете бързо при прехвърлянето на архива на Time Machine на вашето устройство на ново устройство или прочетете пълните инструкции по-долу в публикацията:
Следвайте тези бързи съвети, за да започнете бързо при прехвърлянето на архива на Time Machine на вашето устройство на ново устройство или прочетете пълните инструкции по-долу в публикацията:
- Уверете се, че новото ви устройство е форматирано като Mac OS Extended (Journaled) със схема на GUID Partition Map.
- Получете информация за новото си устройство в Finder и изключете опцията „Игнориране на собствеността върху този том“.
- Временно изключете архивите на Time Machine в System Preferences.
- Отворете Finder и плъзнете папката „Архиви“ от старото си устройство към новото.
- Включете отново машината на времето, като новото ви устройство е дестинация.
Мога ли да прехвърля архивите на Time Machine на ново устройство?
Time Machine е по-сложен от типичното ви архивиране, но все пак можете да преместите всичките си съществуващи моментни снимки на Time Machine на ново устройство относително лесно. Всъщност вероятно е добра идея за това, така че да имате резервно копие на резервното си устройство. След всичко…
„Две е едно, а едното няма.“
След като архивите на Time Machine са на новото устройство, той се държи точно както стария. Това означава, че можете да правите нови резервни копия или можете да отворите самата машина на времето, за да възстановите загубени файлове от миналата седмица, миналия месец или дори миналата година, в зависимост от това кога са започнали архивите ви.
 След като преместите архивите на Time Machine, можете да се върнете назад във времето, за да възстановите файлове.
След като преместите архивите на Time Machine, можете да се върнете назад във времето, за да възстановите файлове.
Прехвърлянето на архивите на Time Machine на ново устройство е чудесна идея, ако старото ви устройство се проваля, ако се нуждаете от повече място за съхранение или ако искате да архивирате архивите си.
Но понякога хората прекарват време в прехвърляне на резервни копия, когато не е необходимо. По-долу сме описали няколко причини за това.
Не е нужно да прехвърляте архивите си, за да използвате Time Machine с друг Mac
Ако искате да архивирате втори Mac на външното си устройство, можете да го направите заедно със съществуващите архиви на Time Machine. Не е необходимо да изчистите устройството и да започнете от нулата. Просто го свържете с нов Mac и кажете на Time Machine да го използва за архивиране.
При условие, че има достатъчно място за архивиране, Time Machine изработва всички изкривявания и създава нова папка за втория Mac. Той държи всичките ви файлове и папки отделно и знае от коя папка да възстановите данните за всеки Mac.
 Всеки Mac, който архивирате, има своя папка на устройството на Time Machine.
Всеки Mac, който архивирате, има своя папка на устройството на Time Machine.
Не е необходимо да прехвърляте архивите си, за да съхранявате други файлове на устройството
Ако трябва да съхранявате други файлове на външното устройство, можете да го направите директно до вашите резервни копия. Още веднъж, няма нужда да прехвърляте архивите и да изчиствате устройството си.
Операционният софтуер на вашия Mac не позволява на Time Machine да презапише всички файлове, които не е създал. Така че можете да добавяте папки или файлове заедно с папката Backups, без да се притеснявате, че Time Machine ще ги изтрие.
 Може да се наложи да въведете парола на администратор, за да добавите друго съдържание към вашето устройство на Time Machine.
Може да се наложи да въведете парола на администратор, за да добавите друго съдържание към вашето устройство на Time Machine.
Как да прехвърля резервни копия на Time Machine на ново устройство?
Можете да премествате архивите си с помощта на копиране и поставяне във Finder, но първо трябва да проверите формата и разрешенията на новото си устройство. Целият процес може да отнеме много дълго време, в зависимост от това колко данни имате и дали външното ви устройство е здраво или не.
Уверете се, че вашият Mac остава включен и буден през цялото време.
Стъпка 1. Свържете двете устройства към вашия компютър
 Всяко ваше външно устройство трябва да се вижда в страничната лента на Finder.
Всяко ваше външно устройство трябва да се вижда в страничната лента на Finder.
Трябва да свържете едновременно съществуващото си устройство на Time Machine и новото си към вашия Mac. В зависимост от това колко USB, FireWire или Thunderbolt порта има вашият Mac, може да се наложи да използвате концентратор или адаптер, за да постигнете това.
След като свържете и двете устройства, отворете Finder, за да се уверите, че и двете са монтирани. Трябва да можете да ги видите в страничната лента под Местоположения. Ако не виждате раздел Locations, отидете на Finder> Preferences> Sidebar и го включете.
Ако едно от устройствата липсва, проверете връзката и захранването или се свържете с производителя за техническа помощ.
Стъпка 2. Проверете формата на новото си устройство
Преди да преместите нещо на новото си устройство, трябва да се уверите, че е зададено в правилния формат за Time Machine. Ако не е, трябва да го изтриете напълно и да го преформатирате. Обяснихме как да проверите или преформатирате устройството си по-долу.
Как да проверя формата на външното си устройство?
- Отворете System Information от папката Utilities в Applications.
- Изберете Storage от страничната лента, в менюто Hardware.
- Изберете новото си външно устройство от горната част на прозореца.
- Прегледайте информацията, за да намерите файловата система и типа на картата на дяловете, уверете се, че те съответстват на написаното по-долу:
- Файлова система: Mac OS Extended (Journaled) или Journaled HFS +
- Тип на картата на дяла: GPT (GUID дял таблица)
- Ако не съвпада, преформатирайте устройството си, за да работи с Time Machine.
 Ако вашата файлова система или тип карта на дяловете не са правилни, трябва да преформатирате устройството си.
Ако вашата файлова система или тип карта на дяловете не са правилни, трябва да преформатирате устройството си.
Как да преформатирам външното си устройство?
Ако вашето външно устройство не е съвместимо с Time Machine, следвайте тези инструкции, за да го преформатирате. В противен случай кликнете тук, за да преминете към следващата стъпка.
Преформатирането на външното устройство изтрива цялото съдържание в него. Трябва да премахнете ръчно всичко от външното устройство, което искате да запазите, преди да продължите.
Следвайте тези инструкции, за да преформатирате външното устройство:
- Отворете Disk Utility от папката Utilities в Applications.
- Намерете новото си устройство от страничната лента и изберете родителското устройство.
- Щракнете върху Изтриване.
- Изберете име за вашето устройство и задайте следните настройки:
- Формат: Mac OS Extended (списан)
- Схема: GUID карта на дяловете.
- Щракнете върху Изтриване и изчакайте процесът да завърши.
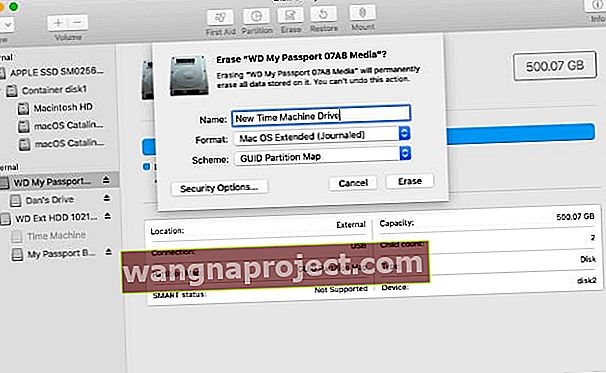 Преформатирайте устройството си с настройки, съвместими с Time Machine.
Преформатирайте устройството си с настройки, съвместими с Time Machine.
Стъпка 3. Регулирайте разрешенията за новото си устройство
Преди macOS да ви позволи да копирате каквито и да е данни към или от вашите резервни копия на Time Machine, трябва да промените разрешенията на новото си устройство. Това е лесно да се направи от прозореца Получаване на информация във Finder.
Как да променя разрешенията на новото ми устройство за машина на времето?
- Отворете Finder.
- Изберете новото си устройство от страничната лента под Локации.
- В лентата с менюта отидете на File> Get Info.
- Отворете секцията Споделяне и разрешения.
- Щракнете върху катинара и въведете вашата администраторска парола, за да разрешите промени.
- Изключете опцията „Игнориране на собствеността върху този том“.
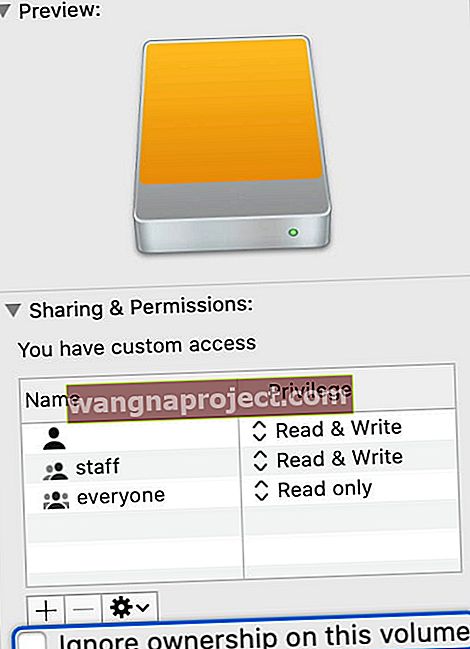 Уверете се, че тази опция е отметната за новото устройство на Time Machine.
Уверете се, че тази опция е отметната за новото устройство на Time Machine.
Стъпка 4. Временно изключете архивите на Time Machine
Не искате Time Machine да актуализира архивите ви, докато ги прехвърляте на ново устройство. Ето защо трябва временно да го изключите.
Разбира се, това означава, че вашият Mac не може да архивира по време на прехвърлянето, което отнема няколко часа. Уверете се, че имате скорошно архивиране, преди да започнете.
Как да изключа архивирането на Time Machine?
- От лентата с менюта отидете на > Системни предпочитания> Машина на времето .
- Изключете опцията на „ Архивиране автоматично“ .
- В по-старите версии на macOS може да се наложи да щракнете върху бутон за включване / изключване.
 Временно изключете автоматичните архиви, преди да започнете прехвърлянето.
Временно изключете автоматичните архиви, преди да започнете прехвърлянето.
Не забравяйте да се върнете към тези предпочитания, за да включите Time Machine отново след приключване на прехвърлянето.
Стъпка 5. Прехвърлете резервните копия на вашата машина на времето на новото устройство
Това е толкова просто, колкото копирането и поставянето на правилната папка от съществуващото устройство на Time Machine в новото. Както вече споменахме, след като започнете прехвърлянето, може да отнеме много време, за да завършите.
Не започвайте този процес, освен ако не се радвате да поддържате Mac включен и свързан с двете устройства поне през следващите 24 часа.
Как да прехвърля резервни копия на Time Machine на ново устройство?
- Отворете два нови прозореца на Finder: по един за всяко устройство.
- Намерете папката „Backups.backupdb“ на съществуващото устройство на Time Machine. Ако не съществува, вместо това намерете файл, завършващ с '.sparesbundle'.
- Плъзнете и пуснете тази папка или файл на новото устройство. Друга възможност е да използвате копиране и поставяне от менюто Редактиране.
- Ако бъдете подканени, въведете вашата администраторска парола.
- Изчакайте прехвърлянето да завърши.
 След като подготви трансфера, Finder трябва да ви даде приблизителна продължителност.
След като подготви трансфера, Finder трябва да ви даде приблизителна продължителност.
Стъпка 6. Изберете новото си устройство в Time Machine
След като прехвърлянето приключи, можете да започнете да използвате новото си устройство, за да правите нови архиви на Time Machine. Но първо трябва отново да включите Time Machine и да изберете новото устройство за следващото архивиране.
Как да избера новото си устройство за архивиране на Time Machine?
- От лентата с менюта отидете на > Системни предпочитания> Машина на времето.
- Включете „Автоматично архивиране“ или преместете превключвателя в положение „Включено“.
- Щракнете върху „Избор на диск ...“ и изберете новото устройство, след което щракнете върху „Използване на диск“.
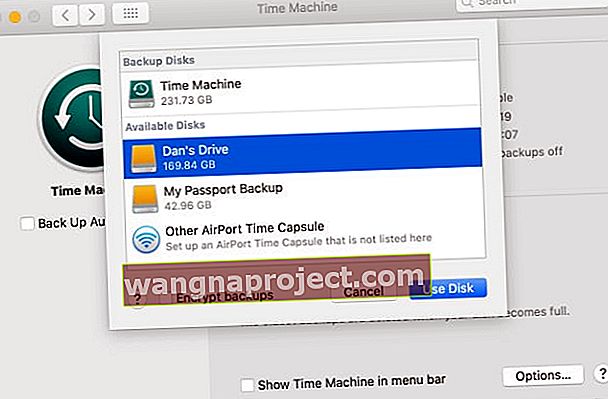 Изберете новото си устройство и изберете дали да шифровате архивите си или не, което се препоръчва за поверителност.
Изберете новото си устройство и изберете дали да шифровате архивите си или не, което се препоръчва за поверителност.
Когато приключите, не премествайте старите си архиви на Time Machine в кошчето с помощта на Finder, защото те може да заседнат. Вместо това трябва да използвате Disk Utility, за да изтриете устройството си.
Проблеми при прехвърлянето на архивите на Time Machine на ново устройство?
- Уверете се, че сте влезли във вашия Mac като администратор
- Уверете се, че иконата на работния плот на устройството на Time Machine не се показва като зелена икона за архивиране на TM, а по-скоро като стандартна икона на жълт диск
- Проверете за чувствителност към регистрите на имената на вашите устройства
- Преименувайте новото устройство за архивиране на TM точно същото като старото TM (и променете на ново име след прехвърляне на резервните копия, ако желаете)
- Създайте дял със същия размер на новото устройство на Time Machine като по-старото ви резервно устройство на TM за прехвърляне, след което преоразмерете след завършване на прехвърлянето
Ако горният процес не работи, помислете за клониране на резервното копие на TM вместо това, като използвате режим за възстановяване (Command + R при стартиране) и Disk Utility. Или използвайте препоръчан от читателя инструмент на трета страна като SuperDuper, за да копирате папката за архивиране на Time Machine на нов диск.
Как да използвам Disk Utility на Recovery Mode за клониране на устройство
- Стартирайте своя Mac в режим на възстановяване и изберете Disk Utility от екранните опции
- Изберете новото устройство в страничната лента на Disk Utility
- Изберете бутона Restore или отидете на Edit> Restore
- В падащото меню Restore изберете устройството, което искате да клонирате
- Щракнете върху Възстановяване
- След клонирането изчакайте Disk Utility да покаже състоянието като завършено
- Докоснете Готово
Благодаря, че се отбихте!
Уведомете ни в коментарите колко време ви отне прехвърлянето на архивите на Time Machine на ново устройство. Или ако използвате различен метод за прехвърляне на вашите резервни копия на TM към нови устройства.
Също така бихме се радвали да знаем защо изобщо трябва да премествате резервните копия.

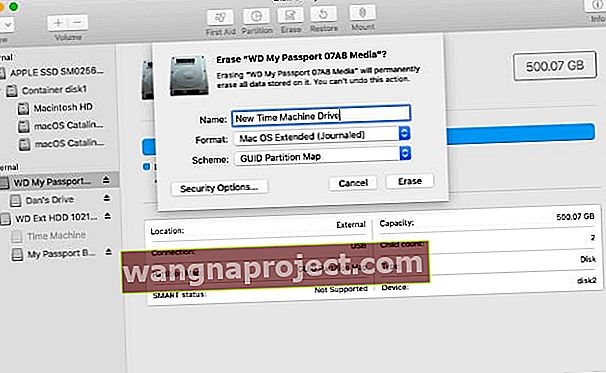 Преформатирайте устройството си с настройки, съвместими с Time Machine.
Преформатирайте устройството си с настройки, съвместими с Time Machine.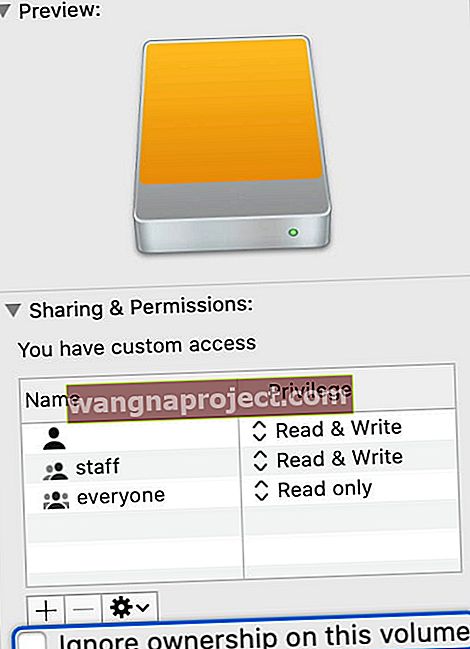 Уверете се, че тази опция е отметната за новото устройство на Time Machine.
Уверете се, че тази опция е отметната за новото устройство на Time Machine. Временно изключете автоматичните архиви, преди да започнете прехвърлянето.
Временно изключете автоматичните архиви, преди да започнете прехвърлянето. След като подготви трансфера, Finder трябва да ви даде приблизителна продължителност.
След като подготви трансфера, Finder трябва да ви даде приблизителна продължителност.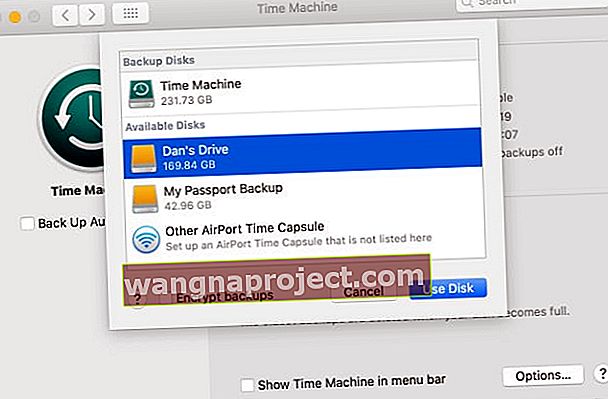 Изберете новото си устройство и изберете дали да шифровате архивите си или не, което се препоръчва за поверителност.
Изберете новото си устройство и изберете дали да шифровате архивите си или не, което се препоръчва за поверителност.