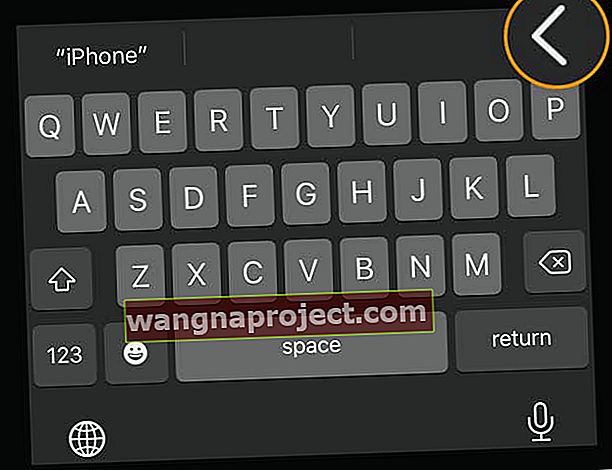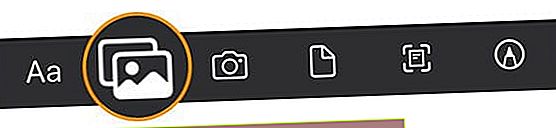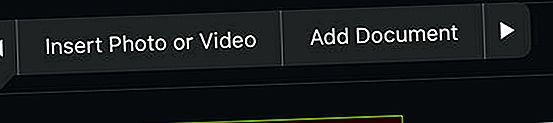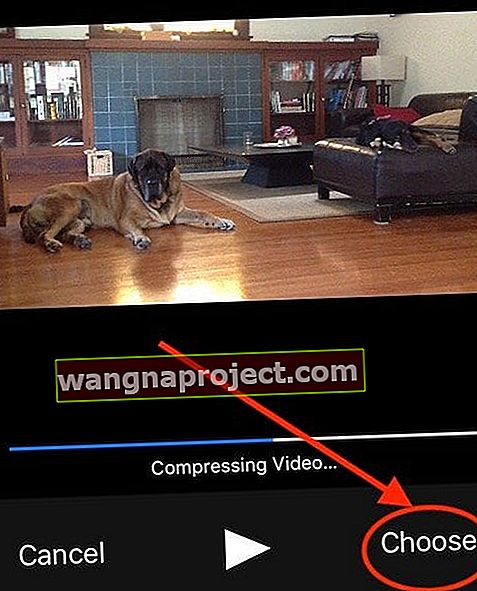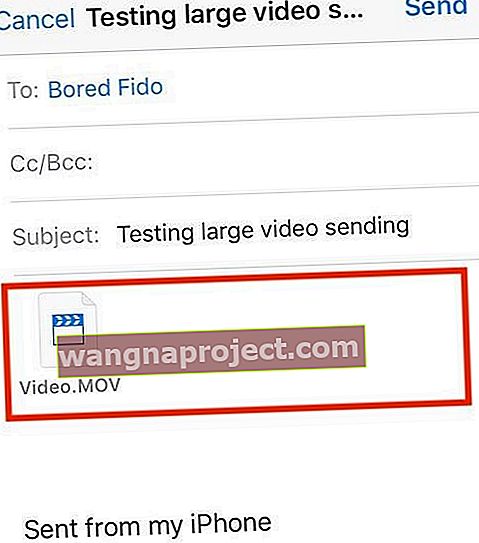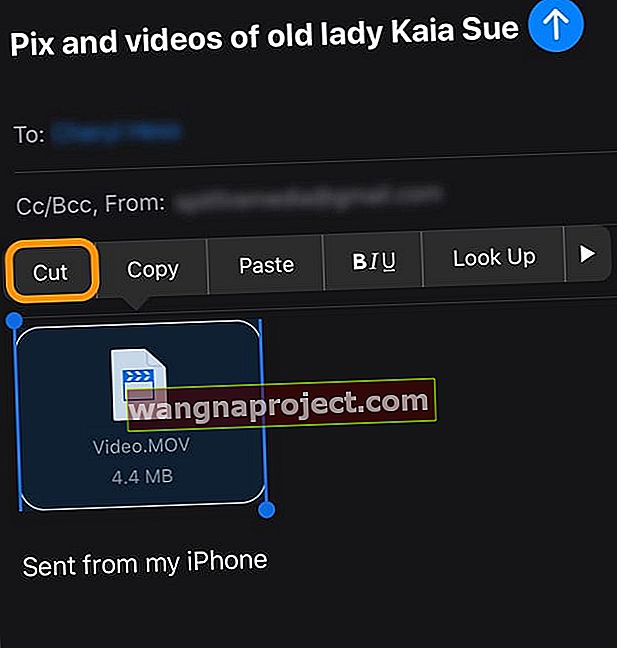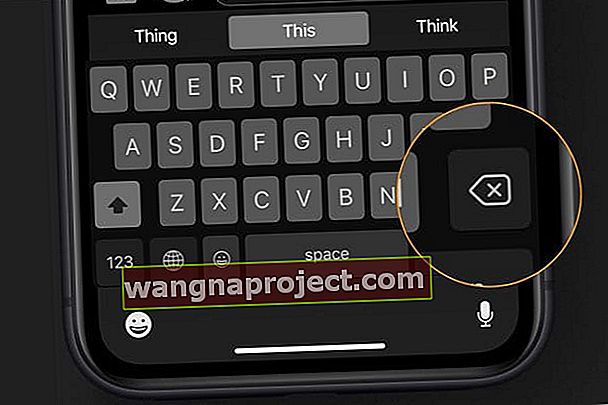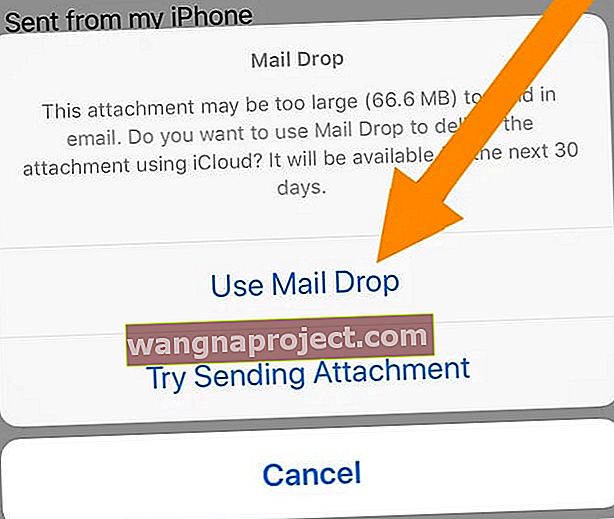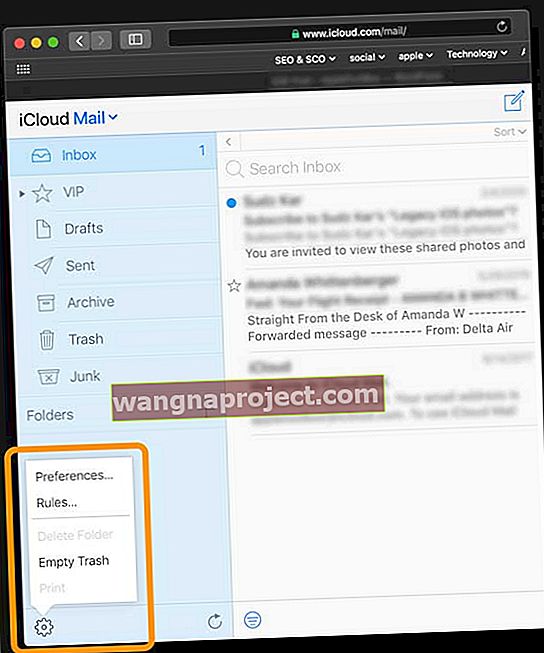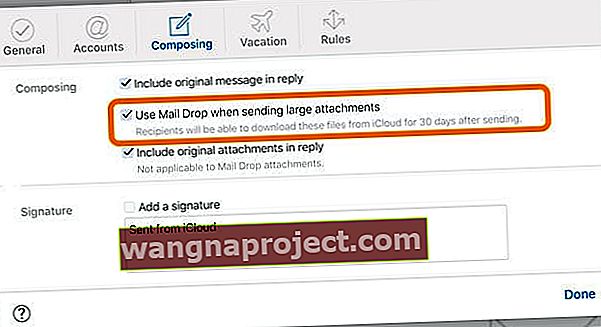Често, когато изпращате имейл с големи прикачени файлове като снимки, видеоклипове или PDF файлове, той се отхвърля или връща от вашия доставчик на електронна поща, когато този прикачен файл надвишава ограничението за размер, зададено от вашата услуга.
По-специално, грешки като файл, твърде голям за изпращане по пощата, непрекъснато изскачат и ви препоръчват да използвате AirDrop вместо Mail.
В тази статия ние очертаваме нещата, които можете да направите, за да изпращате големи файлове като видеоклипове, презентации и изображения с помощта на приложението Mail или с услугата Apple iCloud Mail Drop.
Как да коригирате грешки при изпращане на големи файлове през вашия iPhone
Компресирането на мултимедийните файлове се случва, когато ги прикачите правилно чрез приложението Mail.
Проблемът обикновено се появява, когато сте в различно приложение като Снимки и се опитате да изпратите директно от там.
По-добре отворете приложението Mail и опитайте да изпратите големия медиен файл от там
- След като създадете нова чернова на имейл на вашия iPhone, попълнете имейл адреса и темата
- Докоснете имейла, където искате да вмъкнете снимката или видеоклипа, след което докоснете иконата < в лентата за форматиране точно над екранната ви клавиатура
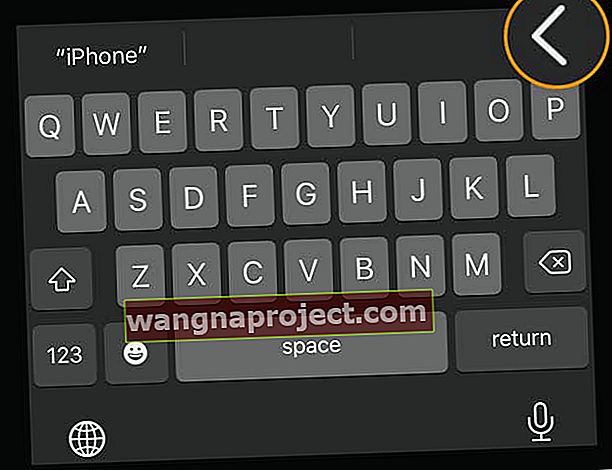
- Изберете иконата за припокриващи се снимки или някоя от другите изброени икони
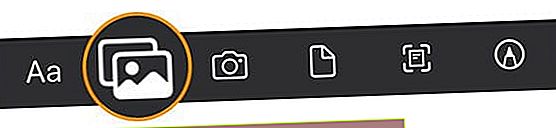
- Можете също да докоснете празно място в тялото на имейла, или бързо докоснете два пъти или натиснете за няколко секунди
- Менюто ви показва различните елементи, от които можете да избирате
- Докоснете стрелките наляво или надясно, за да намерите Вмъкване на снимка или видео или Добавяне на документ
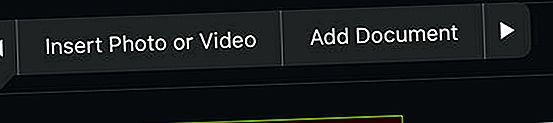
- Можете също да изберете Сканиране на документи или Вмъкване на чертеж
- Изберете Вмъкване на снимка или видео за медийни файлове
- Изберете от последните си снимки или докоснете Всички снимки, за да отворите приложението Снимки

- Прегледайте и докоснете носителя, който искате да прикачите към имейла
- Ако сте на по-стара iOS, виждате лентата за напредъка в миниатюрата на видеото за обработка.
- За видеоклипове, след като обработката завърши, тя отваря следващия екран с вашето видео
- На този екран докоснете долния десен ъгъл и изберете Избор
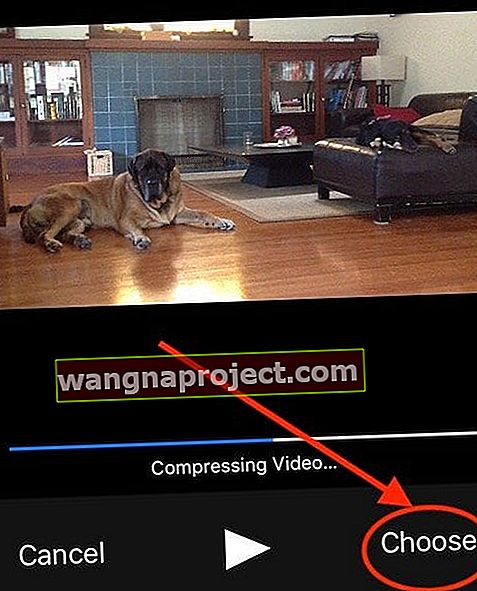
- Виждате съобщение, че iOS или iPadOS компресират видеоклипа
- След като компресията завърши, вашият имейл показва, че видеото е прикачено като .MOV файл (QuickTime филмов файл)
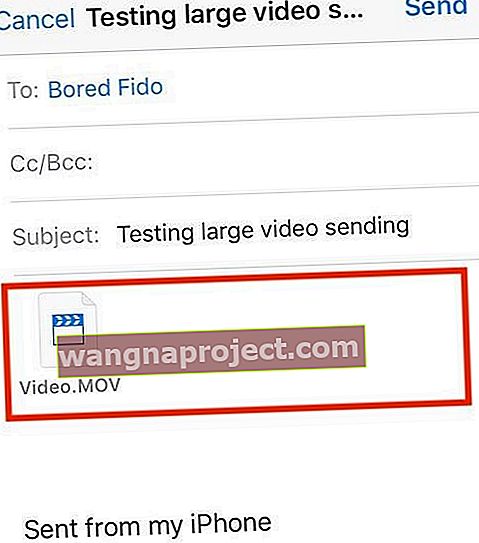
- На този екран докоснете долния десен ъгъл и изберете Избор
- След като изберете всичките си снимки, видеоклипове и други медии, натиснете бутона Изпрати
Променил си мнението? Как да премахнете прикачен файл от чернова на имейл на iPhone
- Ако решите, че не искате да включвате един (или повече) от прикачените ви елементи, изберете го и изберете Изрязване от екранното меню.
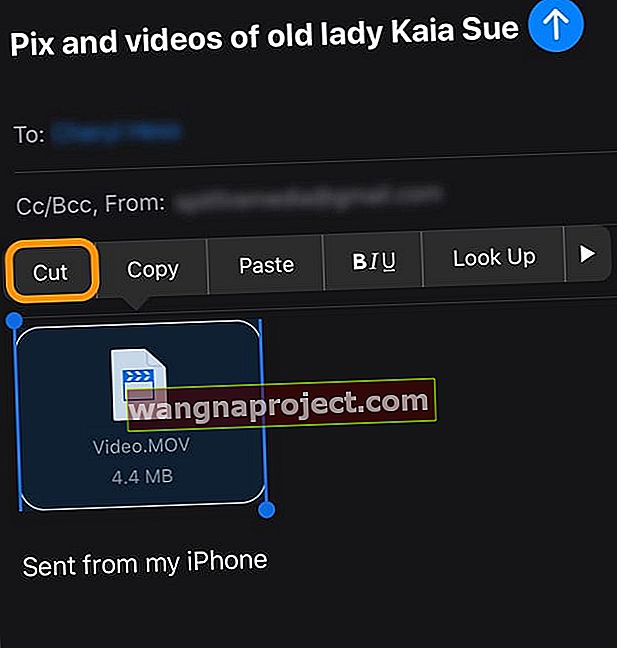
- Или докоснете елемента, изберете Избор и натиснете клавиша за изтриване на екрана, за да премахнете всеки елемент един по един.
- Можете да премахнете всички прикачени файлове, като изберете Select All и натиснете екранния клавиш за изтриване.
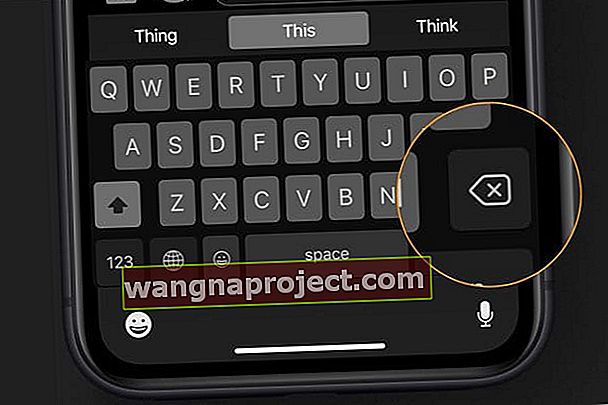
Използване на iCloud Options за изпращане на прикачен файл с голяма поща
С iPadOS и iOS 11 и по-нови версии, Apple добави нови функции, които се възползват от вашето iCloud Storage.
По същество тази функция ви позволява да прикачите връзка към файла във вашето хранилище iCloud. Можете също така да поканите други да редактират или прегледат големи документи, които може да имате във вашето хранилище на iCloud Drive.
Използвайте приложението Файлове
- За да направите това, в приложението Файлове докоснете Преглед , след което докоснете iCloud Drive
- Докоснете и задръжте документа, който искате да споделите, докоснете Споделяне , след което докоснете Добавяне на хора
- Докоснете Опции за споделяне , след което изберете желаните настройки за разрешение. Това прави документите достъпни за други потребители
Използвайте Mail Drop 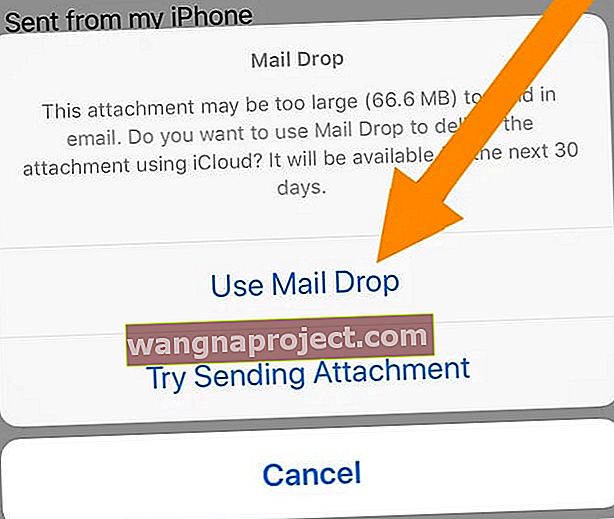
Ако сте активирали Mail в настройките на iCloud и имате iCloud имейл адрес, можете да използвате Mail Drop за изпращане на големи файлове чрез iCloud. Mail Drop ви позволява да изпращате файлове с размер до 5 GB на файл .
Можете да изпратите тези прикачени файлове от iCloud.com или от приложението Mail на вашето iOS устройство (iOS 9.2 или по-нова версия) или Mac (OS X 10.11 или по-нова версия).
Получателите могат да изтеглят прикачени файлове в Mail Drop в продължение на 30 дни след изпращането им.
Включете Изпускане на поща
- Отворете уебсайта на iCloud с помощта на браузър като Safari
- Проверете с двуфакторно удостоверяване и се доверете на вашето устройство, ако е необходимо
- Докоснете Mail
- Щракнете върху иконата на зъбно колело от страничната лента
- Изберете Предпочитания
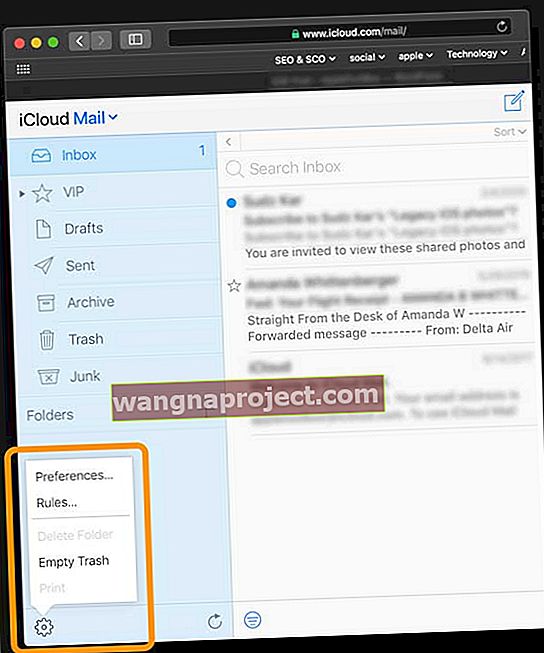
- Щракнете върху Съставяне
- Изберете Use Mail Drop при изпращане на големи прикачени файлове
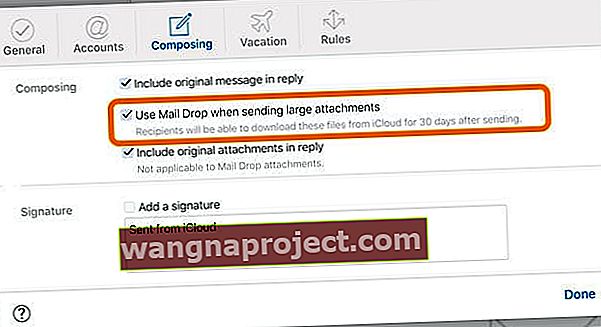
- Щракнете върху Готово
За да научите повече, посетете бялата книга на Apple за това как да настроите и използвате функцията Mail Drop на вашите устройства на Apple.
Други опции на трети страни за споделяне на големи файлове
Много приложения на трети страни като Dropbox, Microsoft OneDrive или Google Drive са чудесни алтернативи за споделяне на файлове с други.
Надяваме се, че този бърз съвет Ви е бил полезен! Моля, не се колебайте да споделите любимите си съвети по пощата в коментарите по-долу.