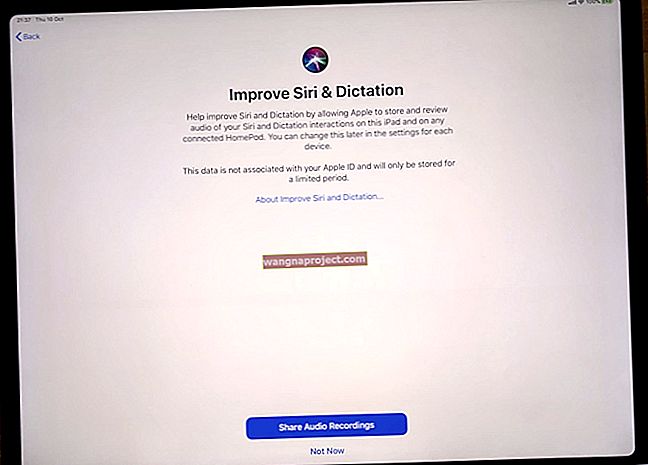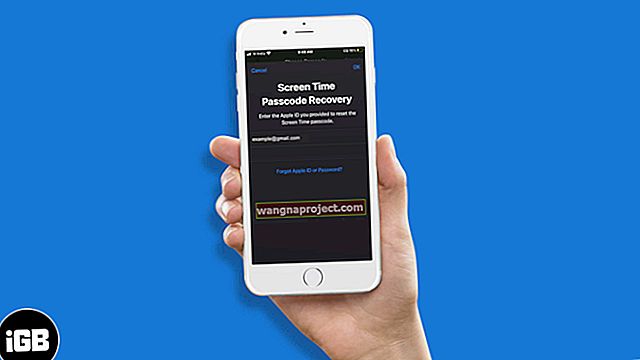Възможността за отдалечен достъп до вашия MacBook не е нова. Винаги можете да влезете дистанционно и да осъществите достъп до вашия Mac чрез защитена обвивка. Имаше и възможност за използване на услугата „ Назад към моя Mac “ в облака. С macOS Sierra, Apple направи нещата още по-опростени. Сега можете лесно да осъществите достъп до вашия MacBook Desktop от всяко устройство с няколко прости стъпки.

Това е много удобно, когато имате нужда от отдалечен достъп до вашия Macbook. Вече имате достъп не само до работния плот, но и до папката „Документи“. Отворете своя iPhone или iPad и получете достъп до вашите файлове за миг!
За да работят тези стъпки, ще ви е необходим вашият Mac / MacBook, работещ на macOS Sierra, както и акаунт в iCloud. За да осъществите достъп до файловете през вашия iPhone или iPad, ще трябва да се уверите, че те работят с iOS 10 и по-нова версия.
Претрупаният работен плот или папка с документи с огромно количество файлове може да отнеме известно време, за да бъде качено. Препоръчваме ви да отделите малко време за рационализиране на вашия работен плот и папки, за да направите тази функция ефективна и ефективна.
3 лесни стъпки за отдалечен достъп до вашия MacBook Desktop
Стъпка - 1 Активирайте iCloud на вашия MacBook, ако вече не сте го направили. Кликнете върху > Системни предпочитания> iCloud. Уверете се, че сте влезли и активирате iCloud. Кликнете върху опциите на iCloud Drive.

Стъпка - 2 На този екран активирайте „Папка за работен плот и документи“, като щракнете върху отметката до него. iCloud ще започне да синхронизира тези файлове и може да отнеме известно време в зависимост от броя и размера на файловете.

Стъпка - 3 Докоснете иконата iCloud Drive на началния екран. Ще можете да видите работния плот, както и папката „Документи“. Докоснете, за да отворите папката, и щракнете върху иконата на списъка (3 хоризонтални ленти), за да видите всичките си файлове в изглед на списък.

Настройте правилата за достъп до работния плот на Mac чрез iCloud.com
Какво ще стане, ако нямате подръка на idevice и искате да получите достъп до него чрез друг компютър? Няма проблем. Отворете браузър на всеки компютър и отидете на www.icloud.com, въведете вашите идентификационни данни и след това щракнете върху иконата на iCloud устройство, за да получите достъп до тези файлове. Ето как можете да настроите тази функция от iCloud.com
iCloud устройството е начинът да направите това, но може да се нуждаете от повече от 5GB облачно хранилище по подразбиране в зависимост от броя на файловете и размера на файла. o Отидете на icloud.com> щракнете върху поща> щракнете върху иконата с инструменти в долния ляв ъгъл и изберете „Правила“ от менюто o Активирайте „Папки за работен плот и документи“ и щракнете върху „покажи в търсачката“ o Всички папки и файлове на работния плот на macOS вече ще се премести в папка, наречена „Работен плот“ o Напред се показва лентата за напредък t иконата на страничната лента на icloud устройството в търсачката o Отворете приложението Files в iOS. Докоснете icloud drive> и ще можете да намерите файловете и папките на вашия Macbook десктопЕдна важна забележка, която трябва да имате предвид, е, че тази настройка консумира място от вашия месечен план iCloud. Разумно е да управлявате размера на вашия работен плот и папки с документи, ако планирате да използвате тази функция.
Ако срещнете проблеми като невъзможност за преглед на вашите файлове или папки на отдалеченото устройство, просто излезте и влезте отново с вашия акаунт в iCloud.
Сега не е нужно да изпращате по електронна поща набор документи между вашия MacBook и iPhone.
Надяваме се, че този бърз съвет Ви е бил полезен! Моля, не се колебайте да споделите други съвети или трикове, които работят за вас, когато става въпрос за отдалечен достъп до вашия MacBook.