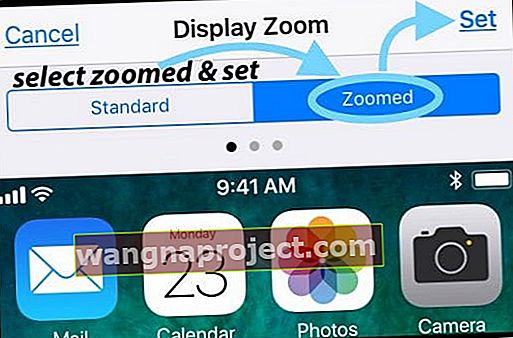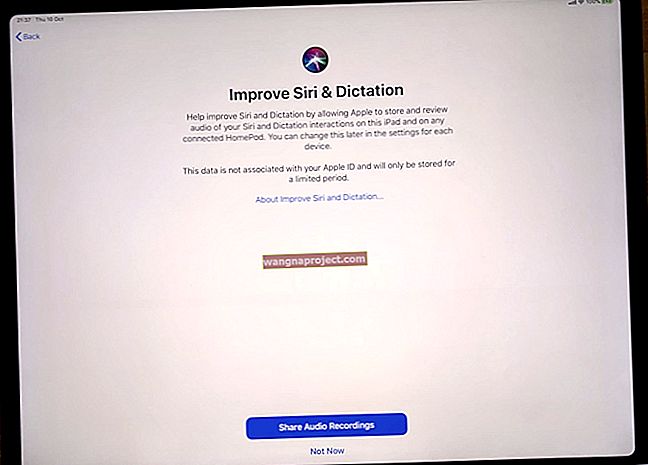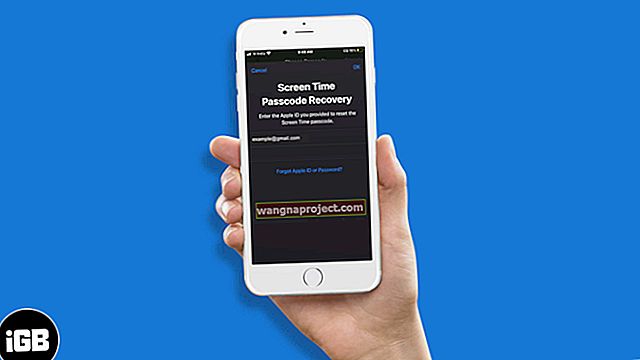Някои от нашите читатели съобщават за забавяне на клавиатурата и закъснения при писане след надстройка до най-новата iOS. И те откриват, че клавиатурите на техните iPhone и iPad не работят както трябва. Симптомите включват обща бавност на клавиатурата, закъснения или изоставане при писане, замръзване на клавиатурата (клавиатурите), клавишни комбинации не работят и дори заекване на букви при въвеждане.
Знаем, че това е истински проблем за много от нас iFolks. Дори няколко наши писатели от персонала забелязаха спад в производителността на клавиатурата, когато работят върху своите актуализирани iPad и iPhone. Техните клавиатури просто замръзват и стават супер изоставащи!
Ако това ви звучи като вас, знаем колко е разочароващо. И ние сме тук, за да помогнем.
Така че нека стигнем до него!
- Затворете всички приложения
- Настройки> Общи> Достъпност> Достъпност> ИЗКЛ
- Изключете Zoom OFF
- Задайте Мащабиране на дисплея на Стандартно
- Изтрийте документи и данни за приложения в iCloud
- Изключете ВСИЧКИ настройки на клавиатурата
- Премахнете всички допълнителни клавиатури
- Настройки> Общи> Достъпност> Намаляване на движението> ВКЛ
Забавяне на клавиатурата на iPhone и iDevice
Отиваш да пишеш в iDevice и клавиатурата ти просто замръзва и става супер изоставаща! Сякаш вашият iPhone просто не може да се справи! Ако продължите да пишете и изчакате няколко секунди, всичко, което сте въвели, започва да се показва, но не в очаквания ред. Това е изкривена бъркотия от букви и много разочароваща.
Закъснението на клавиатурата обикновено се появява, когато пишете имейли, текстове или когато използвате Съобщения. Следователно вашият iPhone или друг iDevice на практика се оказва неизползваем за въвеждане на имейли, отговор на текст, въвеждане на уеб страници или каквото и да е, свързано с клавиатурата. Не е добре.

Опитайте следните предложения, от най-малко инвазивни в началото на списъка до най-драматични в края. Този списък не е стъпка по стъпка, така че опитайте всяко поправяне едно по едно и след това вижте дали той разрешава проблема ви. Ако не, продължете към следващия съвет от списъка.
Прости корекции за забавяне на клавиатурата
Затворете ВСИЧКИ отворени приложения
- Щракнете двукратно върху бутона „Начало“ или плъзнете нагоре по лентата за жестове вкъщи
- Плъзнете надясно или наляво, за да видите всичките си отворени приложения
- Плъзнете нагоре при визуализацията на всяко приложение, за да го затворите
Деинсталирайте и преинсталирайте
Ако проблемът се случи само в едно приложение или само в няколко приложения, помислете за деинсталиране и повторно инсталиране на това приложение. В iOS 11 и по-нова версия използвайте функцията за разтоварване на приложението. Тази настройка ви позволява да запазите всичките си документи и данни, докато премахвате приложението - след това, когато преинсталирате, той извлича най-новата версия на приложението и свързва всичко с предишните ви данни от приложението. Доста спретнато!
Изключете достижимостта
- Настройки> Общи> Достъпност> Достъпност> ИЗКЛ
- Достъпността е само при по-големите модели iPhone

Изключете Zoom
- Настройки> Общи> Достъпност
- Под Vision превключете Zoom OFF
Задайте Мащабиране на дисплея на Стандартно
- Настройки> Дисплей и яркост> Преглед
- Докоснете Стандартно и докоснете Set
- iDevice се рестартира автоматично
- Предлага се само на iPhone 6 и по-нови модели
- Не се предлага на iPhone X

Превключете режима на екрана
- Включете дисплея в портретен или пейзажен режим
- Ако не реагирате, уверете се, че заключването на ориентацията е изключено
ИЗКЛЮЧЕТЕ iCloud Drive
- Отидете в Settings> Apple ID Profile> iCloud> iCloud Drive> OFF
Включете Намаляване на движението
- Отидете в Настройки> Общи> Достъпност> Намаляване на движението> ВКЛ
Проверете за проблем със синхронизирането с iCloud
- Докоснете Настройки> Профил на Apple ID> iCloud> Управление на съхранението> Въвеждане на текст (въвеждането на текст в Документи и данни е вашите данни за заместване на текст)

- Докоснете TextInput и изберете Delete Data
- За по-стари iOS отворете Настройки> iCloud> Управление на съхранението
- Документи и данни, за да видите дали сте включили „Документи и данни“, след което докоснете, за да го изключите
- Сега опитайте да използвате вашите преки пътища
- Ако сега работят, включете отново Документи и данни
Изтрийте iCloud Документи и данни
- Настройки> Профил на Apple ID> iCloud> Управление на съхранението
- Под Документи и данни изберете първото приложение
- Докоснете „Редактиране“ от горния десен ъгъл
- Изберете „Изтриване на всички“.
- Направете това за всяко приложение, съхраняващо документи и данни

Нулирайте речника на клавиатурата
- Настройки> Общи> Нулиране> Нулиране на речника на клавиатурата

Деактивирайте настройките на клавиатурата
Деактивирайте предсказуем текст
- Настройки> Общи> Клавиатура> Предсказване> ИЗКЛ
Изключете диктовка
- Настройки> Общи> Клавиатура> Активиране на диктовка> ИЗКЛ

Деактивирайте ВСИЧКИ настройки на клавиатурата
- Настройки> Общи> Клавиатура
- Изключете Toggles OFF за всички тези настройки от Auto-Capitalization чрез Shortcut

Изтриване на допълнителни клавиатури
- Настройки> Общи> Клавиатура> Клавиатури
- Изберете Редактиране и изберете знак минус за изтриване
- Включва изтриване на Emoji клавиатура
- Добавете клавиатури обратно след разрешаване на проблеми
Допълнителни съвети за забавяне на клавиатурата
Изключете iPhone и го включете отново
- Задръжте бутона за захранване, докато се появи плъзгач
- Плъзнете OFF
Извършете нулиране на настройките
- Настройки> Общи> Нулиране> Нулиране на всички настройки
- Не изтрива нито една ваша снимка с данни, текстове и т.н.
- Съвет за читател - Направете това ДВА пъти, което понякога върши работа
Извършете принудително рестартиране
- На iPhone 6S или по-малък плюс всички iPad и iPod Touch, натиснете едновременно Home и Power, докато не видите логото на Apple
- За iPhone 7 или iPhone 7 Plus: Натиснете и задръжте бутоните Side и Volume Down за поне 10 секунди, докато не видите логото на Apple
- На iPhone X или iPhone 8 или iPhone 8 Plus: Натиснете и бързо освободете бутона за увеличаване на звука. След това натиснете и бързо освободете бутона за намаляване на звука. Накрая натиснете и задръжте страничния бутон, докато не видите логото на Apple
Нулирайте мрежовите настройки
- Настройки> Общи> Нулиране> Нулиране на мрежовите настройки
- Може да се наложи да въведете отново пароли за WiFi и други ръчни настройки

Нулирайте iMessage
- Настройки> Съобщения> iMessage
- Превключете и изключете
- Съвет за читател - Направете това няколко пъти

Върнете се към фабричните настройки
- Настройки> Общи> Нулиране> Нулиране на цялото съдържание и настройки
- Фабрично възстановяване ДА изтрие всичко
- Архивирайте iPhone или iDevice в iCloud или чрез iTunes ПЪРВО
Клавиатурата не показва изглед за мащабиране?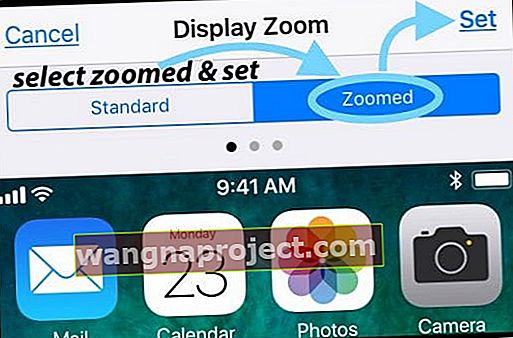
Променяли ли сте дисплея от увеличен на стандартен или обратно? Често, когато актуализираме нашата версия на iOS или ако нулираме настройките на iDevice, това предпочитание на клавиатурата се връща към подразбиране на iOS. В този случай всичко, което трябва да направите, е да актуализирате тази настройка, за да увеличите или намалите екранната клавиатура. Отидете в Settings> Display & Brightness> превъртете надолу до Display View, докоснете го и изберете Zoomed. Или ако виждате увеличен екран, изберете Стандартно. Вашият iDevice се рестартира и новата настройка на екрана влиза в сила. Това е!
И накрая, ако нищо не работи
Свържете се с екипа за поддръжка
Ако никой от съветите не е работил за вас, има няколко опции. Първо, ако вашият iPhone или iDevice все още е в гаранция от Apple Care или чрез вашия мобилен оператор, свържете се с екипа за поддръжка и уговорете среща с Apple Care Genius. Най-добрата практика е да направите пълно архивиране на iCloud или iTunes ПРЕДИ уговорката.
Извършете възстановяване СЛЕД Архивиране
Ако вашият iDevice в момента не е в гаранция, тогава е време да опитате пълно възстановяване или чрез iCloud или iTunes. Това не е хубаво решение, но това може да е най-добрият вариант, ако никой от горните съвети не работи. Ако е възможно, архивирайте вашия iPhone или друг iDevice точно преди да започнете възстановяването си.
Възстановяване с режим DFU
Ако имате проблеми с възстановяването чрез iCloud или iTunes, опитайте пълно възстановяване в режим DFU с помощта на iTunes. Просто архивирайте вашия iPhone или iDevice чрез iCloud или iTunes (и за предпочитане и двете следвайки нашето правило 2X2), преди да опитате тази последна инстанция.
Опаковане!
Когато клавиатурата на вашия iPhone или друг iDevice изостава и забавя при писане, това е истинска болка в „знаете какво“. Това прави почти всичко, което правим с нашите iDevices, като текстови съобщения и имейли, трудно и невероятно разочароващо! Затова се надяваме, че едно от горепосочените предложения наистина е работило за вас. За напомняне винаги започвайте с най-малко инвазивното и ако това не свърши работа, опитайте друго. Преместете надолу този списък, за да опитате първо най-лесните корекции.
Не знаем защо възниква това забавяне на клавиатурата. Но знаем, че често се случва след актуализиране до най-новата iOS. Тези закъснения при въвеждане изглеждат по-често и с по-голяма тежест върху по-старите устройства, с значително закъснение между натискането на клавиш и появата на екрана на знака.
В исторически план актуализациите на iOS причиняват подобни проблеми с клавиатурата и писането - тези съвети трябва да го поправят. С пускането на малки актуализации на iOS, Apple прави подобрения и тези неравности по пътя, като забавяне на клавиатурата и закъснения при въвеждане, се подреждат. Очакваме, че следващите актуализации на iOS ще разрешат този проблем напълно. Но междувременно изпробвайте нашия списък с предложения, за да върнете клавиатурата и въвеждането отново на работа.
Затова не забравяйте винаги да сте сигурни, че актуализирате iOS до най-новата версия. И разбира се, ВИНАГИ РЕЗЕРВИРАНЕ преди всякакви актуализации на iOS, дори и незначителните. По-добре в безопасност, отколкото съжаление, нали?