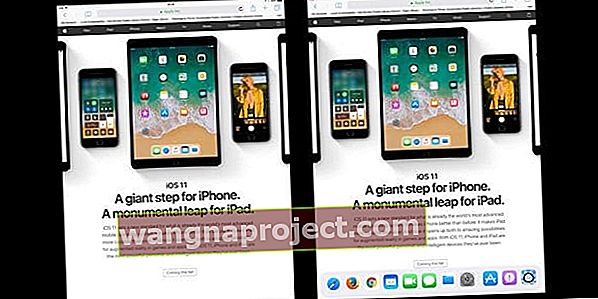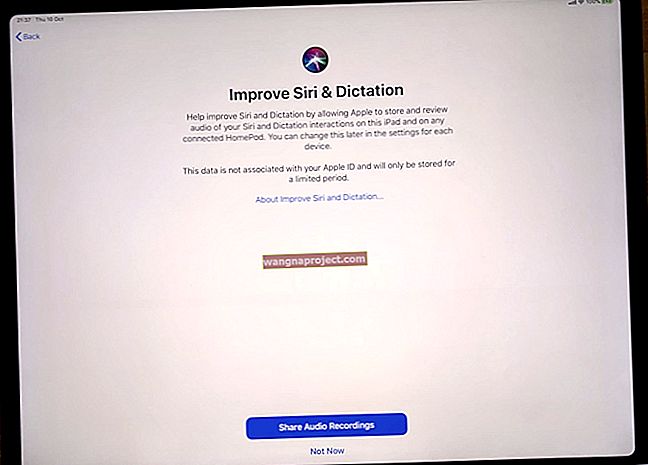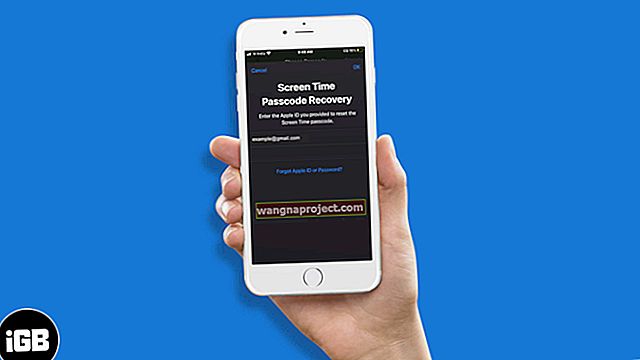Apple оптимизира iOS 11+ за всички нас iPad! Този път Apple реши да вложи своята енергия и усилия, за да направи отлично потребителско изживяване на iPad. Това означава, че iOS 11+ включва много уникални функции „само за iPad“. Това е причината Apple да определи iOS 11 като „Гигантска стъпка за iPhone. Монументален скок за iPad. "

Основата на тези само за iPad актуализации е iPad Dock
Този нов Dock превръща вашия iPad в нещо много по-продуктивно и много по-удобно за потребителя. За потребителите на Mac този Dock изглежда много познат - това е централната станция на вашия Mac, позволяваща бърз достъп до вашите любими и чести Mac приложения. И сега той е достъпен на вашия iPad от всеки екран, както в портретен, така и в пейзажен режим. Вашият Dock ви следва!
Бързо преместете нагоре от дъното на екрана, за да разкриете Dock или плъзнете още отдолу, за да разкриете App Switcher. Или натиснете двукратно Начало, за да покажете превключвателя на приложения.
С бързо докосване отваряте и превключвате незабавно към всичките си любими приложения 
Добавянето на любимите ви приложения е лесно - просто докоснете това приложение и го плъзнете в Dock. Можете дори да добавяте папки към Dock - просто плъзнете папка надолу по същия начин като приложението. С папки имате достъп до куп приложения през целия си Dock, без да вземате твърде много недвижими имоти от Dock!
Искате ли да премахнете приложение от вашата Dock? Това също е лесно! Просто го докоснете, плъзнете го и го пуснете в новото си местоположение или папка. 
Ready, Set, Go с iCloud и Handoff 
И с активирани iCloud и Handoff, вашият iPad Dock работи на различни устройства, за да показва приложенията, използвани последно на вашия iPhone, Mac или всяко друго устройство, влезло с вашия уникален Apple ID.
Apple е проектирала вашия iPad Dock с интелигентност, така че дори предлага приложения, като тези, които наскоро сте използвали на вашия iPad. Всички тези препоръчани приложения се показват от дясната страна на Dock, точно до всичките ви любими приложения.
Не виждате своя док? 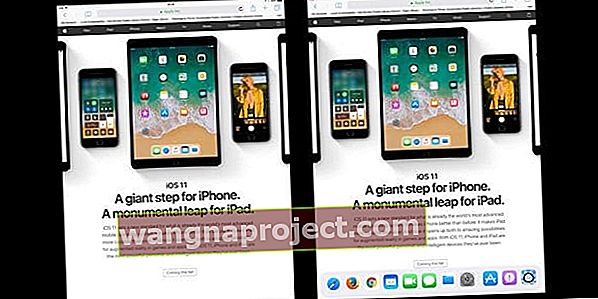
Отвори приложение и сега док не се показва? Бързо плъзнете или плъзнете от дъното на екрана към центъра на екрана, за да направите вашата Dock видима.
Някои потребители са забелязали, че докинг станцията им за iPad просто изчезва от главния екран. Ако имате този проблем на вашия iPad / iPad Pro след актуализиране до iOS 11, има временно решение, което може да помогне, докато Apple отстрани проблема.
Докоснете Settings> General> Multitasking & Dock . В секцията Dock по-долу деактивирайте „Показване на предложени и скорошни приложения“. Това трябва да реши проблема ви, но след това губите важна функционалност на дока.
Не искате да видите дока си?
И ако Dock пречи на приложението ви, бързото плъзгане надолу по Dock го скрива временно, така че да извлечете най-доброто от приложението и iPad. Докинг станцията трябва да се скрива, когато някое приложение е отворено, с изключение на това, когато плъзнете нагоре отдолу.
Открихме обаче, че ако използвате приложение (както много приложения за игри), което изисква плъзгане от всяко място в долната част на екрана, често неволно издигате дока!
Reader Wes имаше този допълнителен съвет за хора, които не искат да виждат Dock на началния си екран (това работи за някои, а не за други)
- Първо премахнете всички приложения от докинг станцията, като ги задържите за няколко секунди и ги плъзнете на екрана
- Плъзнете надясно, докато видите екрана на приспособленията
- Натиснете бутона за начало и когато екранът започне да се плъзга наляво към началната страница, плъзнете с пръст отдясно наляво
- Може да са необходими повече от малко опити, за да се постигне това правилно
- Когато се справите правилно, докът не трябва да се показва на началния екран
Искате ли опцията да деактивирате дока в приложения? Помислете за изпращане на обратна връзка
Ако наистина не ви харесва iPad Dock и установите, че пречи на играта, моля, помислете дали да уведомите Apple. Най-добрият начин да предоставите на Apple вашето потребителско изживяване и обратна връзка е чрез техния сайт за обратна връзка.
Затова обмислете да уведомите Apple за вашите проблеми с iOS 11 Dock.
Премести ли се докинг станцията ви за iPad?
Някои от нашите читатели установяват, че техните докове за iPad се преместват на други места на екрана, обикновено в средата на екрана, но от време на време в горната или долната 1/3 от екрана. И това прави използването (и работата с) на вашия iPad истинска болка! 
Нашите читатели откриха, че Dock на iPad често се движи, когато играят приложения и игри, които възпроизвеждат вградени видеоклипове ИЛИ когато играят приложения и игри само за iPhone (което означава, че няма налична версия на iPad) на техните iPad в пейзажен режим. Това, което се случва тук, е, че тези приложения и игра променят разделителната способност на екрана на вашия iPad, причинявайки проблеми с дисплея
Ако док-станцията на вашия iPad е преместена или се носи, опитайте тези съвети (един по един)
- Обърнете ориентацията на екрана на iPad - така че, ако гледате в пейзажен режим, опитайте портрет или обратно
- Рестартирайте iPad или го принудете да го рестартирате (натиснете и задръжте бутоните за дома и захранването, докато логото на Apple се появи на екрана)
- Нулирайте оформлението на началния екран. Отидете в Настройки> Общи> Нулиране> Нулиране на оформлението на началния екран. Това действие връща началния ви екран по подразбиране, така че премахва направените от вас персонализации
- Отидете в Settings> General> Multitasking & Dock и изключете жестовете, след което рестартирайте
- Актуализирането на вашия iOS до най-новата версия помогна на някои потребители да решат проблемите на своя iPad Dock
- Нулирайте настройките на вашия iPad, като отворите Настройки> Общи> Нулиране> Нулиране на всички настройки. Извършването на това действие връща нещата като настройки за достъпност, тапети и пароли за WiFi обратно по подразбиране
- Премахнете всички приложения от вашата Dock, които възпроизвеждат вградени видеоклипове. Вместо това поставете тези приложения в папка на началния екран и ги стартирайте от там (не Dock)
- Уверете се, че сте изключили и „показване на последните приложения“ в Настройки> Общи> Многозадачност и докинг станция
- Избягвайте да използвате само приложения за iPhone на вашия iPad
- Идентифицирайте и изолирайте конкретното (ите) приложение (а), което причинява вашите проблеми, и проверете дали има версия на iPad за него. Ако не или вече използвате версията на iPad, свържете се с разработчика на приложението и ги уведомете за проблема
Ако проблемите продължат, моля, докладвайте на Apple, като публикувате тук обратна връзка - ipad - apple.
Не можете да намерите превключвателя на приложения?
Плъзнете нагоре покрай дока и ще намерите App Switcher, контролния център PLUS за многозадачен интерфейс на вашия iPad. Ако плъзгането нагоре не е вашата игра, натиснете двукратно бутона за начало.
iPad Dock Характеристики
Искате ли да деактивирате Dock, показващ най-скоро използваните приложения?
Погледнете опцията под Общи> Многозадачност и деактивирайте Показване на последните. Когато е деактивирано, се показват само приложения, които добавят към дока.

Добавяне и премахване на икони на приложения от вашата Dock
Докато работите с различни приложения, докинг станцията се попълва с подходящи икони на приложения. Тъй като на новия док е налице само толкова много недвижими имоти, вие управлявате кои икони на приложения искате да запазите на док и тези, които искате да премахнете.
За да премахнете иконата на док, натиснете и задръжте за кратко секунда иконата на приложението на дока и я плъзнете от дока на основния екран на iPad.
Добавянето на иконите на приложения във вашата докинг станция работи по същия начин. Плъзнете иконата на приложение и го пуснете на док, за да го добавите. Когато иконата на приложението е в папка на главния екран, тази функция не работи. Иконата на приложението трябва да е отделна на главния екран, за да бъде добавена към дока.
По същия начин можете да плъзнете и пуснете иконите на приложенията на докинг станцията, за да ги пренаредите в реда, който искате. Нещото, което трябва да имате предвид, е, че ако натискате твърде дълго, приложението се изтрива функционално с буквата „x“ до иконата на приложението. Ще трябва да натиснете бутона Начало, за да излезете от него.
Тази нова функция „Плъзгане и пускане“ на iPad наистина е освежаваща!
Как натискате Apps има значение на iPad!
За да преместите приложение на ново място или в Dock, докоснете иконата на приложението, докато пулсира, след което го плъзнете на ново място, включително дока.
Ако натиснете твърде дълго, вашите приложения влизат в режим на изтриване Второ, за да накарате приложенията да се разклатят, трябва да го докоснете / задържите за по-дълго време.
Бърз преглед на най-новите ви файлове от док-станцията за iPad.
Можете да работите с различни типове файлове на вашия iPad, като използвате новото приложение Files. След като отворите приложението Файлове, то ще се покаже в докинг станцията на iPad в долната част на екрана.
Да кажем, че сте преминали към друго приложение като Notes, за да извършите малко редактиране, ето един лесен начин да използвате Dock, за да се върнете към файловете, върху които сте работили с приложението Files.

Натиснете и задръжте за кратко секунда иконата на приложението Файлове на вашия Dock Dock. Той автоматично извежда файловете, върху които сте работили. Докоснете го и той ще ви отведе до документа.
Определено смятаме, че Apple ще добави още камбанки към функцията „надникване“, когато iOS 11 се подготви за общата версия.
Използвайте иконите на дока на iPad, за да започнете многозадачност
За да използвате тази функция, вашият iPad трябва да е активиран, за да използва многозадачност.
За да включите или изключите функциите за многозадачност на вашия iPad, отидете в Настройки> Общи> Многозадачност, след което направете следното
- Разрешаване на няколко приложения: Изключете, ако не искате да използвате Slide Over или Split View
- Постоянно наслагване на видео: Изключете, ако не искате да използвате Картина в картина
- Жестове: Изключете, ако не искате да използвате многозадачни жестове, за да видите превключвателя на приложения, да се върнете на началния екран и други
Сега, за да тествате тази функция на iPad Dock, отворете приложение на вашия iPad. В този пример ние отваряме приложението Photos, като докосваме иконата на приложението Photos на дока.

Многозадачност с помощта на вашата докинг станция
Вземете iPad Dock, като плъзнете нагоре от долната част на екрана.
Плъзнете друга икона на приложение, в този пример; ще плъзнем и пуснем иконата на Firefox на основния екран на Photos.
Това действие отваря новата сесия на Firefox като разделен изглед точно заедно с екрана на вашите снимки. Можете да напишете бележка с помощта на приложението Notes и просто да извикате браузъра си, за да изследвате тема заедно с всички от новия док.
Моля, обърнете внимание, че можете да използвате функцията за разделен изглед само на iPad Pro, iPad (5-то поколение), iPad Air 2 или iPad mini 4, а читателят Джон казва, че работи и на неговия mini 3! Страхотно. Уведомете ни дали работи на други устройства - колкото повече, толкова по-добре.
Нуждаете се от друг начин за отваряне на многозадачна сесия?
Натиснете бутона за начало и намерете иконата на приложение на началния екран. Натиснете продължително върху иконата на приложението, докато тя не изплува (а не размахва.) За да отворите изглед с плувка или разделяне, докоснете иконата на друго приложение (в Dock, App Switcher или другаде), за да го стартирате. Освободете плаващото приложение и то превключва в режим Slide-Over или Split-Screen.
Обобщение
Тези три функции в новия iPad Dock показват много обещания, когато става въпрос за функции като плъзгане и пускане и продължително натискане за допълнителна информация.
Въз основа на това как приложението Файлове продължително натискане на дока, е много възможно други приложения, включително приложения на трети страни, да могат да бъдат разширени, за да поддържат тази функция.
Например, когато продължително натискате иконата Mail на вашия док, тя може да ви покаже най-новите имейли, които са пристигнали, или да ви покаже пряк път за отваряне на нов проект на имейл. Въпреки че iPad все още не поддържа напълно концепцията за 3D Touch, някои от тези функции в iOS11 + iPad Dock предполагат, че има още какво да направи, за да зарадва потребителите на iPad!