Имате ли място за всичките си снимки? Повечето от нас не го правят и в наши дни приемаме повече от всякога. Ако вашето хранилище в iCloud е пълно и няма повече място на вашия iPhone, може би е време вместо това да прехвърлите вашата библиотека със снимки в Google Photos.
Google Photos е услуга за съхранение в облак, подобна на iCloud Photos. Тя ви позволява да поддържате цялата си библиотека със снимки и видео онлайн. Сигурно и сигурно. Така че можете да получите достъп до него от всичките си устройства ... не само от тези на Apple.
Най-доброто нещо за Google Photos? Получавате безплатно неограничено хранилище за компресирани снимки и видеоклипове. Завинаги. Кажете сбогом на тези досадни известия за място за съхранение.
Така че, независимо дали искате да излезете от екосистемата на Apple или да освободите още малко хранилище iCloud, Google Photos може да ви помогне.
 Следвайте тези бързи съвети за прехвърляне от iCloud Photos на Apple в Google Photos:
Следвайте тези бързи съвети за прехвърляне от iCloud Photos на Apple в Google Photos:
- Изтеглете Google Photos на вашето устройство.
- Включете Архивиране и синхронизиране и изберете размера на вашето хранилище за снимки.
- Изчакайте Google Photos да завърши архивирането на всички ваши снимки.
- Проверете отново всичките си снимки, прехвърлени в Google Photos.
- Изтеглете локално архивно копие на вашите iCloud снимки (по избор)
- Изключете или изтрийте iCloud Photos на всичките си устройства.
Каква е разликата между iCloud Photos и Google Photos?
Google Photos е отговор на iCloud Photos на Apple. И двете услуги ви позволяват да съхранявате вашата библиотека със снимки в облака, за да освободите място на вашето устройство. Вашата библиотека е сигурно архивирана от Apple или Google и е достъпна на всичките ви устройства.
И двете услуги са чудесно решение за подути фото библиотеки, които заемат вашето място за съхранение. Но има няколко ключови разлики: цена, съвместимост и характеристики.
Каква е разликата с цената?
Цената е лесно най-голямата разлика между iCloud Photos и Google Photos. И двете услуги стартират безплатно: получавате 5 GB място за съхранение с iCloud и 15 GB място за съхранение с Google.
Вече 5 GB памет на iCloud звучи като жалко предложение. Но още по-трудно е да притиснете вашата библиотека със снимки в нея, ако използвате и това пространство за архивиране на iCloud, файлове и други данни, което правят повечето хора с устройства на Apple!
 Използвам 5GB сам за архивиране на iPhone и iPad на iCloud!
Използвам 5GB сам за архивиране на iPhone и iPad на iCloud!
Ако свършите хранилището на iCloud, няма друга възможност, освен да спрете да го използвате или да купите повече от Apple.
Google, от друга страна, представя друга алтернатива, когато останете без място. Разбира се, можете да закупите повече място за съхранение от Google. Или можете да конвертирате вашите снимки и видеоклипове във висококачествени компресирани версии и да получите неограничено място за съхранение. Безплатно!
Каква е разликата със съвместимостта?
Затворената екосистема на Apple е скандална. iCloud прекъсва малко тенденцията с приложението iCloud за Windows. Но все пак получавате много по-добро изживяване, ако всичките ви устройства са Apple.
От друга страна, Google Photos е наличен за изтегляне на всяко устройство, независимо от марката. И опитът остава същият, независимо на какво го използвате. Ако имате комбинация от различни марки, тогава Google Photos е може би най-добрият вариант за вас.
Каква е разликата с функциите?
Като любимата търсачка в света, Google си спечели правото да се похвали с възможностите си за търсене. И на уебсайта на Google Photos това е, което прави.
Искате ли да видите снимки на куче? Просто потърсете „куче“. Или какво да кажем за изображения на „плаж“ с „Леля Сю“ от „миналия юли“. Всичко това е лесно да се направи без допълнителна работа от потребителя.
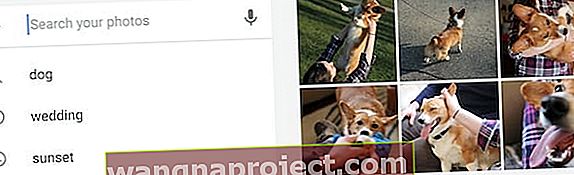 Лесно е да намерите всички добри момчета, когато можете просто да потърсите „куче“. Изображение от Google.
Лесно е да намерите всички добри момчета, когато можете просто да потърсите „куче“. Изображение от Google.
Работата е там: можете да правите абсолютно същите неща с iCloud Photos, също без да е необходимо да маркирате нищо! Google Photos обаче може да има леко предимство в качеството на своите алгоритми за търсене.
Друга разлика е в споделянето на фотоалбуми. С iCloud всеки, с когото споделяте фотоалбум, се нуждае от устройство на Apple. Но с Google Photos всичко, от което се нуждаят, е да изтеглят безплатното приложение Google Photos. На всяко устройство.
Наистина ли безплатен е Google Photos?
Да и не. Всички знаят, че нищо не се предлага безплатно. И в даден момент сигурно сте чували някой да казва: „Ако не е нужно да плащате за нещо, това е така, защото вие сте продуктът.“
Google е най-големият пример за това. Те предлагат едни от най-добрите „безплатни“ услуги, които светът някога е виждал. И в замяна те събират тонове данни за нас от начина, по който използваме тези услуги.
Това не означава, че Google е зъл или иска да използва тези данни срещу вас. Всъщност всичко, което искат, е да подобрят услугите си. И да ви помогне да намерите продукти, общности или компании, които биха могли да подобрят живота ви.
Но частта от това включва харченето на пари с други компании. В края на краищата, ако използването на услугите на Google не доведе до това да харчим повече чрез техните реклами, те никога нямаше да спечелят пари.
Има добра статия за това на iMore.com. Но в крайна сметка всичко се свежда до въпроса в какво влагате по-голяма стойност: вашата поверителност или парите ви?
Ами ако не искам да компресирам снимките си?
Има улов в безплатното неограничено съхранение с Google Photos: трябва да оставите Google да компресира вашите снимки и видеоклипове.
Google го нарича висококачествена компресия. И всъщност, след като разгледах няколко публикации за сравнение - като това или това или това - мисля, че това е справедливо описание.
Почти невъзможно е да се направи разлика между компресираната и некомпресираната версия. Това е, освен ако не увеличите мащаба, за да разгледате отделни пиксели. Удивително е колко умен е алгоритъмът за компресия.
Така че, освен ако не планирате да правите огромни разпечатки на вашите снимки, висококачествените версии на тях може да са всичко, от което се нуждаете.
Разбира се, много от нас все още предпочитат да запазят оригиналните качествени версии на нашите снимки. Мисля, че това е добре! И в този случай, ако вашата библиотека със снимки е по-голяма от 15 GB, трябва да разгледате платеното хранилище с Google или iCloud Photos.
Цените между Apple и Google по същество са еднакви, с изключение на това, че Apple предлага опция от 50 GB, докато Google предлага опция от 100 GB за долар на месец повече.
Какво ще пропусна за iCloud Photos?
 Трябва да пресъздадете вашите албуми iCloud Photos отново в Google Photos. Изображение от Apple.
Трябва да пресъздадете вашите албуми iCloud Photos отново в Google Photos. Изображение от Apple.
Google Photos запазва вашите снимки на живо, видеоклипове, дати и местоположения. Но не предлага всичко от iCloud Photos.
Най-големите неща, които може да пропуснете, са създадените от вас албуми със снимки. Когато прехвърлите своите iCloud Photos в Google Photos, всичко просто отива в един голям поток. Всичките ви спретнато подбрани албуми изчезват, така че трябва да ги създадете отново ръчно.
Другото нещо, което губите, е безпроблемното преживяване да имате всичко Apple през цялото време. Google Photos не е естествено приложение за вашия iPhone, iPad, iPod или Mac, така че не работи толкова елегантно, колкото Photos, вие също губите от предстоящата актуализация на Apple Photos.
Ако все пак искате да прехвърлите от iCloud Photos в Google Photos, разгледайте нашето ръководство стъпка по стъпка по-долу!
Как да прехвърля iCloud Photos в Google Photos?
 Продавате ли се вече в Google Photos? Разберете как да прехвърлите библиотеката си.
Продавате ли се вече в Google Photos? Разберете как да прехвърлите библиотеката си.
Може би се подготвяте да промените своя iPhone на устройство с Android. Може би трябва да освободите място в хранилището си в iCloud. Или може би искате да получите защитен архив на вашата библиотека със снимки в облака, преди лаптопът ви да умре.
Каквато и да е причината ви и където и да се съхраняват вашите снимки, можете да следвате тези стъпки, за да преместите вашата библиотека със снимки в Google Photos.
Имайте предвид обаче, че прехвърлянето може да отнеме часове, дни или дори седмици, в зависимост от размера на вашата библиотека и скоростта на вашата интернет връзка. Досега iPhone ми отне 24 часа, за да прехвърли 1000 снимки - само 10% от библиотеката ми.
Стъпка 1. Изтеглете Google Photos на вашето устройство
Трябва да изтеглите приложението Google Photos или приложението за архивиране и синхронизиране на всяко устройство, на което има вашите снимки. iPhone, таблет, лаптоп, каквото и да е. Използвате това приложение, за да качите снимките си в Google.
- На мобилни устройства изтеглете Google Photos от App Store или Google Play Store.
- На Mac или PC изтеглете приложението Backup and Sync от уебсайта на Google.
Когато използвате iCloud Photos, едни и същи снимки са достъпни от всичките ви устройства. Така че трябва да изтеглите приложението само на едно устройство. Няма значение кое устройство използвате, но компютърът може да има по-силна Wi-Fi връзка.
Също така не е нужно да изтегляте тези снимки от iCloud Photos, преди да започнете.
Стъпка 2. Включете Back Up & Sync и изберете размера на вашето хранилище за снимки
 Проверете дали всички настройки са точно преди да докоснете Потвърждаване в долната част.
Проверете дали всички настройки са точно преди да докоснете Потвърждаване в долната част.
С инсталирани Google Photos или Backup and Sync отворете приложението и му оставете достъп до вашите снимки. Това му трябва, за да копира тези снимки в облака!
Изберете да включите Backup & Sync, след това изберете дали да качвате с високо качество или оригинално качество. Не забравяйте, че получавате безплатно неограничено високо качество, но само 15 GB оригинални снимки и видеоклипове.
Не препоръчвам да включите опцията за използване на мобилни данни, когато няма Wi-Fi ,освен ако нямате наистина неограничен договор за данни. Собствената ми библиотека със снимки е 120 GB и ме кара да се потисна, когато си помисля какво би таксувал операторът ми за това използване на данни!
И накрая, не забравяйте да влезете в правилния акаунт в Google и натиснете Потвърди, за да започнете да качвате вашите снимки.
Стъпка 3. Изчакайте Google Photos да завърши архивирането на всички ваши снимки
И сега играем чакащата игра. Дръжте Google Photos отворена на вашето устройство Apple, или то спира да архивира вашите снимки.
В зависимост от това колко снимки имате, може да отнеме между няколко часа и няколко седмици, докато Google Photos архивира всичко. За справка ми отне около 24 часа, за да направя 1000 снимки, но пробегът ви може да варира.
Проверете напредъка на архивирането си от приложението Google Photos, като плъзнете надолу от средата на екрана. В приложението Архивиране и синхронизиране на Mac или PC щракнете върху иконата в лентата на менюто, за да видите напредъка.
 Вижте колко снимки са останали за архивиране и отчаяние!
Вижте колко снимки са останали за архивиране и отчаяние!
Някои хора твърдят, че трябва да изтеглите снимките си от iCloud Photos, преди да можете да ги качите в Google Photos.
Това не е вярно, което е добра новина за тези от нас с повече снимки, отколкото място на твърдия диск, но може да е фактор за забавяне на прехвърлянето.
Стъпка 4. Проверете още веднъж, че всички ваши снимки са прехвърлени в Google Photos
Когато архивирането приключи, трябва да се уверите, че няма пропуснати снимки.
Прегледайте колекцията си от Google Photos от приложението или като отворите Photos Google и влезете в профила си. Погледнете първата и последната снимка, за да се уверите, че съвпадат с това, което сте очаквали, или потърсете някои от любимите си.
Можете да видите колко снимки са били в iCloud Photos, като превъртите в долната част на приложението Photos. Обърнете внимание на този номер и го сравнете с това, което Google казва, че имате в таблото си за управление на Google.
 Имам около 1000 снимки в Google Photos.
Имам около 1000 снимки в Google Photos.
Дано са еднакви!
Ако в Google Photos липсват снимки, разберете на какво устройство се съхраняват и се уверете, че Google Photos е завършил архивирането от там.
Стъпка 5. Изтеглете локално архивно копие на вашите iCloud снимки (по избор)
Ако сте избрали да архивирате висококачествени снимки и видеоклипове в Google Photos, това е последната ви възможност да изтеглите копие на оригиналите от iCloud . Ако искате да направите това, уверете се, че имате достатъчно място за съхранение, за да ги запазите първо на компютъра си.
Отидете на уебсайта на iCloud и изберете вашите снимки на парчета от 1000, след което щракнете върху бутона за изтегляне. В зависимост от размера на вашата библиотека iCloud Photos, това изтегляне може да отнеме известно време.
 За съжаление не можете да изтеглите всичките си снимки наведнъж, ако имате повече от 1000.
За съжаление не можете да изтеглите всичките си снимки наведнъж, ако имате повече от 1000.
Стъпка 6. Изключете iCloud Photos на вашите устройства
Сега вашите снимки са в Google Photos и имате локален архив на оригиналите, ако искате такъв. Време е да изтриете iCloud Photos, за да освободите хранилището си в iCloud или да отмените този месечен абонамент.
 Когато изключите iCloud Photos, изберете да премахнете снимки от вашето устройство.
Когато изключите iCloud Photos, изберете да премахнете снимки от вашето устройство.
Все още не избирайте да изключите iCloud Photos от настройките на вашето устройство. Това премахва снимките и видеоклиповете от вашето устройство, но не ги изтрива от iCloud. Така вашето iCloud Storage остава пълно.
Вместо това трябва да изтриете всичките си снимки и видеоклипове в приложението Снимки.
Но преди да направите това, първо изтрийте една снимка и се уверете, че тя също няма да бъде премахната от Google Photos. Не би трябвало , но това се е случвало в миналото.
Ако вашата библиотека на Google Photo не е засегната от това, което правите в Photos, продължете и изтрийте всичко от приложението Photos, за да изчистите iCloud Photos. Най-бързият начин да направите това е да използвате Select Allпряк път ( команда + A) на уебсайта на iCloud.
Изтритите снимки остават в папката „Наскоро изтрити“ за 30 дни.
Когато приключите, изключете iCloud Photos в настройките на всяко устройство, така че новите снимки да не се запазват отново в iCloud.
Как да изключите iCloud Photos на iPhone, iPad или iPod touch:
- Отидете в Настройки> Снимки .
- Изключете iCloud Photos .
- Изберете да премахнете снимки от вашето устройство.
Как да изключите iCloud Photos на Mac:
- От лентата с менюта отидете на Apple> Системни предпочитания ...> iCloud.
- До Снимки щракнете върху Опции ...
- Премахнете отметката от iCloud Photos и щракнете върху Done .
- Изберете да премахнете снимки от вашия Mac.
И ето ни за фото финала! Не забравяйте, че за да преглеждате снимки на вашето устройство Apple, трябва да използвате приложението Google Photos.
Как е вашето устройство сега? Физически по-лек с всички тези снимки премахнати? Или просто теглото е на раменете ви, сега вашето хранилище в iCloud е празно!
Уведомете ни за собствения си опит с Google Photos или iCloud Photos в коментарите. Кое предпочитате и защо?


