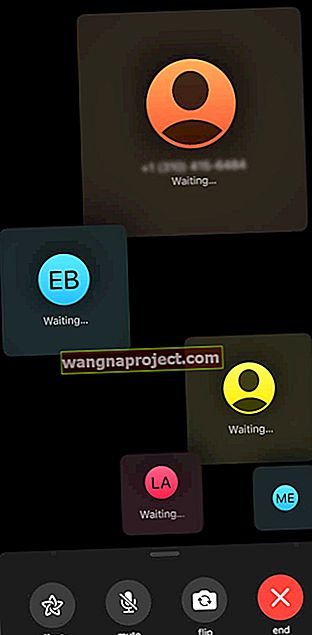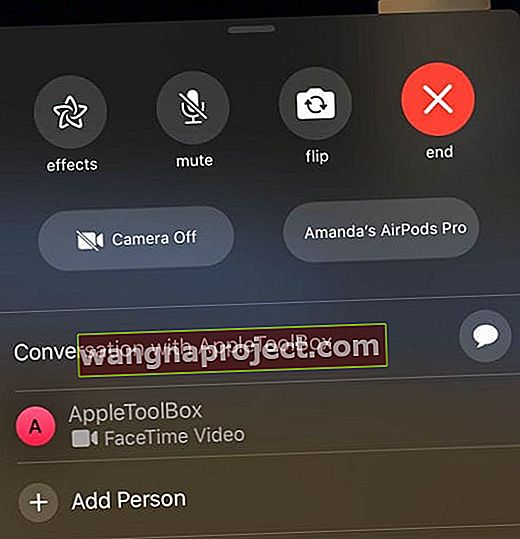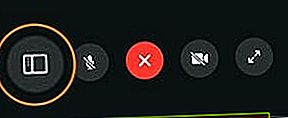FaceTime улеснява от всякога разговорите с колеги, приятели и семейство, които вече не са зад ъгъла или не можете да стигнете до офиса. Когато се използват, тези обаждания са висококачествени и се извършват през интернет, така че да са стабилни като вашата интернет връзка.
През последните няколко години имаше няколко актуализации, които да помогнат за укрепване на възможностите на FaceTime. Това включва създаването на възможност за използване на FaceTime като заместител на нещо като Skype за конферентни разговори.
Можете да осъществявате FaceTime конферентни разговори с един или повече души (до 32 други души), които използват Mac, iPhone, iPad или iPod touch с приложението FaceTime. FaceTime повикванията могат да използват WiFi или клетъчни данни за своята интернет връзка.
Как да проведем конферентен разговор с помощта на Group FaceTime
 FaceTime работи на всички ваши устройства на Apple! Изображение от Apple.
FaceTime работи на всички ваши устройства на Apple! Изображение от Apple.
Докато всички, които са необходими за конферентен разговор, използват iOS 12.1.4 и по-нова версия или macOS Mojave или по-нова версия (изисква допълнителна актуализация на macOS Mojave 10.14.3), вие и вашите обаждащи се можете да се съберете в групово обаждане FaceTime. И не сте ограничени само до гласови повиквания. Apple ви позволява да извършвате и групови видео разговори с FaceTime.
За съжаление всички участници трябва да използват устройство на Apple - FaceTime не се поддържа на устройства с Android или Windows.
Как да проведете конферентен разговор с помощта на FaceTime на iPhone и iPad

Започването на конферентен разговор с FaceTime на iPhone и iPad е абсолютно същото. Стъпките са доста прости и ясни и ето как да провеждате конферентни разговори с FaceTime на iPhone или iPad:

- Отворете приложението FaceTime на вашия iPhone или iPad
- Натиснете бутона „+“ в горния десен ъгъл
- Въведете името на контакта, номера или имейл адреса на iCloud
- Докоснете „Video“, за да започнете разговора (или за аудио разговори, натиснете Audio )

Започнете групово конферентно обаждане FaceTime от Messages
В допълнение към използването на приложението FaceTime, можете също да стартирате групово конферентно обаждане FaceTime чрез приложението Messages, ако вече имате стартиран чат за групово съобщение!
- Отворете приложението Messages
- Докоснете вашия групов разговор
- Докоснете иконите на профила в горната част на нишката на груповото съобщение

- Изберете FaceTime от реда на опциите, който се показва под иконата на профила

- Messages автоматично стартира FaceTime и извиква всеки участник и ви уведомява, че чака отговор от всеки участник
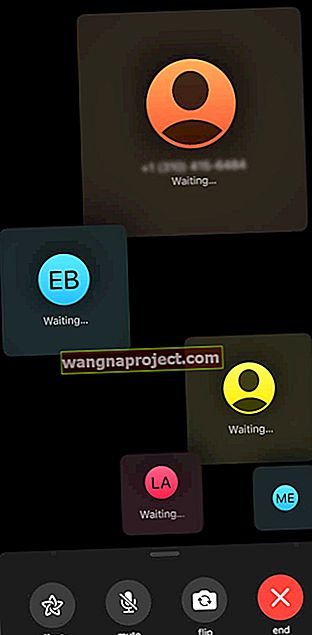
След като бъде приет, всеки участник в конференцията се появява в плочка на вашия екран. Когато участникът започне да говори, плочката му става по-голяма и се премества на преден план. Всички плочки, които не могат да се поберат на дисплея на екрана в ред в долната част на екрана.
Ако не виждате участник, прегледайте реда на допълнителни участници в конферентен разговор.
Какво се случва, ако видео разговорът FaceTime вече е започнал, но сте забравили някого?
Ето как да добавите човек към груповото обаждане FaceTime от вашия iPhone или iPad.
Всеки участник може да добави друг човек по всяко време по време на групово обаждане FaceTime.
- По време на разговор с FaceTime докоснете екрана, за да отворите контролите, плъзнете нагоре от горната част на контрола
- Превъртете до дъното, докато не видите Добавяне на човек
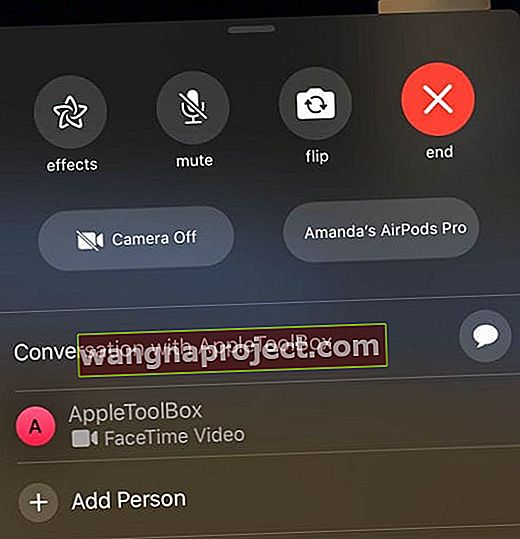
- Докоснете Добавяне на човек към FaceTime
- Въведете името, Apple ID или телефонния номер на лицето (а), което искате да добавите в полето за въвеждане в горната част
- Докоснете Добавяне на човек към FaceTime

След като контактът приеме обаждането от своя край, те незабавно ще бъдат добавени. След това можете да продължите и да се погрижите за всичко, докато провеждате разговори лице в лице.
Как да проведете конферентен разговор с помощта на Group FaceTime на Mac

Разбира се, разработването на FaceTime за Mac изостава от това на iPhone и iPad. Тъй като обаче бяха пуснати нови версии на софтуера, Apple добави много просрочени функции. Ето как да провеждате конферентни разговори с помощта на FaceTime на Mac.

- Отворете приложението FaceTime на вашия Mac
- Въведете името, телефонния номер или имейл адреса на този, който искате да добавите към разговора
- Продължете да добавяте контакти, докато групата бъде добавена
- Щракнете върху бутона Видео в долната част на приложението
Да кажем, че сте започнали конферентния разговор с FaceTime, но трябва да добавите някого след факта.
Ето как да добавите човек към обаждането от вашия Mac
- След като разговорът е стартиран, докоснете бутона Показване на страничната лента в долния ляв ъгъл
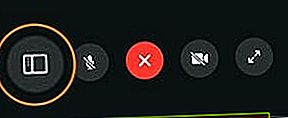
- Кликнете върху Добавяне на човек
- Въведете информацията за контакт на лицето, което искате да добавите
- Докоснете Add бутона
Apple наистина улесни FaceTime за потребителите на iOS и macOS и сега можете да провеждате конферентни разговори. Отминаха дните на необходимост от изтегляне на разочароващи приложения на трети страни, които никога не работят съвсем правилно.
Колко души могат да групират FaceTime наведнъж?
Груповата FaceTime поддържа до 32 общо участници в едно обаждане с FaceTime. Тези разговори могат да бъдат аудио или видео конферентни разговори.
Как да се присъедините или отхвърлите групово обаждане с FaceTime
Когато някой ви покани да се присъедините към групово обаждане с FaceTime, виждате входящото повикване и можете да приемете или откажете точно както всяко друго обаждане с FaceTime.
Ако откажете обаждането, получавате известие, че можете да докоснете, за да се присъедините към обаждането по всяко време, стига то да остане активно.
Оставете групово обаждане във FaceTime
Можете да оставите групово обаждане по всяко време. Просто докоснете червения x, за да излезете от разговора.
Докато поне 2 члена остават в конферентния разговор, разговорът остава активен.
Съвети за използване на FaceTime видео разговори

Group FaceTime предлага същите изискани ефекти, опции и стикери като всяко едно обаждане FaceTime. Така че можете да оживите скучна среща или да осигурите така необходимото забавление на вашето конферентно обаждане!
Обяснени са бутоните на екранното меню на FaceTime
- Flip - Превключва камерата към задната камера. Докоснете го отново, за да превключите обратно към селфи камерата.
- Без звук - Позволява ви да заглушите себе си, ако някой говори или ако в крайна сметка имате нужда от кихане. Или може би когато кучето ви започне да лае на пощальона.
- Ефекти - Позволява ви да добавяте различни филтри и ефекти на камерата към вашето видео.
- Камера - Позволява ви да изключите камерата напълно, докато останете в разговора. Докоснете отново този бутон, за да включите отново камерата.
Това са някои от най-основните функции, до които имате достъп и докато сте във FaceTime разговори. Можете да добавите Animoji или Memoji като заместител на лицето си в разговора. Освен това можете да промените филтрите, да добавите текст, фигури или емотикони към възпроизвеждането.
Заключение
Въпреки своите възходи и падения, iOS продължи да се развива и процъфтява през последните няколко години. Когато погледнете нещо толкова просто като FaceTime, е доста невероятно какво можете да направите от някое от вашите устройства на Apple.
Ако имате проблеми с това как да провеждате конферентни разговори чрез FaceTime, звучете в коментарите по-долу. И ако има някои съвети за улесняване и безпроблемно тези взаимодействия, уведомете ни и ние ще ги добавим към списъка!