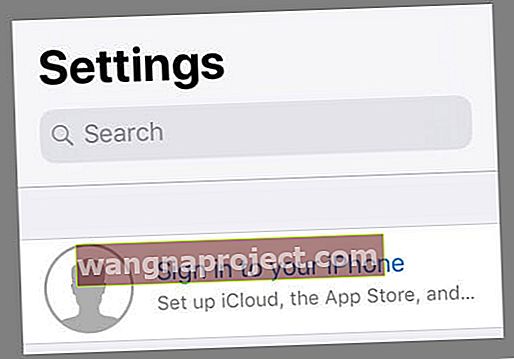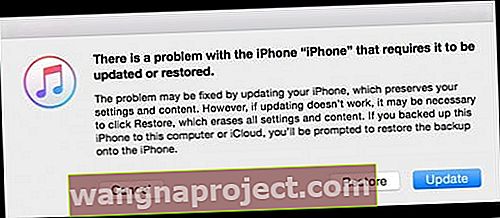Наскоро актуализирахте своя iPhone или iPad и сега сте закъсали да актуализирате екрана с настройки на iCloud? Или направихте резервно копие и се опитахте да възстановите вашия iPhone или iPad, само за да се хванете в същото това съобщение за актуализиране на iCloud настройки или да видите този безкраен въртящ се кръг за зареждане? Ако е така, не сте сами!
Немалко от нашите читатели ни казват, че са виждали този проблем през годините, след като или са актуализирали своята версия на iOS, или след опит за възстановяване от резервно копие на iCloud. Добрата новина е, че техният опит помага на всички нас!
И така, ето няколко съвета, които нашите читатели използват, за да помогнат да се откачи екранът за актуализиране на iCloud Settings и да върне устройството ви обратно и да работи отново!
Следвайте тези бързи съвети за отстраняване при блокиране при актуализиране на настройките на iCloud
- Рестартирайте или принудително рестартирайте iDevice и опитайте отново
- Проверете сървърите на Apple, за да се уверите, че няма текущ проблем с iCloud
- Използвайте различна WiFi мрежа, опитайте клетъчни данни или се свържете с iTunes и използвайте Ethernet
- Нулирайте настройките на вашата мрежа
- Деактивирайте всички ограничения
- Пропуснете настройката на iCloud след актуализиране или възстановяване и се свържете с iCloud по-късно чрез приложението Настройки
Защо iPhone все пак актуализира настройките на iCloud?
Обикновено виждате този екран СЛЕД като iDevice актуализира iOS или възстанови от резервно копие. 
След като iOS напълно се актуализира, той автоматично рестартира вашето устройство и след това ви изпраща през поредица от екрани, за да финализирате актуализацията. Тези стъпки включват свързване с вашия Apple ID и iCloud акаунт.
И тук се появява проблемът!
Контролен списък, когато вашият iPad или iPhone е заседнал при актуализиране на настройките на iCloud
- Уверете се, че устройството ви има достатъчно вътрешно хранилище за актуализация на iOS. Проверете тези в Настройки> Общи> Съхранение

- Ако паметта ви е пълна, разгледайте тези съвети, за да помогнете за изчистването на бъркотията!
- Уверете се, че сървърите на Apple работят и работят, без да са докладвани проблеми
- Посетете техния сайт за състояние на системата, за да видите текущата снимка на производителността

- Посетете техния сайт за състояние на системата, за да видите текущата снимка на производителността
- Свържете се с вашата най-бърза и стабилна WiFi връзка
- Или използвайте iTunes и Ethernet връзка
- Заредете батерията си или още по-добре, запазете iPhone или iPad на зарядното устройство, когато актуализирате
- Бъди търпелив! Не забравяйте, че синхронизирането на съдържанието на iCloud може да отнеме много време
- Отстраняване на неизправности, когато е залепнал на този екран за повече от час

- Отстраняване на неизправности, когато е залепнал на този екран за повече от час
Как да поправите, когато вашият iPhone или iPad заседне при актуализиране на настройките на iCloud
- Рестартирайте устройството си и опитайте да актуализирате или възстановите от резервно копие отново. Понякога простото решение работи най-добре
- Принудително рестартирайте и опитайте отново
- На iPhone 6S или по-малък плюс всички iPad и iPod Touch, натиснете едновременно Home и Power, докато не видите логото на Apple
- За iPhone 7 или iPhone 7 Plus: Натиснете и задръжте бутоните Side и Volume Down за поне 10 секунди, докато не видите логото на Apple
- На iPhone X / XS или iPhone 8 или iPhone 8 Plus: Натиснете и бързо освободете бутона за увеличаване на звука. След това натиснете и незабавно освободете бутона за намаляване на звука. Накрая натиснете и задръжте страничния бутон, докато не видите логото на Apple

- Опитайте различна WiFi мрежа или вместо това използвайте клетъчни / мобилни данни - ако имате достатъчно честотна лента в плана на мобилния си оператор
- Нулирайте мрежовите настройки, като отидете в Настройки> Общи> Нулиране> Нулиране на мрежовите настройки

- Опитайте различно време от деня за актуализациите си
- По време на натоварените сезони (iOS версии, празници) сървърите на Apple се затрупват с заявки, така че опитайте да актуализирате в извън пиковите часове като рано сутрин или късно през нощта, за разлика от работните / дневните часове
- Изключете (деактивирайте) всички ограничения и ограниченията за съдържание и поверителност
- Ако вашият рутер има активирани ограничения, изключете и тези (временно)

- Ако вашият рутер има активирани ограничения, изключете и тези (временно)
- След като видите екрана „актуализиране завършено“, когато бъдете помолени да въведете Apple ID или парола за Apple ID, изберете Skip, Skip This Step или Set Up Later. Не въвеждайте своя Apple ID и парола
- След като вашият iPhone или iPad се актуализират нормално, отидете в Settings> Apple ID Profile и въведете там информацията си
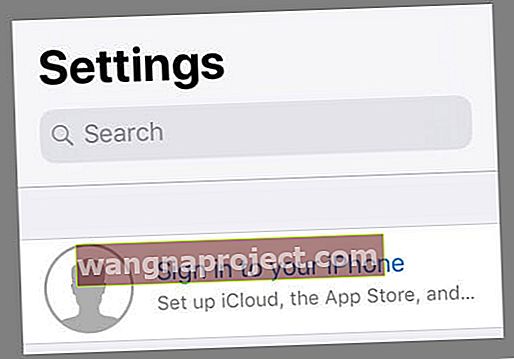
- След като вашият iPhone или iPad се актуализират нормално, отидете в Settings> Apple ID Profile и въведете там информацията си
- Вместо това използвайте iTunes за актуализиране или възстановяване на резервно копие
Ако не можете да актуализирате или възстановите резервно копие на iTunes, използвайте режим за възстановяване
- Изключете устройството
- Свържете мълниеносния кабел към устройството и компютър, който работи с iTunes (най-новата версия)
- Отворете iTunes, след което незабавно натиснете следните бутони и продължете да ги задържате, докато се появи екранът за свързване към iTunes
- На iPhone X, iPhone 8 или iPhone 8 Plus: Натиснете и бързо освободете бутона за увеличаване на звука. Натиснете и бързо освободете бутона за намаляване на звука. Накрая натиснете и задръжте страничния бутон - задръжте този бутон, докато на вашето устройство се появи екранът за свързване към iTunes
- На iPhone 7 или iPhone 7 Plus: Натиснете и задръжте едновременно бутоните Side и Volume Down - задръжте ги, докато на вашето устройство се появи екранът за свързване към iTunes
- На iPhone 6s и по-стари версии, iPad или iPod touch: Натиснете и задръжте едновременно бутоните Home и Top (или Side) - задръжте ги, докато екранът за свързване към iTunes се появи на вашето устройство

- Изберете Актуализиране, когато видите съобщението „Има проблем с ...“
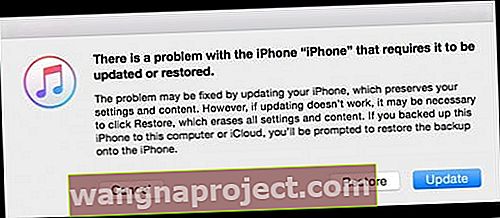
- iTunes се опитва да преинсталира iOS на вашето устройство, без да изтрива данните ви
- Изчакайте, докато iTunes изтегли целия софтуер на вашето устройство
- Ако вашето устройство излезе от екрана за свързване към iTunes и изтеглянето отнема повече от 15 минути, повторете стъпки 3 и 4
- След изтеглянето и инсталирането на iOS следвайте инструкциите на екрана
Съвети за читатели 
- Първо занесете устройството си на друго място с WiFi връзка, която не е запазена на вашето устройство. След като стигнете до началния екран, отворете Настройки. И вижте дали има червени удивителни знаци до вашия Apple ID или iTunes и App Stores. Ако е така, докоснете ги и изберете „Съгласете се с нови условия“. След това опитайте да се свържете с вашия iCloud акаунт или да преминете отново през стъпките, за да актуализирате или възстановите вашето устройство.