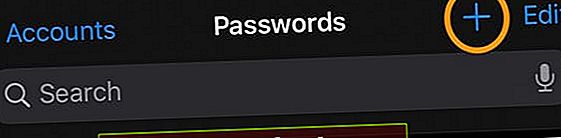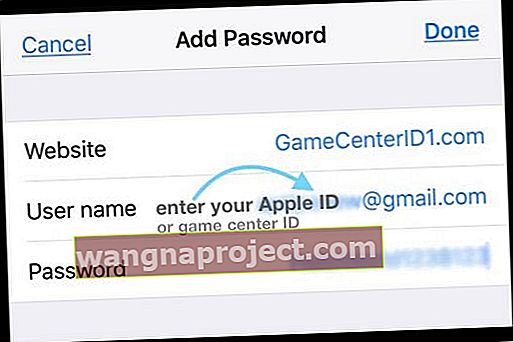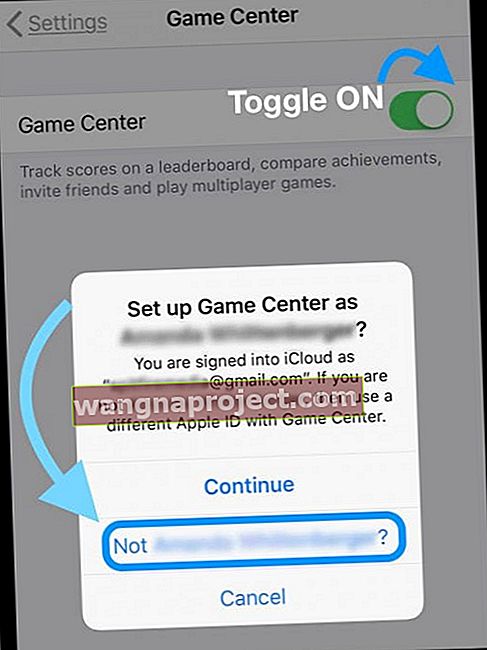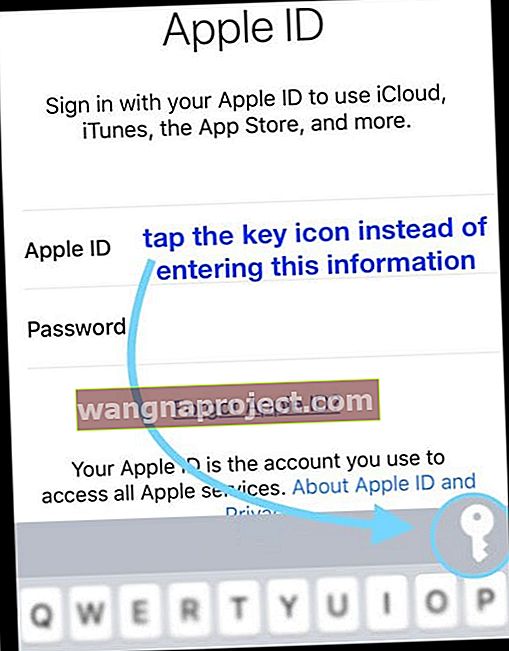Много от нас обичат нашия Game Center, дори когато Apple го промени от приложение на услуга за iOS и iPadOS. След това се появява още един нов iOS и добавя още промени! Може да се почувствате поразително и ненужно, но след като преминете през трудните неща, iOS Game Center просто може да ви изненада! И най-доброто от всичко, започвайки с iOS 11, е лесно да добавите множество акаунти на играчи в Game Center.
Работа с множество играчи на един iDevice?
Много от нас рутинно предават своите iDevices на нашите деца, членове на домакинството или други, които да използват. Това е отличен разсейващ елемент! И когато децата ни се запознаят с нашите устройства, игрите са едни от най-често използваните от тях приложения. Много семейства, като моето, имат 3 или повече акаунта в Game Center, използвани в нашите iDevices, всеки от които е свързан с различен член на семейството. Така че възможността за бързо превключване от един акаунт в друг е голям плюс за нас. По този начин никой от нас не губи напредъка си в никоя от игрите си!
Мога ли да имам два акаунта в Game Center един Apple ID?
Не, вече не. Преди сте могли да създадете акаунт в Game Center, като излезете от акаунта си и създадете нов ID на Game Center в приложението Game Center или дори в самата игра, ако се поддържа. Това е преди идентификаторите на Game Center и Apple ID да станат едно и също.
Така че днес ще ви покажем как да навигирате в пейзажа на Game Center в урок стъпка по стъпка. Дори ще научите как Game Center iOS 11 предлага функции за бързи промени в акаунта, без да е необходимо да изключвате напълно Game Center.
Има само едно изискване за множество акаунти на играчи в Game Center
Всеки член на семейството (или друго лице) трябва да има свой собствен идентификационен номер и парола за акаунт в Game Center. Обикновено това е техният Apple ID. Но ако хората имат по-стар акаунт в Game Center, това е техният GC ID и парола. И не забравяйте, че и вашите деца се нуждаят от Apple ID! Деца над 13 години могат да създадат свои собствени. Но децата под 13 години се нуждаят от потвърдено родителско съгласие, за да може детето да има свой собствен Apple ID и родителят трябва да създаде идентификационния номер от името на детето.
Да, така че нека да стигнем до него!
Как да направите нов акаунт в Game Center, ако вече имате такъв
- Посетете сайта на Apple ID в браузър, за да създадете друг Apple ID
- Попълнете цялата информация и потвърдете акаунта си
- Тествайте новия си акаунт
- На вашето устройство отидете в Настройки> Център за игри
- Включете GC (или ако сте влезли с друг акаунт, изключете)
- Докоснете Не (предишен акаунт в GC) или Вход
- Въведете новия Apple ID и парола
- Ако не можете да влезете в Game Center, отворете iCloud и изключете Game Center и опитайте отново
Нека използваме новата настройка, наречена Акаунти и пароли
- Така че първо отидете на Настройки> Пароли и акаунти> Пароли за уебсайтове и приложения . Той ви моли да докоснете ID, Face ID или парола в зависимост от модела и начина, по който настройвате iDevice
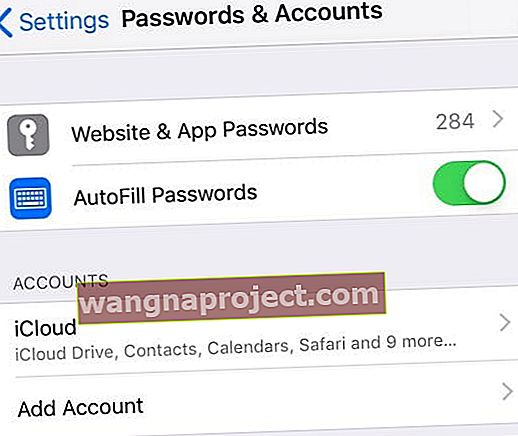 Докоснете Пароли за уебсайтове и приложения в настройките на iOS, за да видите потребителски имена и пароли.
Докоснете Пароли за уебсайтове и приложения в настройките на iOS, за да видите потребителски имена и пароли. - След като се отворят запазените ви пароли, докоснете знака плюс, за да добавите парола
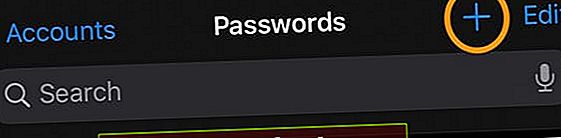
- Попълнете трите изброени полета за уебсайт, потребителско име и парола
- За тази стъпка добавете нещо общо за уебсайт като GameCenterID1.com, GameCenterID2.net или подобен. Просто не забравяйте да добавите това .__ в края на името си. Всеки уебсайт отговаря на различен ID на Game Center - това е важно тук! Всъщност не правим връзка към сайт, а по-скоро вашите идентификатори на Game Center
- За потребителско име въведете имейл адреса си в Game Center
- И за парола въведете вашата Gamecenter Password и натиснете Done
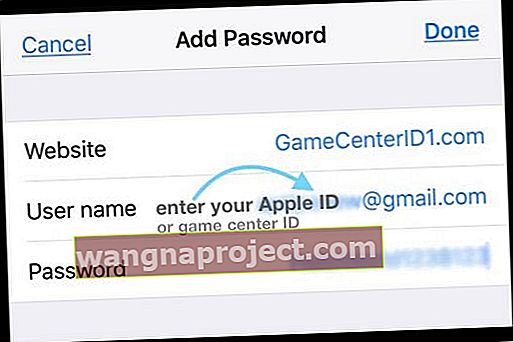
- Ако Done е сиво, проверете дали сте добавили този .com или каквото и да е в края
- Върнете се към стъпка 2 и създайте „ Добавяне на парола “ за всеки акаунт в Game Center, който искате да използвате
Не забравяйте да потвърдите!
Сега сте добавили цялата информация за текущия си акаунт в Game Center към запазените пароли на iDevice.
За да проверите дали цялата ви информация се съхранява в Акаунти и пароли, върнете се в Настройки> Пароли и акаунти> Пароли за уебсайтове и приложения и превъртете надолу по списъка, за да потвърдите, че информацията за вашия Game Center е там. 
Ако решите да добавите друг акаунт, изпълнете същите стъпки за всички допълнителни акаунти, сега или по-късно.
След това отворете настройката на Game Center
- Отидете в Настройки> Център за игри
- Ако в момента сте влезли в Game Center с основния си Apple ID, изключете Game Center и след това го включете отново
- Когато бъдете помолени да използвате вашия iCloud имейл (основен Apple ID,) изберете опцията „ Не (име / имейл) ?“
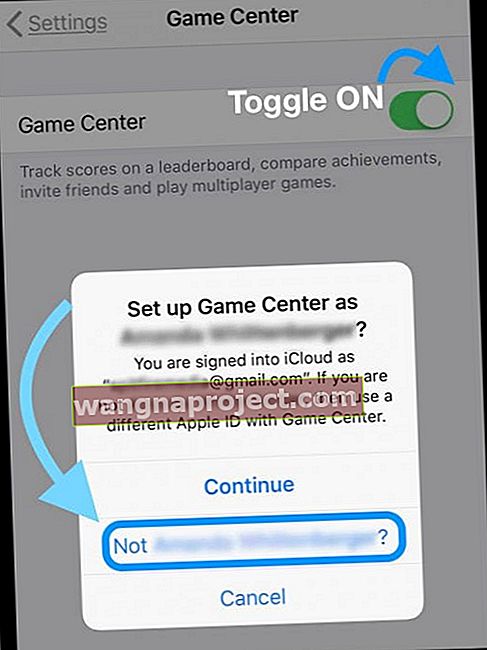
- Ако вместо това видите „ Използвайте различен Apple ID за Game Center “, докоснете това
- Сега трябва да видите екрана за влизане в Apple ID
- Докоснете Apple ID Email
- Не въвеждайте нищо, вместо това изберете символа на ключа в горния десен ъгъл на клавиатурата
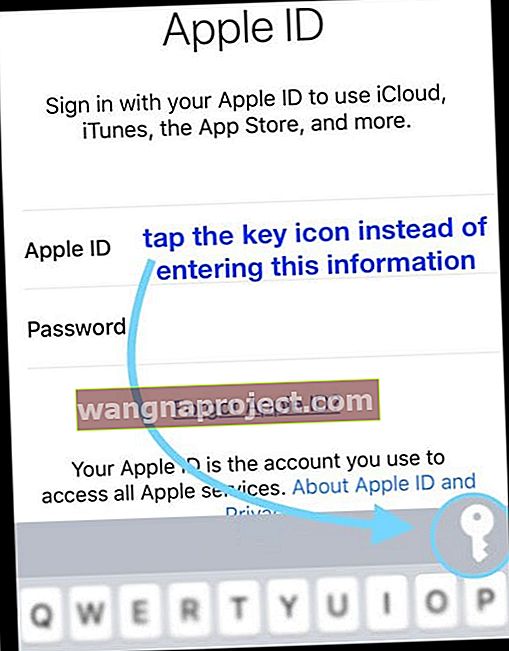
- Дайте разрешение за достъп до вашите пароли чрез Face ID, Touch ID или вашата парола
- Превъртете надолу и изберете един от вашите акаунти в Game Center от списъка, който току-що създадохте
- Ако сте включили двуфакторно удостоверяване, въведете кода за потвърждение от едно от вашите доверени устройства, свързани с Apple ID
- Информацията за вашия акаунт в GC трябва да се попълва автоматично!
- Натиснете Вход - GC попълва вашите потребителски данни и информация за профила
- Ако не можете да влезете в Game Center, отворете iCloud и изключете Game Center и опитайте отново
И накрая, отворете приложението, поддържано от Game Center, и проверете дали информацията за плейъра е вярна. Най-лесният начин да знаете? Потърсете онзи приятелски банер Welcome Back - и вижте дали разпознава промяната в акаунта в GC.
Game Center в iOS и iPadOS (11+): Всичко е свързано с превключване на акаунти
Красотата на използването на пароли и акаунти на iOS и iPad е, че можете бързо да превключвате от един акаунт на друг доста бързо, тъй като информацията ви за GC вече се съхранява в пароли.
Край на въвеждането на пароли!
Дори не е нужно да пишете нищо! Всички ваши акаунти в GC са буквално на едно разстояние!
Това също означава, че можете да добавяте или изтривате акаунти почти по всяко време!
Какво ще кажете за няколко акаунта в Game Center iOS 10?
Да, наистина можете да използвате множество акаунти в iOS 10, но ще трябва да въвеждате ръчно цялата си информация за Apple ID (или устарелия ID на Game Center) всеки път, когато влизате и излизате от настройките на Game Center.
Вход за Game Center iOS 10
- Отидете в Settings> Game Center и го изключете
- Ако е необходимо, докоснете Изход
- Изберете Не (предишният Apple ID или Game Center ID)
- Влезте с друг Apple ID
- Създайте профил в Game Center, псевдоним за вашия акаунт, ако нямате такъв в списъка
- Стартирайте вашата Game Center поддържана игра. Трябва да видите банера за добре дошли с актуализирания ви псевдоним на акаунта.
- Уверете се, че всички ваши данни за играта са верни и са свързани с променения Apple ID
Получавате грешки?
Ако не можете да влезете в Game Center, отворете iCloud и изключете Game Center. След това се върнете в Settings> Game Center и вижте дали можете да влезете в Game Center с вашата алтернативна информация за Apple ID (Game Center).
Разгледайте и публикацията ни за отстраняване на неизправности „Не можете да влезете или да се регистрирате с Game Center?“ Там ние очертаваме как да върнем Game Center обратно в действие!

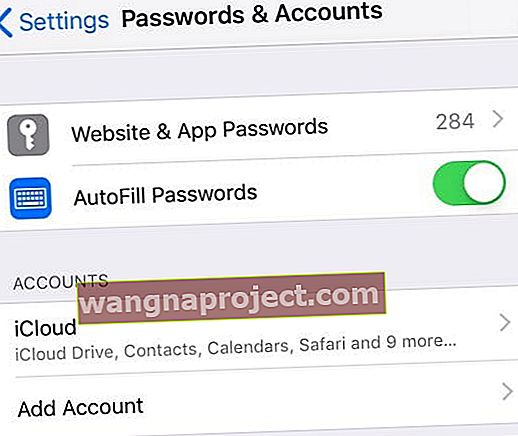 Докоснете Пароли за уебсайтове и приложения в настройките на iOS, за да видите потребителски имена и пароли.
Докоснете Пароли за уебсайтове и приложения в настройките на iOS, за да видите потребителски имена и пароли.