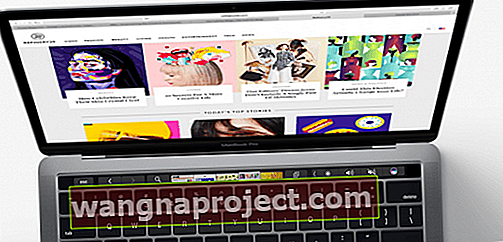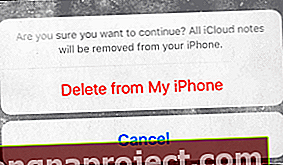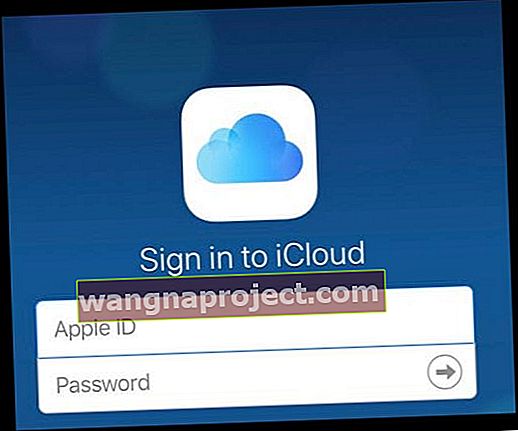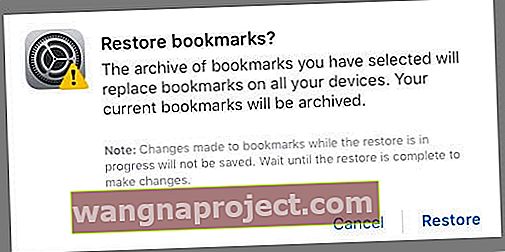Е, какво се случи с моите отметки Safari? Няколко читатели ни казват, че техните отметки в Safari изчезват, често след актуализация. Потребителите също така съобщават, че Safari отметките не се синхронизират правилно с устройства, свързани с iCloud, включително компютри. Ако това звучи като вас, днес ние очертаваме как да извличаме отметки на iPhone, iPad и Mac. Така че нека възстановим отметките на Safari днес!
- Проверете страницата за състояние на системата на Apple, за да видите дали има проблеми, засягащи iCloud, Safari или iCloud Bookmarks, за да се уверите, че проблемът не е в края на Apple
- Изключете всяка VPN и вижте дали всичките ви отметки се синхронизират
- Затворете приложението Safari и рестартирайте
- Уверете се, че сте избрали Set Automatically за датата и часа на вашето устройство
- Включете Safari в настройките на iCloud
- Рестартирайте или Принудително рестартирайте
- Възстановяване на отметки от резервно копие на машина на времето (ако Mac е влязъл със същия Apple ID)
- Принудително повторно синхронизиране, ако имате повече от един iDevice и използвате iCloud (активиран Safari) със същия Apple ID
- Отидете на уебсайта на iCloud (използвайки настолна версия на iDevices), за да възстановите отметките, изтрити през последните 30 дни
Изчезват отметките на Safari: Преди да отстраните неизправности
Ако изведнъж сте загубили отметките си или отметките ви не се синхронизират, опитайте да затворите приложението Safari.
Затворете Safari, преди да отстраните неизправности
Ако използвате iOS 9 и по-нова версия
- Щракнете двукратно върху бутона Начало или плъзнете нагоре лентата за жестове на дома, за да видите най-скоро използваните приложения
- Плъзнете надясно или наляво, за да намерите визуализацията на приложението Safari
- Плъзнете нагоре по визуализацията на Safari, за да затворите
- Това действие затваря активната сафари сесия на вашия iPhone или iPad
- След това докоснете бутона за начало
- По избор: рестартирайте устройството си
- Докоснете иконата на Safari и оставете да се рестартира
За да направите това на iOS 8 и по-долу
- Натиснете двукратно бутона за начало
- Напоследък използваните приложения се показват в долната част на екрана
- Намерете иконата на Safari (превъртете надясно, като плъзнете, ако не я виждате). Това показва списък с приложения, работещи във фонов режим на вашия iPad / iPhone
- Докоснете и задръжте иконата на Safari, докато се размърда
- Докоснете червения знак минус
- Щракнете върху бутона за начало
- По избор: рестартирайте Safari
- Докоснете иконата на Safari и рестартирайте Safari
Как да коригирам Закона за изчезване на отметки в Safari
Проверете вашата дата и час
Уверете се, че настройките на вашето устройство са правилни. За предпочитане, задайте iDevice на Автоматично. Отидете в Settings> General> Date & Time> Set Automatically. Ако вече е включен, изключете го, изчакайте 20 секунди и го включете отново.
Проверете настройките на iCloud
Сега, ако се свържете с iCloud с iDevices, този съвет за четец е за вас! Един от нашите читатели, Корин опита едно просто и ясно решение, когато откри, че нейните отметки са напуснали сцената. Проверете настройките на iCloud, като отворите Настройки> Профил на Apple ID> iCloud и се уверете, че Safari е ВКЛЮЧЕН. Корин включи отново Safari. И вуаля, работи и всички нейни отметки се появиха отново.

Ако вашият Safari вече е включен, опитайте да го изключите
Появява се съобщение с въпрос какво да правите със синхронизираните си данни от iCloud Safari, изберете „Изтриване от моя iPhone“. След това изчакайте 20-30 секунди и включете отново Safari. Докоснете „Обединяване“ при съобщението „данните ви в Safari се обединяват с iCloud“.
Рестартирайте вашето устройство
Опитайте да рестартирате устройството си, като изключите, изчакате 10-20 секунди и включите отново. Ако това не свърши работа, опитайте принудително рестартиране. Не забравяйте да продължите да държите клавишите, докато не видите логото на Apple на екрана. Само тогава трябва да освободите тези два бутона.
Извършете принудително рестартиране
- На iPhone X, iPhone 8 или iPhone 8 Plus: Натиснете и бързо освободете бутона за увеличаване на звука. Натиснете и бързо освободете бутона за намаляване на звука. След това натиснете и задръжте страничния бутон, докато не видите логото на Apple
- На iPhone 7 или iPhone 7 Plus: Натиснете и задръжте бутоните Side и Volume за поне 10 секунди, докато не видите логото на Apple
- На iPhone 6s и по-стари версии, iPad или iPod touch: Натиснете и задръжте бутоните Home и Top (или Side) за поне 10 секунди, докато не видите логото на Apple
Имате Mac? 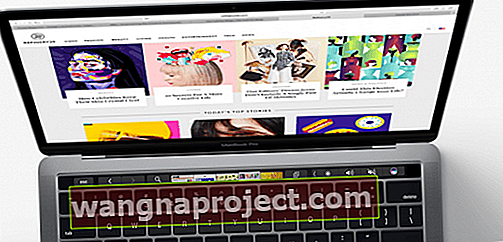
Първо, на вашия Mac отидете на Системни предпочитания> iCloud и отменете синхронизирането на iCloud Safari. След това отворете всеки iDevice, в който сте влезли, използвайки същия Apple ID като вашия Mac, и изтрийте отметките от тези устройства. Възстановете отметките на Safari на вашия Mac чрез Time Machine или чрез уебсайта на iCloud, след това се върнете към всяко устройство и включете обратно Safari в iCloud. Това може да отнеме време, така че бъдете търпеливи, тъй като устройството ви се синхронизира с тези iCloud сървъри.
Използвайте машината на времето
Ако имате Mac и синхронизирате със същия Apple ID и iCloud, вашите отметки могат да бъдат възстановени от резервно копие на Time Machine. Ако използвате Time Machine като метод за архивиране, първо излезте от Safari и след това отворете Time Machine.
Отворете Time Time, като щракнете върху иконата Time Machine в лентата с менюта и изберете Enter Time Machine. Ако нямате Time Machine в горната лента на менюто, отидете на Apple Menu> System Preferences и докоснете Time Machine. Изберете Show Time Machine в лентата с менюта и следвайте предишните стъпки.
Използвайте Time Machine, за да намерите вашия архивен файл на Safari Bookmarks. Можете също да търсите всички изтрити файлове, предишни версии на файлове и файлове като вашия файл на Safari Bookmark, които не работят или са се повредили, и възстановете версиите, които са работили!
Погледнете към дясната страна на екрана за резервната хронология. След това изберете конкретна дата и час, за да се върнете назад във времето, за да намерите файла си

За по-лесно, веднъж в Time Machine, намерете последния архив, който според вас съдържа вашите отметки в Safari и натиснете Command + Shift + G, за да отворите диалоговия прозорец Go To Folder След това въведете: ~ / Library / Safari / Bookmarks.plist и изберете да възстановите конкретния файл.
Избирането на бутона „Restore“ възстановява този файл в същата папка на вашия Mac. Ако замени съществуващия файл, изскачащ прозорец ще попита какво искате да направите.
Допълнителни съвети за отстраняване на неизправности за отметки в Safari
- Създайте резервно копие на iCloud
- Настройки> Профил на Apple ID> iCloud> Архивиране> Архивиране сега
- Излезте от iCloud
- Превъртете надолу до дъното на екрана и докоснете Изход
- Изберете „Изтриване от моя iPhone“ за следващите две съобщения. Това временно премахва iCloud данни - възстановява се, когато влезете отново в iCloud
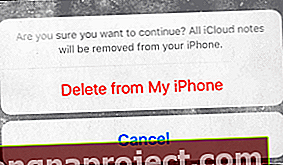
- Въведете паролата си за Apple ID, за да изключите Find My iPhone
- iCloud сега ви подписва
- Влезте отново в iCloud
- Върнете се в Настройки> Профил на Apple ID> iCloud
- Докоснете Вход
- Въведете Apple ID и парола
- Персонализирайте това, което искате iCloud да синхронизира
- След излизане и обратно влизане iCloud се връща към настройките по подразбиране
- Уверете се, че Backup и Find My iPhone са включени
Понякога това просто рестартиране на приложението коригира липсващите отметки. Ако обаче случайно изтриете отметките си от един от вашите iDevices, възстановяването все още е възможно от вашия акаунт в iCloud. Моля, прочетете, за да разберете как да го направите.
Как да възстановите изтритите отметки в Safari
Това се случва на много от нас, особено когато имаме множество iDevices. Виждаме много случаи, когато вашето дете (а) играе на вашия iPad или iPhone случайно изтрива всички ваши запазени отметки в Safari. Или може случайно да изтриете отметките на вашия iPhone или iPad. Тук е полезно възстановяването от iCloud.
Ако приемем, че както вашият iPhone, така и iPad са свързани с вашия акаунт в iCloud, можете лесно да синхронизирате отново отметките и да ги възстановите обратно на вашия iDevice.
Да приемем, че отметките ви са загубени на вашия iPad. В този случай просто отидете в Настройки> Профил на Apple ID> iCloud . Включете настройката на Safari на ИЗКЛЮЧЕНО на вашия iPad И СЛЕД това вашия iPhone. Моля, уверете се, че използвате един и същ Apple ID и на двете устройства.
След това върнете Safari обратно на вашия iPhone и след това на вашия iPad. iCloud автоматично синхронизира вашите отметки в Safari с вашия iPad. Този процес отнема известно време в зависимост от броя на отметките и вашия WiFi сигнал. Дайте му около 30 минути или така и ще видите как всичките ви отметки се връщат към вашия iPad.
Посетете уебсайта на iCloud, за да възстановите липсващите отметки 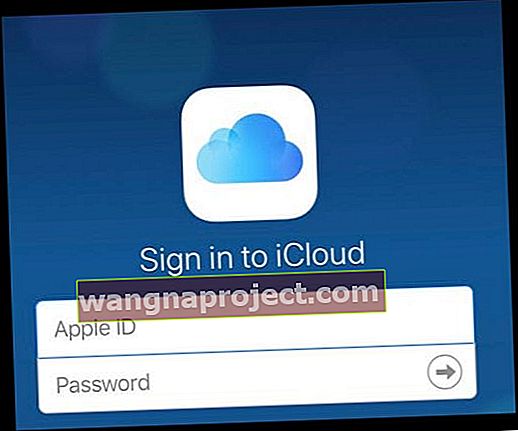
Ако трябва да осъществите достъп до отметка, която не можете да намерите или която сте изтрили през последните 30 дни, посетете iCloud.com на вашия компютър или в Настолен режим на iDevice, за да опитате да възстановите тези отметки.
Възстановете Safari отметки с уебсайта на iCloud
- Веднъж в уебсайта на iCloud, докоснете Настройки
- Превъртете надолу страницата и потърсете Разширени, щракнете върху Възстановяване на отметки
- Изберете архива, който искате да възстановите, и щракнете върху Възстановяване
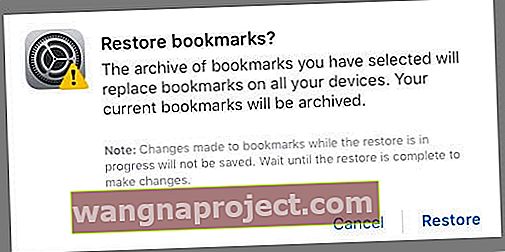
- Ако има повече версии, отколкото могат да се поберат на дадена страница, превъртете, за да видите всичките си опции
- Текущите ви отметки се запазват като нов архивен файл
- Отметките се актуализират на всички ваши iDevices и Mac, в които сте влезли със същия Apple ID И че сте активирали опцията Safari на iCloud
- Изчакайте, докато iCloud завърши възстановяването на вашите отметки в Safari
- Докато вашите отметки в Safari се възстановяват, всички направени от вас промени не се запазват
Отметките не се показват в правилния ред?
Ако вашите отметки не се показват в еднакъв ред на всичките ви устройства, проверете броя на отметките в папката. Ако вашата папка съдържа повече от 500 отметки, редът на отметките може да не е еднакъв на всички устройства.
Как да експортирам отметки за съхранение
Ако успеете да възстановите отметките си, е добре да експортирате отметките си в Safari само в случай, че нещо се случи в бъдеще. По този начин възстановяването е лесно! Този процес изисква Mac, който синхронизирате със същия Apple ID.
Как да експортирате копие на вашите отметки в Safari на вашия Mac
- Изберете Файл> Експортиране на отметки
- Изберете място, където искате да експортирате файла, след което щракнете върху Запазване
- Името на файла по подразбиране е Safari Bookmarks.html, но можете да го промените, ако желаете
Трябва да експортирате от друг браузър освен Safari?
За да експортирате копие на вашите отметки Mozilla Firefox, Google Chrome или Microsoft Internet Explorer, посетете Mozilla, Google или Microsoft за стъпки за експортиране на отметки.