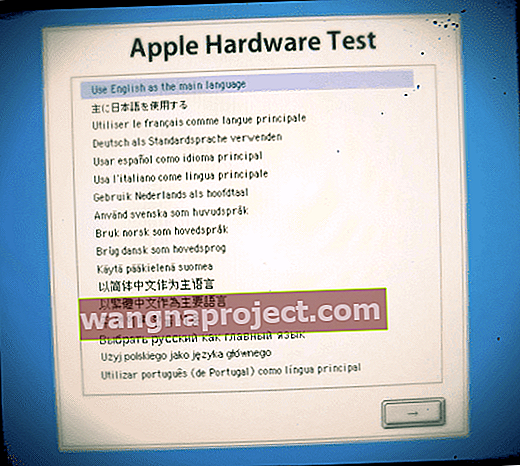Вашият Mac не се зарежда ли след последната актуализация на macOS? Или виждате бял, сив или друг екран на Mac за смърт? Ако е така, не се паникьосвайте! Не си сам.
Някои потребители съобщават, че техните MacBooks и други Mac няма да стартират след актуализация на macOS до macOS Mojave, High Sierra или по-стари macOS Sierra. В AppleToolbox са виждали тези проблеми с почти всяка по-голяма версия на macOS или OS X.
Повечето от тези проблеми обикновено са свързани със софтуер на трети страни, работещ на вашия MacBook . Ако вашият MacBook или друг Mac изобщо не се стартира след актуализация на macOS High Sierra / Sierra и виси на сив екран с лого на Apple, ето няколко стъпки, които трябва да имате предвид:
Mac изобщо няма да се включи? 
Ако вашият Mac дори не се включи, камо ли да се стартира, нека проверим няколко неща
- Проверете дали захранващият кабел и адаптерът правят плътна връзка с вашия компютър и електрически контакт
- Уверете се, че контактът работи, като включите нещо друго и го тествате
- Ако е налично, опитайте друг захранващ кабел / адаптер и вижте дали кабелът е проблемът
- За MacBook проверете дали използвате правилния захранващ адаптер с вашия лаптоп - проверете информационното ръководство, приложено към вашия MacBook

- Натиснете и задръжте бутона за захранване за 10 секунди и вижте дали вашият Mac се стартира
- Някои читатели ни казват, че задържането на тези три клавиша: fn + ctrl + CMD плюс бутона за захранване е работило за тях
- За MacBooks изключете / извадете батерията (ако е възможно), след това включете зарядното устройство и вижте дали то се включва
- Уверете се, че това не е проблем с дисплея, като изключите дисплея (ако е възможно) и натиснете бутона за захранване - ако чуете звуци като звук при стартиране, звуци на вентилатора или задвижване или видите някакви светодиодни индикатори, проблемът вероятно е вашият дисплей
- За MacBooks при стартиране натиснете тракпада - ако щракне, вероятно има проблем с дисплея
- Изключете всички аксесоари с изключение на мишката / клавиатурата и опитайте да включите вашия Mac
- Ако наскоро сте надстроили RAM на вашия Mac, премахнете новите модули (заменете обратно с оригинални, ако е необходимо) и проверете дали Mac стартира. Оперативната памет на трети страни често причинява тези проблеми със захранването
- Нулирайте SMC на вашия Mac (контролер за управление на системата)
- За модели сменяеми батерии: извадете батерията, натиснете и задръжте захранването за 5 секунди, преинсталирайте батерията и включете за тест
- За модели на несменяеми батерии: Отидете в менюто на Apple> Изключване (ако е необходимо), след като изключите, натиснете тези 3 клавиша shift + control + опция от лявата страна на клавиатурата, след това натиснете и задръжте бутона за захранване заедно с тези 3 ключове. Поддържайте това задържане за 10 секунди, след което освободете всички клавиши наведнъж. Включете нормално, за да тествате

Ако вашият Mac не реагира след изпробване на тези съвети, свържете се с Apple Support или сертифициран Apple Repair Center. Вероятно има проблем с вашата логическа платка или друг вътрешен хардуер.
Как да поправите Mac, който няма да стартира и стартира?
- Натиснете и задръжте бутона за захранване за няколко секунди, докато компютърът ви се изключи, след което отпуснете бутона за захранване. Изчакайте няколко секунди и след това натиснете бутона за захранване, за да включите компютъра си
- Изключете всички USB и FireWire устройства, с изключение на клавиатурата и мишката на Apple
- Не забравяйте да премахнете и всички хардуерни надстройки на трети страни, като всички RAM и PCI карти, които не са от Apple. Веднъж премахнати, опитайте да рестартирате вашия Mac
- Ако този процес разреши проблема, свързвайте едно по едно устройство, като рестартирате Mac след повторно свързване на всяко едно, докато не определите кое устройство причинява проблема
- Разгледайте нашата подробна статия за Mac White Screen, опитайте, която показва всички обичайни стъпки, които се предприемат при среща с този проблем.
- Опитайте да стартирате вашия Mac, като използвате безопасен режим. За да направите това, включете вашия Mac, когато чуете стартовия звук (ако е приложимо), натиснете и задръжте клавиша Shift, докато не видите логото на Apple. Ако вашият Mac може да се стартира, проблемът може да е, че компютърът ви няма достатъчно място. Видяхте ли предупреждения за ниско дисково пространство преди този проблем? Вашият Mac трябва да има поне 10 GB свободно пространство.
- Ако сте стартирали успешно в безопасен режим, изберете менюто на Apple> App Store , щракнете върху Актуализации и инсталирайте всички налични актуализации
- Опитайте да нулирате NVRAM

- Изключете вашия Mac, след това го включете и незабавно натиснете и задръжте тези четири клавиша заедно: Option, Command, P и R. Освободете клавишите след 20-30 секунди, през които вашият Mac може да изглежда да се рестартира
- Ако вашият Mac използва парола за фърмуер, тази комбинация от клавиши не прави нищо или кара вашия Mac да се стартира от macOS Recovery. За да нулирате NVRAM, първо изключете паролата за фърмуера
- На компютри Mac, които пускат звук при стартиране, освободете клавишите след втория звук при стартиране
- За компютри Mac, които имат чип Apple T2, освободете клавишите, след като логото на Apple се появи и изчезне за втори път
 Ако все още нищо, включете вашия Mac в Ethernet (ако е възможно - ако не, уверете се, че е свързан с WiFi) и следвайте точно тези стъпки:
Ако все още нищо, включете вашия Mac в Ethernet (ако е възможно - ако не, уверете се, че е свързан с WiFi) и следвайте точно тези стъпки:
- Рестартирайте вашия Mac в режим на възстановяване, като задържите клавишите Command (⌘) и R по време на стартиране
- Отворете Disk Utility и стартирайте Първа помощ за вашия Macintosh HD или каквото и да е основният ви твърд диск. Поправете всичко, което е отбелязано
- Рестартирайте отново, като използвате Internet Recovery Mode (задръжте Command + Option + R.) Този процес отнема време, така че бъдете търпеливи.
- Изберете да инсталирате ново копие на macOS. Отново БЪДЕТЕ ПАТИЕНТНИ - това отнема време. ПОЧАКАЙТЕ вашия MAC да се рестартира и след това продължете напред с инсталацията
- Влезте и следвайте инструкциите на екрана
Използвайте хардуерния тест или диагностика на Apple 
Тези местни приложения на Apple ви казват дали хардуерът, който сте инсталирали, като допълнителна памет, е несъвместим, неправилно инсталиран или дефектен.
Диагностика или хардуерен тест?
- За Mac от 2013 г. или по-нова версия използвайте Apple Diagnostics, които са вградени във вашия Mac
- Ако вашият Mac е от 2012 г. или по-рано и има OS X v10.8.4 или по-нова, използвайте Apple Hardware Test, който е вграден във вашия Mac
- За Mac от 2012 г. или по-рано и с OS X v10.8.3 или по-нова версия, използвайте системния диск със софтуер или USB флаш устройство, доставено с вашия Mac
Apple Diagnostics
- Рестартирайте или изключете, след това натиснете и задръжте клавиша D, докато Mac се рестартира
- Apple Diagnostics стартира автоматично
- Когато Apple Diagnostics приключи, той изброява всички открити проблеми
- Ако трябва да смените езика, натиснете Command-L
Тест за хардуер на Apple 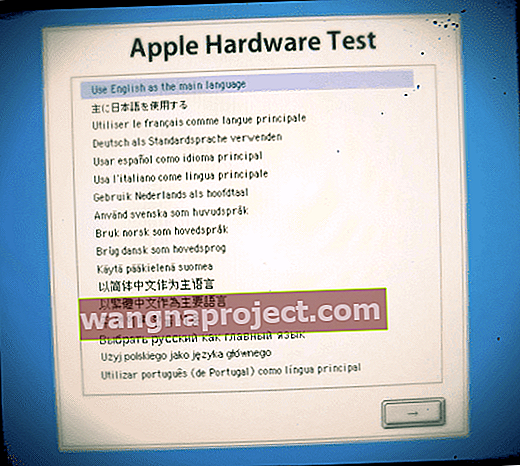
- Рестартирайте или изключете, след това натиснете и задръжте клавиша D, докато Mac се рестартира
- Изберете вашия език, след което натиснете клавиша за връщане или щракнете върху бутона със стрелка надясно
- Ако не виждате екрана за избор, Apple Hardware Test може да не е наличен на вашия Mac
- Опитайте и стартирайте Apple Hardware Test от Интернет. Свържете вашия Mac към мрежа, след което рестартирайте своя Mac, като същевременно натискате и задържате клавишите Option и D
Ако Apple Diagnostics или Hardware Test открият проблем, се появява предупредително съобщение или списък. Запишете ги за справка, ако търсите допълнителна поддръжка от Apple Support или друг доставчик на услуги за ремонт.
Un-Assigned Kernel Misfiring
Ако нито една от горните стъпки не е помогнала на проблема ви, има шанс да имате неподписано разширение на ядрото, което не работи правилно.
Паниката в ядрото често се причинява от повреден или несъвместим хардуер, включително външни устройства, свързани към вашия Mac. Ако вашият Mac се рестартира неочаквано, това е категоричен знак, че е възникнала грешка, известна като паника на ядрото . 
Kernel Extension е код, който разширява възможностите на базовото ядро на операционна система. Ядрото обикновено управлява I / O заявки и в OS X файлът завършва на „.kext“.
В миналото разширенията на ядрото, които са в конфликт с кода на ядрото, могат да причинят паника на ядрото - фатално спиране в ОС, изискващо рестартиране. Използвайки помощната програма на командния ред kextstat, всъщност можете да разберете кои разширения на ядрото са заредени от OS X при зареждане.
Започвайки с Yosemite, разширенията на ядрото трябва да бъдат с код, подписан от разработчика с разрешение на Apple, или OS X няма да ги зареди. Понякога тези неподписани разширения на ядрото причиняват това главоболие след актуализация на OS X или macOS.
За да се справите с проблема с разширението на ядрото, първо изключете Mac и го включете, докато натискате и задържате Cmd + R, за да влезете в режим на възстановяване . Ако вашето устройство е криптирано, трябва да го отключите и да въведете паролата си за криптиране.

С macOS накарайте програмата за възстановяване да се отвори напълно (правилно) „Command + R“ трябва да се задържи по време на цялата продължителност на процеса на зареждане.
- Изберете езика, ако е необходимо
- На екрана на MacOS Utilities отворете менюто Utilities от горната част на екрана
- Изберете Терминал и стартирайте приложението Терминал в режим на възстановяване
- Въведете „ kextstat -l | grep -v com.apple> NonAppleKext.txt ”без кавичките.
- Това създава списък с всички разширения на файлове, различни от Apple, които можете да прегледате, за да видите дали има очевиден заподозрян. Във всеки случай продължете стъпките по-долу, за да премахнете неподписаните разширения.
- Въведете “ system_profiler SPExtensionsDataType> ~ / Desktop / kextList.txt ” без кавичките и натиснете return (това отнема известно време).
- Сега на вашия работен плот трябва да има файл kextList.txt, отворете го и натиснете клавишите „ Apple (Command)“ и „F“, за да изведете находката.
- В полето за намиране вмъкнете „ Получено от: Не е подписано “ Копирайте местоназначението в .kext файла в списък за използване по-късно. (Щракнете върху Напред, за да преминете през всички тях.)
- Пример: /System/Library/Extensions/JMicronATA.kext
- Прегледайте устройството си в / System / Library / Extensions и премахнете някой от неподписаните kext файлове.
- Можете също така да разтоварите тези разширения на ядрото, като използвате следната команда в прозореца на терминала. „ Sudo kextunload -b com.apple.driver.ExampleBundle “ Използвайте името на разширението вместо примерния пакет
След като всички неподписани разширения бъдат обработени, рестартирайте и вече трябва да сте готови.

Няма меню за помощни програми?
Някои потребители на Mac съобщават, че не могат да намерят менюто „Помощни програми“ в режим на възстановяване на macOS. Тази ситуация най-често се дължи на проблем със самия дял в режим на възстановяване или зареждане от режим на възстановяване в интернет, а не от нормален режим на възстановяване.
Опитайте да стартирате в обикновен режим на възстановяване и не забравяйте да задържите Command + R по цялата дължина на зареждането. Ако това не работи, вероятно ще трябва да пресъздадете дяла за възстановяване.
инсталацията на macOS все още не работи или остана?
Ако все още не можете да стартирате от macOS Recovery, опитайте да използвате друг Mac (от приятел, член на семейството или дори в Apple Store), за да създадете външен стартиращ диск на Mac на USB устройство с палеца (налично е поне 8 GB място за съхранение) на това устройство.)
Следвайте указанията в Бялата книга на Apple за създаване на стартиращ инсталатор за macOS.
Моля, уведомете ни в коментарите по-долу, ако имате някакви проблеми. Късмет
Съвети за читатели 
- Задръжте натиснат бутона с опции, след което натиснете бутона за захранване. Не пускайте бутона с опции, докато не видите сиво поле с икона за зареждане. След това актуализацията продължи и всичко отново беше нормално
- Натиснете и задръжте fn-ctrl-cmd и бутона за захранване, това е единственото нещо, което работи на моя Mac
- Задръжте натиснат Shift + Control + опция и бутон за захранване за 10 секунди, последвано от включване на зарядното устройство, включване на Mac чрез бутона за включване работи за мен. Но трябваше да направя тези стъпки около пет пъти, преди най-накрая да свърши работа!
- Не успях да накарам секцията, наречена „Un-Assigned Kernel Misfiring“ да работи, когато използвах режим за възстановяване и терминал. За мен командата kextstat не работи в терминала в режим на възстановяване. Но намерих това решение в Stack Exchange





 Ако все още нищо, включете вашия Mac в Ethernet (ако е възможно - ако не, уверете се, че е свързан с WiFi) и следвайте точно тези стъпки:
Ако все още нищо, включете вашия Mac в Ethernet (ако е възможно - ако не, уверете се, че е свързан с WiFi) и следвайте точно тези стъпки: