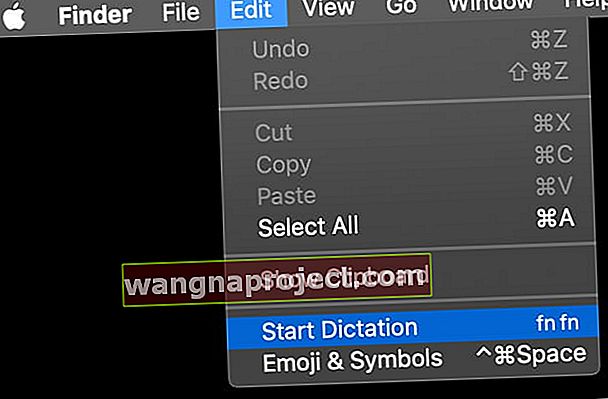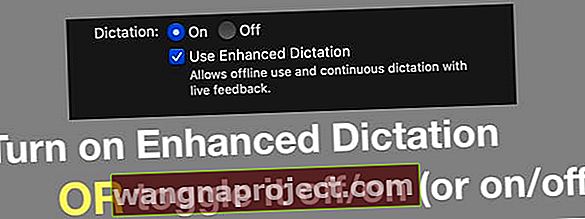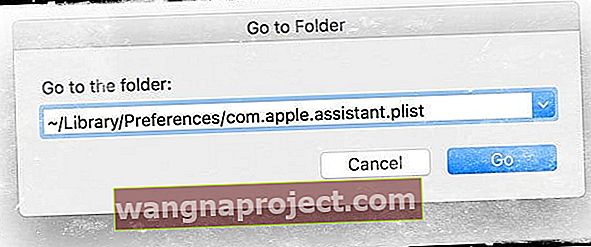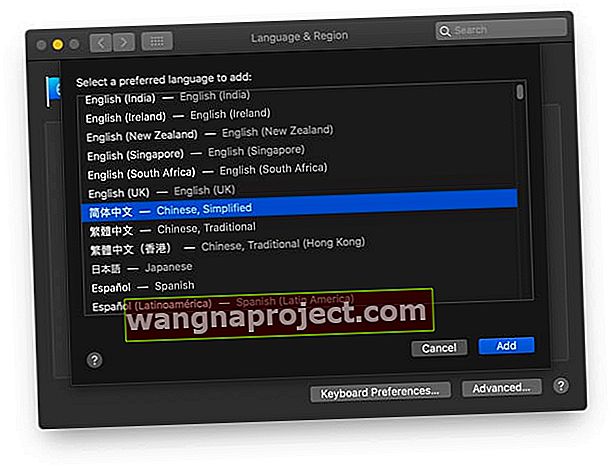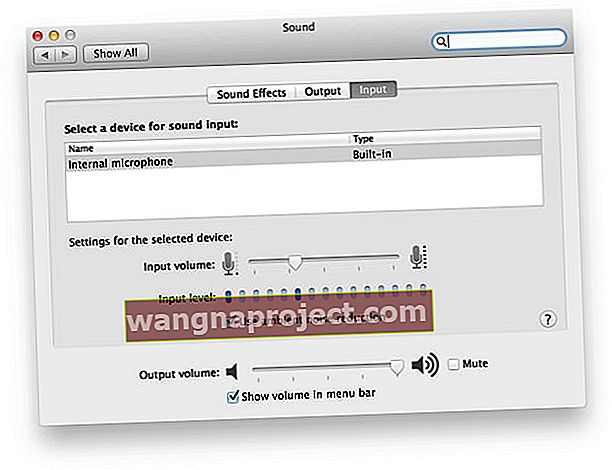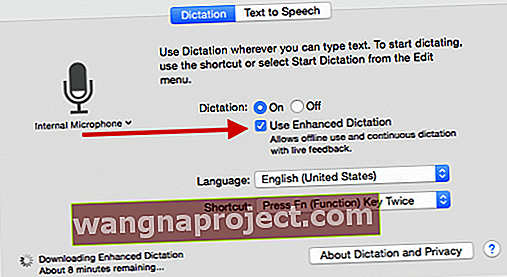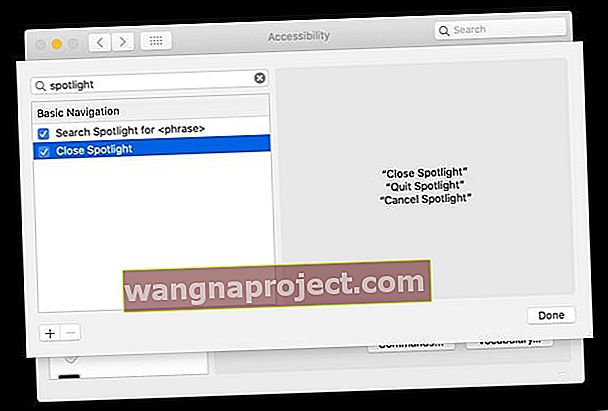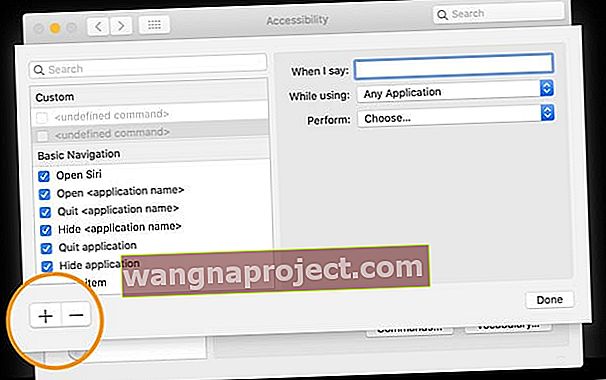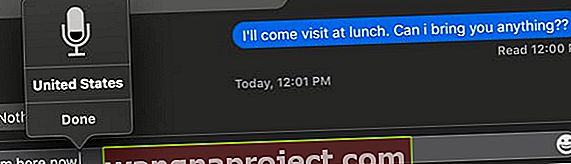Една от страхотните функции за достъпност на macOS и Mac OS X е Dictation. Диктовка на Mac позволява на потребителите да конвертират изговорените думи в текст или да взаимодействат с компютър, като буквално говорят с него. А за потребителите на macOS, просто помолете Siri да „включи диктовка“ вместо вас. Не забравяйте, че Siri не е същото като Диктовка, но Siri съставя кратки съобщения, като текстове за вас.
Напоследък обаче няколко читатели съобщават за проблеми с диктовка и подобрена диктовка. Понякога диктовката не работи и потребителите не могат да активират диктовка или да открият, че изведнъж тя е сива. Много от тези проблеми възникват скоро след актуализация на macOS, като често тази ценна функция работи неправилно или дори не работи изобщо.
Преди отстраняване на неизправности
 За macOS Mojave и по-долу Диктовка и подобрена диктовка са налични в настройките на клавиатурата на вашия Mac. За macOS Catalina и по-нови версии, подобрената диктовка вече не е налична в настройките на клавиатурата - вместо това използвайте гласов контрол
За macOS Mojave и по-долу Диктовка и подобрена диктовка са налични в настройките на клавиатурата на вашия Mac. За macOS Catalina и по-нови версии, подобрената диктовка вече не е налична в настройките на клавиатурата - вместо това използвайте гласов контрол
- Уверете се, че говорите с нормална сила на звука в микрофона - внимавайте да не сте твърде силни или тихи.
- Проверете околната среда за фонов шум. Ако има много шум, опитайте се да го намалите чрез затваряне и затваряне на прозорци, затваряне на врати, използване на микрофон за слушалки или физическо преместване в друго пространство (ако е възможно)
- Опитайте да изключите диктовка, след което да го включите отново. Това действие често решава проблема. И това е лесно решение.
- Ако това не помогне, опитайте да изключите диктовка и да рестартирате системата си . След това се върнете и включете диктовка. Изключването и включването на диктовка без рестартиране понякога не решава проблема, но рестартирането между изключване и включване често решава проблема.
- Отидете на Finder> Top Menu> Edit> Select Start Dictation , след това натиснете клавишната комбинация за диктовка (по подразбиране е два пъти функционален бутон (Fn)).
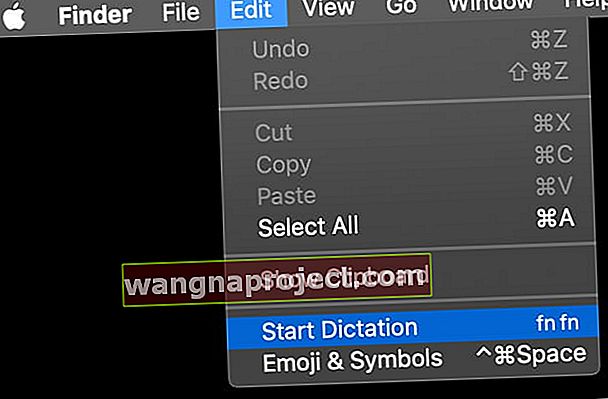
- Променете ръчно настройката на микрофона на вътрешния микрофон или какъвто и да е микрофон, който използвате - не избирайте Автоматично

- Проверете дали отделно приложение създава проблеми. Затворете всичките си отворени приложения. След това опитайте Диктовка. Ако работи, тествайте всяко приложение едно по едно, за да видите дали има конкретно приложение, което създава проблеми. Това със сигурност отнема много време, но може да предостави ценна представа за причините за проблема
- Ако идентифицирате конкретно приложение, което създава проблеми с диктовка, проверете дали има актуализация за това приложение или се свържете с разработчика на приложението за допълнително проучване
Съвети за това кога диктовка на вашия Mac не работи
- Включете подобрена диктовка или я изключете / включете (или обратно). Подобрена диктовка не е налична в macOS Catalina + - вместо това използвайте Гласовия контрол на Accessibility
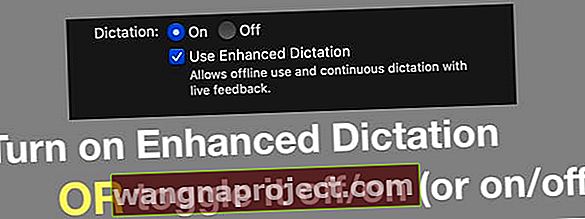
- Отидете на Системни предпочитания> Клавиатура ИЛИ Диктовка и реч> Диктовка . От лявата страна под иконата на микрофона изберете Вътрешен микрофон вместо Автоматичен или външен микрофон. За много потребители това беше поправката, която работи, със или без подобрена диктовка.
- Намерете и изтрийте файла: ~ / Library / Preferences / com.apple.assistant.plist
- От Finder, Menu Изберете менюто „Go“ и отидете надолу до „Go to Folder“.
- Друга възможност е да натиснете Command + Shift + G от вашия работен плот или прозорец на Finder
- Въведете ~ / Library / Preferences / com.apple.assistant.plist в лентата за търсене и натиснете „Go“.
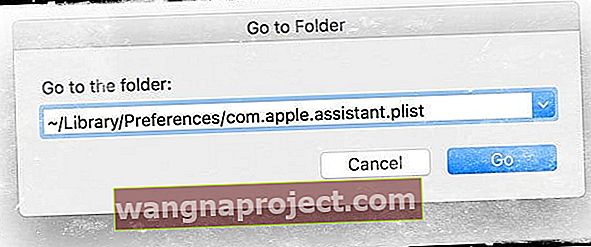
- След това рестартирайте своя Mac, изключете Диктовка ( Apple> Системни предпочитания> Клавиатура ИЛИ Диктовка и реч> Диктовка ) и рестартирайте Mac за втори път и опитайте отново.
- Изтриване на папката на кеша на потребителската библиотека за разпознаване на реч в ~ / Library / Caches / com.apple.SpeechRecognitionCore . Следвайте стъпките от точката за надпис за използването на функцията „Отиди в папка“ в менюто за търсене на Go.
- Изтеглете друг език . Читателите казват, че когато са изтеглили друг езиков пакет, той е инсталирал и нулирал и родния им езиков пакет. Отидете в менюто на Apple> Системни предпочитания> Език и регион и щракнете върху знака Плюс (+).
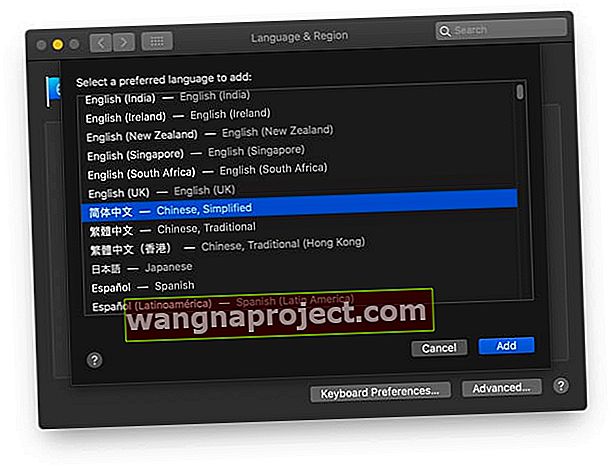
- Опитайте да деактивирате вашия антивирусен софтуер, ако имате инсталиран такъв. Редовната диктовка (не подобрена) често се блокира от вашия антивирусен софтуер, когато данните се връщат в програмата от Apple Servers през интернет.
- Отворете контролния панел на звука. Уверете се, че е избран Вътрешният микрофон . Задайте силата на звука на по-високо от средното ниво. Опитайте да включите настройката за намаляване на околния шум , ако е налична (не е налична в последните версии на macOS)
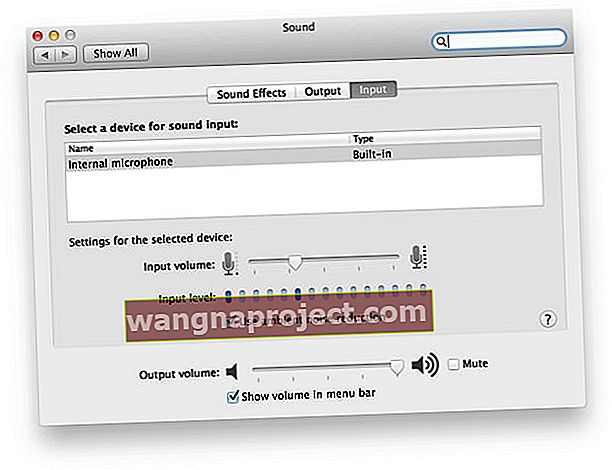
- Ако вашият Mac не използва вградения микрофон, проверете в сайта за поддръжка на производителя на микрофона как да отстраните проблема с вашия конкретен микрофон.
Ако не можете да намерите папката си в библиотеката
- Отворете вашата домашна папка (/ Потребители / вашето потребителско име) в Finder
- В зависимост от настройките на Finder, отворете нов прозорец на Finder
- Или изберете Начало от менюто на Finder's Go ( Go> Home ); или натиснете Shift-Command-H
- Изберете Изглед> Показване на опциите за изглед (или натиснете Command-J)
- Намерете Показване на папката на библиотеката

- Активирайте тази опция. И папката ви в библиотеката трябва да бъде видима
Какво представлява подобрената диктовка на Mac?
Подобрена диктовка се предлага в macOS Mojave и по-долу и OS X Mavericks v10.9 или по-нова версия.
За хора, използващи macOS Catalina и по-нови версии, Apple премахна Enhanced Dictation и го замени с по-големи опции за гласов контрол в настройките за достъпност на вашия Mac.
Използване на подобрената диктовка на Mac за macOS Mojave и по-долу
- Вие диктувате непрекъснато
- Вие диктувате, без да сте свързани с интернет
- Вашите думи може да се преобразуват в текст по-бързо
- Можете да използвате команди за диктовка, за да кажете на вашия Mac какво да прави
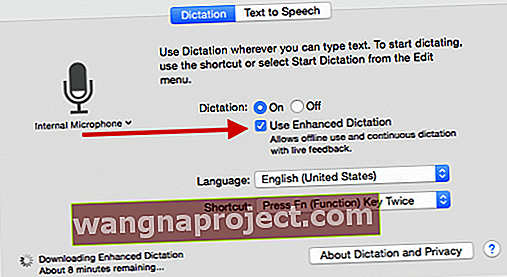
Без подобрена диктовка, вашите изречени думи и някои други данни се изпращат до сървърите на Apple и след това се преобразуват в текст.
Следователно, когато използвате редовна (не подобрена) диктовка, вашият Mac трябва да е свързан с интернет, думите ви може да не се преобразуват в текст толкова бързо и да ограничите говоренето си до не повече от 40 секунди наведнъж (30 секунди в OS X Yosemite или по-рано).
Когато използвате Диктовка, вие решавате вашият Mac или сървърите на Apple да изпълняват разпознаването на реч вместо вас.
Ако използвате подобрена диктовка, вашият Mac преобразува това, което казвате, в текст, без да изпраща диктуваната ви реч на Apple.
Забележки: Ако Диктовка не разпознава какво казвате, може да говорите твърде силно или тихо. Също така, не забравяйте и избягвайте всякакъв фонов шум. Освен това имайте предвид, че Редовната диктовка работи само когато имате активна интернет връзка.
Подобрената диктовка не работи?
Уверете се, че вашият Mac използва macOS Mojave или по-долу. Подобрена диктовка не е налична за macOS Catalina +
Проверете микрофона си
- Отворете Системни предпочитания> Клавиатура ИЛИ Диктовка и реч
- Щракнете върху падащото меню за Mic Input и изберете вътрешен микрофон
- Проверете дали микрофонът работи
Преинсталирането често помага!
- Отидете на Системни предпочитания> Клавиатура ИЛИ Диктовка и реч : премахнете отметката от Подобрена диктовка Рестартирайте вашия Mac
- Върнете се към Системни предпочитания> Клавиатура ИЛИ Диктовка и реч и поставете отметка (поставете отметка) в квадратчето за Подобрена диктовка
Опитайте да добавите друг език
- Изключете подобрената диктовка и добавете друг език
- Включете отново Enhanced и това трябва да принуди Диктовка да изтегли разпознавател на нов език
- Този процес може да отнеме известно време за изтегляне и настройка
Ако това не работи, изключете Enhanced Dictation отново, като го махнете
- След това отидете на вашата системна папка> папка на библиотеката> папка за говор> папка за разпознаване> папка SpeechRecognitionCoreLanguages > и изтрийте папката с име en_US.SpeechRecognition (или какъвто и език да използвате рутинно)
- След като бъде изтрит, рестартирайте вашия Mac и се върнете към Системни предпочитания> Клавиатура ИЛИ Диктовка и реч
- Поставете отметка (поставете отметка) в квадратчето за Подобрена диктовка. Вижте дали това ще изтегли вашия език отново.
Какво ще кажете за macOS Catalina и по-нови версии? Използвайте Гласов контрол вместо Подобрена диктовка.
Ако актуализирате своя Mac до Catalina само за да откриете, че подобрената диктовка вече не е налице, това е по дизайн. Вместо това използвайте настройките за достъпност на macOS за гласов контрол.
В macOS Catalina + Voice Control използва механизма за разпознаване на реч на Siri за американски английски. Други езици и диалекти използват механизма за разпознаване на реч на Enhanced Dictation.
За съжаление, когато активирате Voice Control, той автоматично деактивира диктуването на клавиатурата - не можете да използвате и двете.
- Уверете се, че вашият Mac е свързан с интернет, след което отидете на Достъпност > Гласов контрол
- Изберете вашия език и поставете отметка в квадратчето до Активиране на гласов контрол
- Поставете отметка в квадратчето, за да покажете състоянието на достъпност в лентата с менюта
- Изчакайте вашия Mac да изтегли и инсталира допълнителните езикови компоненти
- Когато Voice Control е готов за използване, се появява икона на микрофон
След като инсталирате Voice Control, не е необходимо да сте свързани с интернет, за да го използвате за избрания от вас език. Можете да използвате команди за навигация по работния плот и приложенията, редактиране и форматиране на текст и управление на вашия Mac. Можете дори да създавате свои собствени команди!
За да видите списъка с налични команди, щракнете върху бутона Команди ...
- Търсене на команда: Въведете дума или фраза в полето за търсене
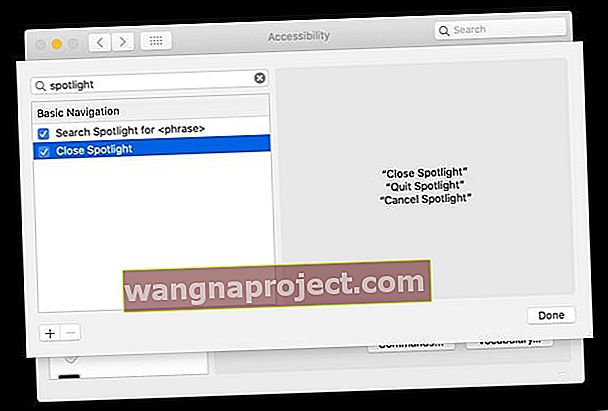
- Изберете елемент от списъка, за да видите наличните команди
- За да активирате команда, поставете отметка в нейното квадратче
- За да деактивирате команда, премахнете отметката от нейното квадратче
Можете също да кажете „Показване на команди“ или „Покажете ми какво мога да кажа“, за да видите списъка с гласови команди, налични за вас.
Или създайте своя собствена команда за гласов контрол!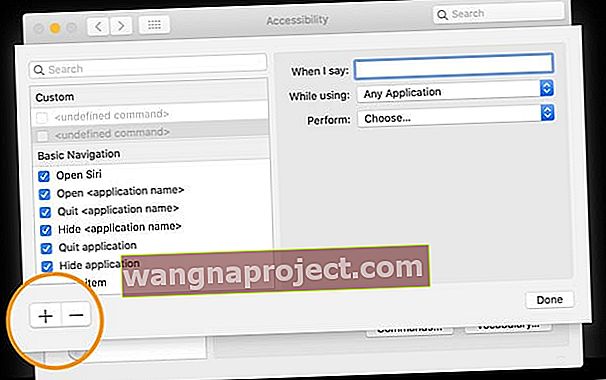
- Отидете на Достъпност > Гласов контрол
- Кликнете върху команди ... бутон
- Докоснете знака + в долния ъгъл
- Добавете опциите си за команди за: когато казвам, докато използвам и извършеното действие
Ако нищо не работи за поправяне на диктовка на вашия Mac, опитайте това!
- Създайте нов временен администраторски акаунт
- Рестартирайте, влезте като този нов временен администраторски акаунт
- Променете обикновения си акаунт на администратор на акаунт, който не е администратор
- Деактивирайте родителския контрол в акаунта си, който вече не е администратор
- Променете редовния си акаунт обратно на акаунт на администратор
- Рестартирайте, влезте в обикновения си администраторски акаунт
- Изтрийте временния администраторски акаунт
- Активиране на диктовка
Тази корекция работи за хората, когато другите съвети за отстраняване на неизправности не. Надяваме се, че този последен работи и за вас!
Как да използвам диктовка на Mac
Някои хора наистина не знаят как да настроят и използват функцията за диктовка на своя Mac, така че нека прегледаме някои основи.
Първо, настройте диктовка на вашия Mac
- Отидете в менюто на Apple> Системни предпочитания> Клавиатура> Диктовка
- Докоснете бутона On radial, за да включите Диктовка
- Поставете отметка в квадратчето за Подобрена диктовка , ако искате да получите достъп до тази функция, когато не сте онлайн. Подобрена диктовка се предлага в OS X Mavericks и по-горе и macOS Mojave и по-долу
- Изберете вашия език и регионален диалект, ако е приложимо
- Изберете предпочитаната клавишна комбинация, за да стартирате диктовка
- Докоснете иконата на микрофон, ако използвате микрофон, различен от вътрешния микрофон на Mac
Помолете Siri да включи диктовка
За хора с macOS Sierra и по-нови версии, можете също да помолите Siri да включи Диктовка вместо вас!
Използвайте диктовка на вашия Mac
- Отворете документ, имейл, съобщение или други приложения с текстови полета и поставете курсора в точката на вмъкване там, където искате да се появи диктуваният ви текст
- Натиснете предпочитаната клавишна комбинация или изберете Редактиране> Стартиране на диктовка, за да започнете диктовка
- Когато вашият Mac е готов за диктовка, той показва икона на микрофон на екрана
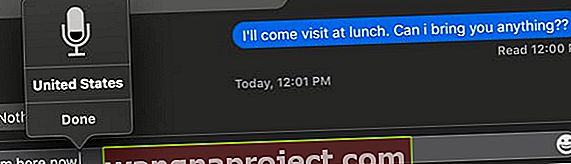
- Изговорете думите, които искате вашият Mac да въведе - направете това бавно
- За да спрете да диктувате, щракнете върху Готово точно под иконата на микрофона