Понякога режимът на възстановяване просто не върши работа и трябва да влезете в режим DFU, за да презаредите iOS. Това често се случва, когато джейлбрейк се обърка. iFolks често са объркани относно разликата между DFU и режим на възстановяване. DFU означава Актуализация на фърмуера на устройството, това е състоянието на вашия iDevice, когато не зарежда операционната система върху себе си, но все пак си взаимодейства с iTunes. Следователно режимът DFU позволява всички устройства да бъдат възстановени от всяко състояние
DFU режимът е много различен от режима за възстановяване, защото DFU заобикаля iBoot буутлоудъра на вашия iPhone, iPod Touch и iPad.
Това е основната разлика между режима за възстановяване и режима DFU. От друга страна, режимът за възстановяване използва iBoot по време на възстановяване или надстройка на вашия iPhone. В заобикаляне на iBoot bootloader, DFU Mode позволява понижаване на текущия фърмуер, тъй като по време на DFU режим няма агент iBoot.
Най-бързият начин да разберете дали сте в режим DFU е, че екранът ви изглежда напълно черен в режим DFU. Не е така с Възстановяването.
Използване на режим DFU
Apple не позволява понижаване до предишни версии на iOS; тук е полезен режимът DFU. Тя ви позволява да преминете към предишни версии на iOS, да отстранявате основни проблеми, да инсталирате персонализиран фърмуер или да отключвате вашия iPhone. iFolks също го използват за джейлбрейк на своите iDevices.
Например: Ако сте инсталирали най-новата версия на iOS на вашия iPhone и искате да понижите своя iPhone до предишна версия на iOS, за да получите Jailbreak, трябва да влезете в режим DFU. Въпреки това, са необходими и съвместимостта на устройството и понижаване на софтуер, за да инсталирате предишни версии на IOS.
Преди възстановяване
- Проверете дали използвате най-новата версия на iTunes или macOS за приложението Finder (macOS Catalina +)
- Архивирайте устройството си, ако е възможно
- Прехвърлете и синхронизирайте съдържание на вашия компютър, ако е възможно
Ако притежавате iPhone 8 или по-нов модел, моля, следвайте стъпките по-долу, за да влезете в режим DFU на вашето устройство. За iPads, iPod Touches и по-ранни модели iPhone погледнете по-надолу за подробни инструкции.
Инструкции за извършване на принудително рестартиране по модел
- На iPhone 6S или по-малък плюс всички iPad и iPod Touch, натиснете едновременно Home и Power, докато не видите логото на Apple
- За iPhone 7 или iPhone 7 Plus: Натиснете и задръжте бутоните Side и Volume Down за поне 10 секунди, докато не видите логото на Apple
- На iPhone 8 и по-нови модели: Натиснете и бързо освободете бутона за увеличаване на звука. След това натиснете и бързо освободете бутона за намаляване на звука. Накрая натиснете и задръжте страничния бутон, докато не видите логото на Apple
Как да влезете в режим DFU на модел iPhone 8 или по-нов
- ПЕРВА актуализация до последната версия на iTunes / Finder на вашия компютър
- Свържете вашия iPhone към компютъра с помощта на Lightning Cable
- Стартирайте iTunes / Finder и се уверете, че вашият iPhone се показва в списъка с устройства
- Уверете се, че вашият iPhone е включен
- След това натиснете бутона за увеличаване на звука, последван веднага от бутона за намаляване на силата на звука
- Сега натиснете и задръжте бутона Side или Power, докато екранът на iPhone стане черен
- Екранът ви трябва да остане черен, ако не преминете отново предишните стъпки
- Освободете бутона Side или Power и натиснете едновременно бутона Side или Power и бутона НАДОЛУ за намаляване за 5 секунди
- След 5 секунди освободете страничния или бутона за захранване, но продължете да натискате бутона за намаляване на звука
- Дайте му няколко секунди, около 10, докато iTunes / Finder разпознае режима DFU и проверете дали екранът ви остава черен
- Ако успешно сте влезли в режим DFU на вашето устройство, ще видите съобщение, че „iTunes / Finder е открил iPhone в режим на възстановяване. Трябва да възстановите този iPhone, преди да може да се използва с iTunes / Finder. “
- Ако не, повторете тези стъпки
Ако не виждате черен екран, не сте в режим DFU. Моля, преминете през тези стъпки отново.
Как да влезете в режим DFU на iPad, iPod и по-ранни модели iPhone
Най-важното нещо преди влизане в режим DFU е времето; трябва да задържите бутоните точно за времето, както е споменато по-долу. В противен случай това води до режим на възстановяване вместо режим DFU.
Имайте предвид, че режимът DFU се обозначава с изцяло черен екран на устройството.
Така че, ако не виждате нищо, това е нормално.
Първо изключете iDevice
- Отворете iTunes / Finder на вашия компютър
- Свържете вашия компютър и вашия iDevice
- Задръжте бутона за захранване за 3 секунди
- Продължете да държите бутона за захранване и ДОПЪЛНИТЕЛНО задръжте бутона за начало ИЛИ модели на iPhone 7, задръжте бутона за намаляване на силата на звука за 10 секунди
- Екранът остава празен през цялото време. Ако видите съобщението „Свързване към iTunes / Finder“, вашият iPhone е в режим на възстановяване. Рестартирайте процеса отново от стъпка 1.
- Отпуснете бутона за захранване, докато продължавате да държите бутона за начало или за iPhone 7, бутона за намаляване на звука, за 5 секунди
- Отново, ако телефонът ви показва екрана „Включване в iTunes / Finder“, вие сте задържали твърде дълго и трябва да рестартирате
- Ако екранът на вашето устройство остане празен, в iTunes / Finder се появява диалогов прозорец, в който се казва, че „е открил iPhone в режим на възстановяване. Трябва да възстановите този iPhone, преди да може да се използва с iTunes / Finder ”
- Следвайте екранните стъпки, за да възстановите iPhone или друг iDevice
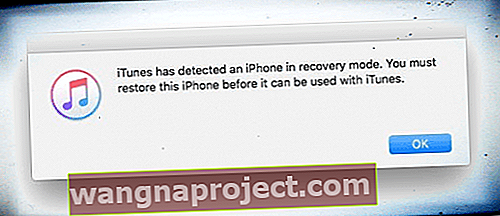
Сега взаимодействието е лесно между вашия iDevice и iTunes / Finder. Можете да инсталирате нов персонализиран фърмуер, Jailbreaks или понижаване. Ако вашият iDevice показва друго съобщение, различно от
Ако вашият iDevice показва ВСЯКИ ДРУГИ съобщения, лога на Apple ИЛИ НЯМА ЧЕРЕН ЕКРАН, това означава, че вашият iDevice не е в режим DFU.
Как да излезете от режим DFU
Излизането от режим DFU е доста просто в сравнение с влизането в него.
Следвайте внимателно тези стъпки
- Докато все още сте свързани към вашия компютър, принудително рестартирайте на устройството си, като натиснете и задържите дома + захранване (iPhone 6S и по-ниски, всички iPad и iPod Touches,) натиснете и задръжте мощност + намаляване на звука (iPhone 7,) или докоснете увеличаване на звука + докоснете намаляване на силата на звука + натиснете и задръжте страничния бутон (iPhone 8 и по-нови), докато логото на Apple се появи на екрана на вашия iDevice
- Освободете бутона (ите), така че iDevice да изчезне от iTunes / Finder
- Сега натиснете бутона ON / OFF или SIDE и вашият iDevice се рестартира нормално
Режим на възстановяване
За разлика от режима DFU, режимът за възстановяване е доста прост и може да се определи като състоянието, в което iPhone зарежда буутлоудъра, но не и операционната система. Въпреки това той все още взаимодейства с iTunes / Finder, за да инсталира нов фърмуер и възстановява.
Използване на режим на възстановяване:
Режимът за възстановяване не ви позволява да понижите предишните версии на iOS. Можете обаче просто да възстановите вашия iPhone, iPod Touch или iPad до текущия фърмуер или да инсталирате актуализациите, като използвате режима за възстановяване. От друга страна, режимът за възстановяване може да бъде полезен и за Jailbreak на вашия iPhone, iPod Touch или iPad.
Как да влезете в режим на възстановяване
Влизането в режим на възстановяване е доста лесен и прост процес.
- Уверете се, че използвате най-новата версия на iTunes или macOS за Finder
- Ако iTunes вече е отворен, затворете го
- Свържете устройството си с компютъра и след това отворете iTunes / Finder
- Сега извършете принудително рестартиране на вашия iDevice
- iPhone 8 и по-нови модели и iPad с Face ID: Натиснете и бързо освободете бутона за увеличаване на звука. Натиснете и бързо освободете бутона за намаляване на звука. Натиснете и задръжте бутона Side / Top, докато устройството ви започне да се рестартира. Продължете да държите бутона Side / Top, докато устройството ви премине в режим на възстановяване
- iPhone 7, iPhone 7 Plus и iPod touch (7-мо поколение): Натиснете и задръжте едновременно бутоните Top (или Side) и Volume Down. Продължавайте да ги държите, докато не видите екрана за режим на възстановяване
- iPad с бутон Начало, iPhone 6s или по-ранна версия и iPod touch (6-то поколение) или по-ранна версия: Натиснете и задръжте едновременно бутоните Начало и Горна (или Странична) Продължавайте да ги държите, докато не видите екрана за режим на възстановяване
- Не освобождавайте бутоните, когато видите логото на Apple
- Продължавайте да държите бутоните, докато не видите екрана за режим на възстановяване на вашето устройство
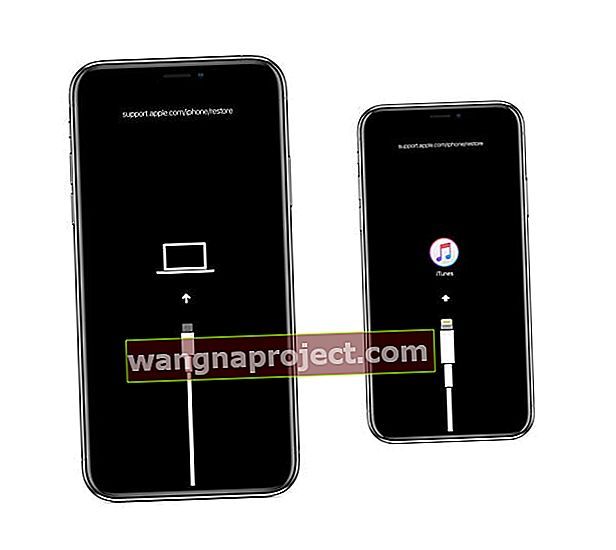
- На компютъра ви се появява съобщение с опции за възстановяване или актуализиране
 Трябва да видите това съобщение в iTunes или Finder, когато устройството ви е в режим на възстановяване.
Трябва да видите това съобщение в iTunes или Finder, когато устройството ви е в режим на възстановяване. - Изберете Актуализиране
- iTunes / Finder се опитва да преинсталира iOS, без да изтрива данните ви
- Бъдете търпеливи, докато iTunes / Finder изтегля софтуера за вашето устройство
- Ако изтеглянето ви отнема повече от 15 минути и устройството ви излезе от режим на възстановяване , оставете изтеглянето да приключи. ТОГАВА повторете тези стъпки
- Ако актуализацията не работи, повторете тези стъпки и изберете Възстановяване
- Може да загубите данни, особено ако не сте архивирали в iTunes или iCloud
- След като вашият iDevice завърши своята актуализация или възстановяване, настройте устройството си, следвайки инструкциите на екрана.
Как да излезете от режим на възстановяване
- Докато поддържате връзката между вашия iPhone или iDevice с вашия Mac или компютър с Windows, принудете рестартирайте устройството, следвайки инструкциите по-горе, за да изключите напълно вашия iPhone
- Сега натиснете отново бутона ON / OFF или Side, за да изключите вашия iPhone
- Логото Connect to Tunes / Finder трябва да изчезне
- Ако този метод не реши проблема ви, трябва да възстановите най-новата версия на iOS / iPadOS за вашия iDevice
Прилики и разлики между DFU и режим на възстановяване
- И двата режима могат да се използват за възстановяване на най-новата версия на iOS на iPhone, iPod Touch, iPad и iPad mini
- DFU режимът НЕ ви предлага да ЗАПАЗИТЕ СЪДЪРЖАНИЕ преди възстановяване
- И двата режима се връщат лесно, като се използват същите методи, както е обяснено по-горе
- DFU режимът е необходима стъпка за Jailbreaking iPhone, iPod Touch или iPad, използвайки Redsn0w като Jailbreak Software, докато режимът Recovery е необходим за инсталиране на нов фърмуер
- DFU режимът може да се използва и за понижаване до предишните версии на iOS, но режимът за възстановяване не може
- Режимът за възстановяване не заобикаля буутлоудъра на iDevices, докато режимът DFU може лесно да заобиколи Bootloader и да предотврати зареждането на ОС по подразбиране на iDevice
Заключение
И DFU, и режимът за възстановяване са много полезни за инсталиране на потребителски фърмуер, актуализация, отключване или Jailbreak iPhone, iPod Touch или iPad. Не забравяйте, че трябва да архивирате данните си ПРЕДИ да се случи бедствие, а не след това. Затова направете резервно копие на част от ежедневната или седмичната си програма iDevice.
Влизането или излизането от DFU или режим на възстановяване зависи от времето на натискане на бутона за заспиване и начало. Прекалено дълго натискане на бутона за начало може да доведе до режим на възстановяване вместо режим DFU.


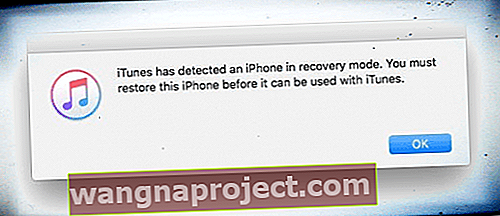
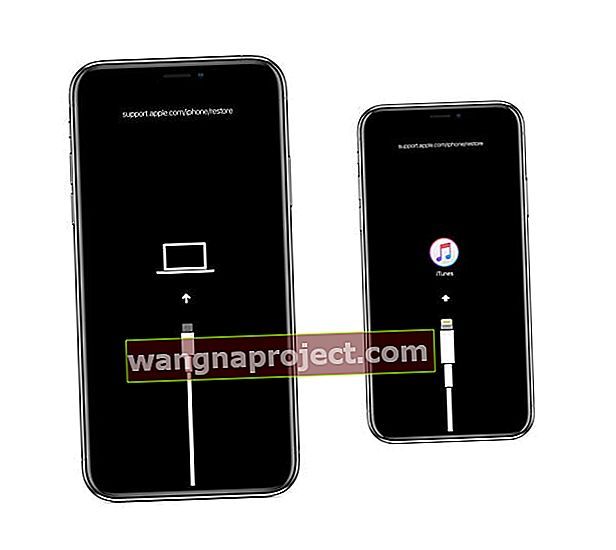
 Трябва да видите това съобщение в iTunes или Finder, когато устройството ви е в режим на възстановяване.
Трябва да видите това съобщение в iTunes или Finder, когато устройството ви е в режим на възстановяване.
