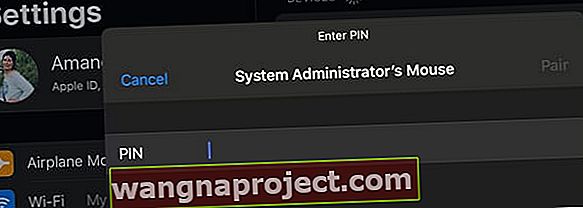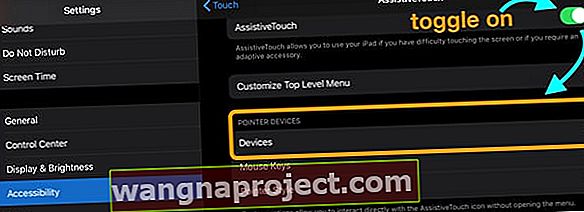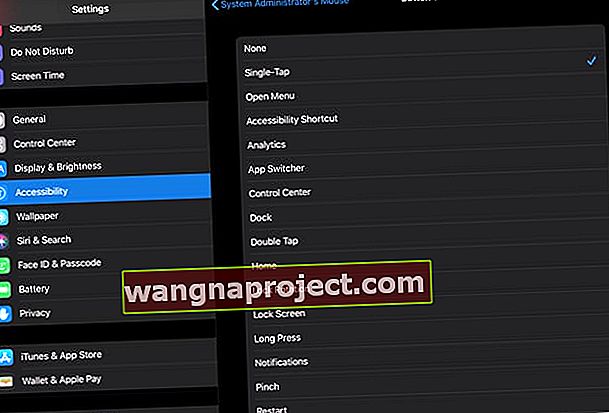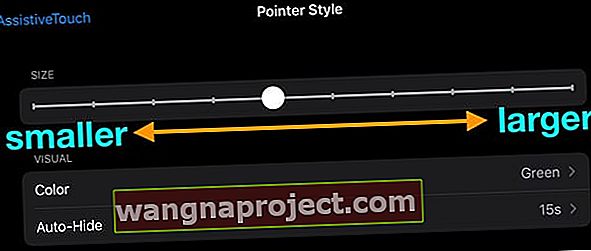Apple наистина промени играта по отношение на фокуса си върху iPad и по-конкретно iPad Pro. Наред с анонса за iOS 13, Apple представи и iPadOS, който има много от функциите, които потребителите на Pro са търсили, по-специално сега имаме поддръжка за мишка с iPadOS!
Някои от тези функции са свързани с това как работи приложението Файлове, заедно със свързването на външни твърди дискове към iPad.
Отдолу обаче има още повече възможности, включително възможността да свържете любимата си мишка към вашия iPad.
Свързване на мишката
Както се очакваше, Apple донякъде скри способността да свързва любимата ви мишка към вашия iPad. В iPadOS функциите се намират в Достъпност в приложението Настройки, което вече има самостоятелна секция и не е дълбоко заровено.
 Отделете време, за да разгледате новите опции в Достъпност на новия iPadOS
Отделете време, за да разгледате новите опции в Достъпност на новия iPadOS
След като имате под ръка любимата си мишка, ще искате да настроите тази настройка, за да можете да бъдете по-продуктивни.
Ето стъпките за активиране на мишката с поддръжка на iPadOS:
- Отворете приложението Настройки на вашия iPad
- Превъртете надолу и докоснете Достъпност
- Изберете Touch, който се намира под Physical and Motor
- В горната част превключете AssistiveTouch в положение On

- В следващия панел включете AssistiveTouch отново
- Превъртете надолу и докоснете Устройства
- Докоснете Bluetooth устройства. За кабелна мишка или тракпад всичко, което трябва да направите, е да изберете името на устройството
- След като влезете в раздела „ Bluetooth устройства “, отстъпете за момент от iPad. Трябва да настроите мишката си Bluetooth в режим на сдвояване, който е различен за всяко устройство
 Включете Bluetooth в режим на сдвояване
Включете Bluetooth в режим на сдвояване
В нашия пример сдвояваме Logitech MX Master 2S
- Обърнете мишката с главата надолу и натиснете / задръжте бутона за сдвояване
- След като името на мишката се появи на вашия iPad, докоснете го, за да го сдвоите
- Можете също така да настроите „нов профил“, като превключите на един от другите предоставени номера
Има някои случаи, когато е необходим ПИН код, за да завърши процеса на сдвояване
- Тъй като повечето мишки нямат номерирани входове (извън игралните мишки), просто въведете 0000 в областта Pin Pin.
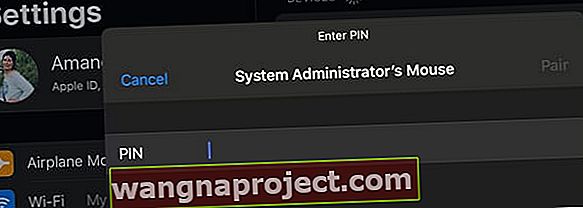
- След това мишката се сдвоява с вашия iPad и можете да започнете да персонализирате.
Не можете да свържете вашата Magic Mouse 2, тракпад или мишка / тракпад на трета страна с iPadOS?
По някаква причина свързването на магическа мишка 2 и някои други устройства е предизвикателство с iPadOS. Но намерихме заобиколно решение!
- Отидете в Настройки> Достъпност
- Изберете Switch Control

- Изберете Превключватели
- Докоснете Bluetooth устройства

- Включете вашата магическа мишка
- Сдвоете го, ако бъдете попитани
- Потърсете вашата Magic Mouse 2 (или каквото и да наричате вашата магическа мишка), изброени под BT устройства

- Изчакайте iPadOS да изброи устройството като свързано

- След като вашият iPad разпознае вашата мишка, отидете в Настройки> Достъпност> Докосване> Помощно докосване
- Включете помощното докосване
- Под заглавието Pointer Devices изберете Devices
- Докоснете Bluetooth устройства
- Проверете дали iPad се свързва с вашата магическа мишка
Ако все още имате проблеми с свързването на мишката или тракпада с iPad, разгледайте статията Мишката или тракпадът не работи ли с iPad или iPhone?
Персонализирайте бутоните на мишката
Сега, когато мишката ви се е свързала с iPad благодарение на AssistiveTouch в iPadOS, забавлението още не е свършено.
Apple направи възможно да персонализирате различните бутони, които могат да бъдат намерени на различните ви мишки.
Има някои опции по подразбиране, които вече са присвоени на различни бутони, но те могат да бъдат променени.
По подразбиране има само два-три бутона в списъка, като еднократно докосване, отворено меню и начало като фактически сдвояване на бутони.
Ето стъпките за персонализиране и промяна на действията на вашия бутон на мишката:
- Отворете Настройки
- Докоснете Достъпност
- Изберете Touch > и включете AssistiveTouch
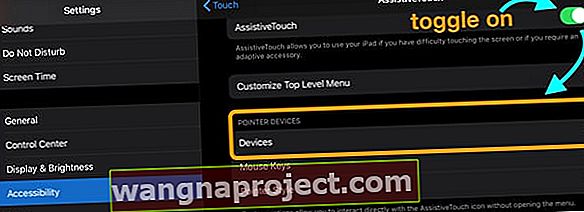
- Потърсете раздела Указателни устройства
- Докоснете Устройства
- Намерете и докоснете името на свързаната мишка или тракпад
- Изберете бутон, който искате да персонализирате действието му

- Изберете желаното действие за този бутон от наличните опции за действие
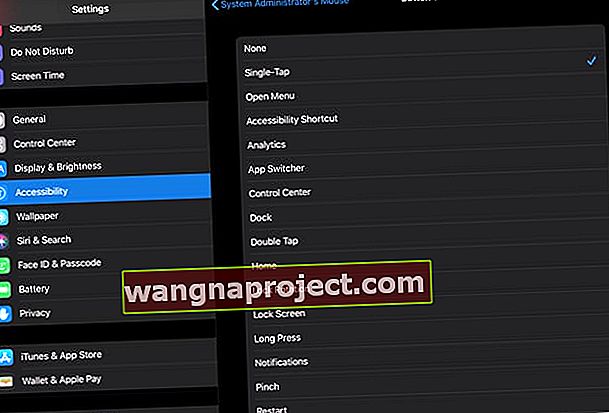
Искате ли мишката на iPad или iPhone да има поведение с десен бутон на мишката?
Задайте продължително натискане на един от бутоните на мишката. Използването на продължително натискане ви дава достъп до опциите на менюто за бързи действия.
Вашата мишка или тракпад има ли повече от 2-3 бутона?
Ако вашата мишка или тракпад има повече бутони от опциите по подразбиране от 2-3, можете да добавите допълнителни бутони и действия на мишката, като докоснете опцията „ Персонализиране на допълнителни бутони ... “ в горната част на настройките на мишката.
Защо курсорът на мишката е толкова голям в iPad OS?
Първо и най-важно, трябва да признаем, че възможността за използване на мишка с iPadOS е под Достъпност по причина. Така че би било логично Apple да има по-голям курсор, така че тези, които се нуждаят от него, лесно да виждат какво правят.
 Персонализирайте показалеца на мишката (курсора) на вашия iPad
Персонализирайте показалеца на мишката (курсора) на вашия iPad
С най-новата версия на iPadOS, Apple изслуша оплаквания, че потребителите не могат да направят курсора по-малък.
Сега, ако искате да направите това по-малко, можете да го направите със следните стъпки:
- Отворете Настройки
- Превъртете надолу и изберете Достъпност
- Докоснете Touch, под Physical and Motor
- Докоснете AssistiveTouch
- Превъртете надолу и изберете Стил на показалеца
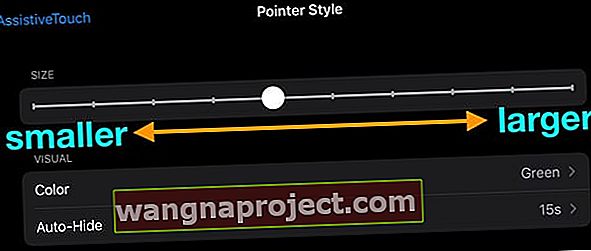
В горната част на този панел има лента за превъртане, която може да се регулира. Това автоматично променя размера на курсора, което е фантастично допълнение към iPadOS за потребителите на мишката.
От този панел можете също да промените цвета на показалеца, вариращ от Сив (по подразбиране) до Оранжев).
Освен това можете да регулирате автоматичното скриване на настройките на курсора на показалеца, включително времето, което е необходимо, или дори възможността да го изключите, така че курсорът на мишката да е винаги там.
Скрити функции за използване на мишката с iPadOS
- Щракването върху някой от долните ъгли ви отвежда до началния екран
- Щракнете и задръжте от долния ъгъл и плъзгането нагоре разкрива многозадачност
- Щракнете и плъзнете нагоре и надолу страница, за да „превъртите“
- Персонализирайте менюто за достъпност, за да извършвате действия като различни жестове
- За превъртане натиснете надолу и плъзнете мишката в желаната посока
Сигурни сме, че Apple продължава да пуска повече функции с актуализации и допълнителни версии на iPadOS, но засега Apple е направила нещата доста приятни.
Bluetooth устройствата не се свързват с iPad чрез iPadOS?
Първо, ако вашето BT устройство не се свързва с вашия iPad, уверете се, че не е сдвоено с друго устройство! 
Проверете дали светодиодът на мишката или тракпада мига, ако не, вашето устройство вече е сдвоено с друго устройство, като вашия iPhone или Mac. Така че първо го откачете от това друго устройство, след което опитайте да се сдвоите отново с вашия iPad.
За съжаление има някои мишки, които просто все още няма да работят с iPad и iPadOS.
Изненадващо, някои от проблемните устройства са Magic Mouse 2 на Apple и Magic Trackpads. Не сме съвсем сигурни защо Apple не е включила поддръжка за собствените си устройства, но много хора съобщават за проблеми, когато използват някоя от тях с Bluetooth и iPadOS.
За Magic Trackpad 2 опитайте да го включите директно в iPad. За съжаление, Magic Mouse 2 на Apple не може да работи по този начин поради това ужасно решение да поставите порта за зареждане върху корема на мишката.
По-рано споменахме, че някои мишки принуждават въвеждането на ПИН код да се покаже. 
В тези случаи просто въведете 0000 и двойките на мишката. Има някои случаи, когато изглежда, че панелът с настройки просто е заседнал. В тези случаи опитайте да въведете същия ПИН код, въпреки че няма подкана.
Как да използваме подобрената поддръжка на мишката в iPadOS 13.4
В ход, който не би трябвало да е изненада, Apple добави допълнителна поддръжка на мишка и тракпад с iPadOS 13.4. Изненадата беше, че това става достъпно от 24 март, вместо да стартира заедно с iPadOS 14 тази есен. С актуализацията вече не е необходимо да преминавате през съчетанието на включване на функциите в Достъпност. Вместо това можете просто да намерите любимата си мишка, да я поставите в режим на сдвояване и след това да я сдвоите с вашия iPad точно както всичко друго. Apple заявява, че тази нова функционалност е съвместима с мишки или тракпад на трети страни през USB или Bluetooth. Това означава, че най-накрая ще получим пълна поддръжка за Magic Mouse 2 и TrackPad 2.
С актуализацията вече не е необходимо да преминавате през съчетанието на включване на функциите в Достъпност. Вместо това можете просто да намерите любимата си мишка, да я поставите в режим на сдвояване и след това да я сдвоите с вашия iPad точно както всичко друго. Apple заявява, че тази нова функционалност е съвместима с мишки или тракпад на трети страни през USB или Bluetooth. Това означава, че най-накрая ще получим пълна поддръжка за Magic Mouse 2 и TrackPad 2.
Настройте и свържете мишка или тракпад в iPadOS 13.4
След като мишката ви е свързана, ще искате да се забъркате с настройките. Новият панел за настройки на мишката и тракпада можете да намерите тук:
- Отворете приложението Настройки на вашия iPad.
- Докоснете Общи .
- Изберете Trackpad & Mouse .

- Скорост на проследяване
- Естествено превъртане
- Вторично щракване

- Отворете приложението Настройки на вашия iPad.
- Превъртете надолу и докоснете Достъпност.
- Превъртете надолу и изберете Управление на показалеца.

- Външен вид
- Увеличи контраста
- Автоматично скриване на показалеца
- Цвят
- Размер на показалеца
- Анимации на показалеца
- Скорост на превъртане
Персонализиране на бутони
Ако не искате да преминете през менюто за управление на показалеца, за да персонализирате бутоните, има друг начин. Ето какво ще трябва да направите:


- Отворете приложението Настройки на вашия iPad.
- Превъртете надолу и докоснете Достъпност.
- Изберете Touch
- Докоснете AssistiveTouch
- Превъртете надолу и под Устройства с указатели изберете Устройства.
- Изберете името на свързаната мишка или тракпад.
- Докоснете Персонализиране на допълнителни бутони ... .


 След като влезете в това меню, можете да преминете и да присвоите всичките си бутони на различни контроли. Apple дори ви позволява да присвоявате преки пътища на бутоните на мишката, ако не искате да се притеснявате за приложението Shortcuts.
След като влезете в това меню, можете да преминете и да присвоите всичките си бутони на различни контроли. Apple дори ви позволява да присвоявате преки пътища на бутоните на мишката, ако не искате да се притеснявате за приложението Shortcuts.
Как работи новият указател?
Когато за първи път свържете мишка към вашия iPad, на екрана автоматично ще се появи малък кръг. След това, докато плъзгате курсора наоколо, той „хваща“ каквото и да задържите. Ако се опитвате да намерите приложение, курсорът минава над приложенията и самият курсор изчезва. Ако работите с текст и се опитвате да откроите, получавате единичния ред, който често се вижда в текстовите полета. С любезното съдействие на Apple
С любезното съдействие на Apple
Но това, което е страхотно е, че тази функционалност е разширена още повече. Ако вземете мишката, задържите курсора на мишката и щракнете върху символите WiFi и батерията в лентата на състоянието, ще активирате Центъра за управление. Задръжте курсора на мишката и щракнете върху часа и датата в горния десен ъгъл, ще активира сянката за известия. Ето още няколко примера:
- Щракването върху многозадачната лента в долната част на екрана ще ви отведе у дома.
- Щракването и плъзгането на лентата нагоре ще активира многозадачност.
Кога излиза iPadOS 13.4?
Тези от разработчика бета за 13.4 вероятно вече видяха, че актуализацията пристига на техния iPad. Същото известие ole 'ще се появи, когато е готово за изтегляне по въздуха и можете да го инсталирате. Що се отнася до хората, които не искат да живеят от дивата страна, ще можете да изтеглите окончателната версия на iPadOS 13.4 на 24 март. Това ще ви осигури актуализираната поддръжка на мишка и тракпад, заедно с корекции на грешки и няколко други по-малки функции.Заключение
Apple със сигурност ни впечатли с iPadOS. Независимо от проблемите, възникнали в момента, възможността за използване на мишка с iPad е едно от най-вълнуващите допълнения.
Според нашия опит това е най-близкото нещо до възможността наистина да заменим лаптопа си с iPad Pro. Тук се надяваме Apple да продължи да прави иновации и да предоставя допълнителни функции на масите, за да се възползва от пълната мощност, предлагана от линията iPad Pro.
Ако имате някакви въпроси или срещнете някакви проблеми, когато се опитвате да сдвоите мишката си с iPadOS, уведомете ни в коментарите. Ще се радваме да ви помогнем с всичко, което може да възникне.