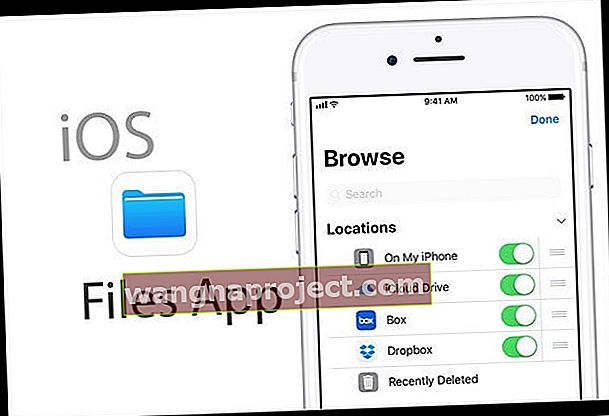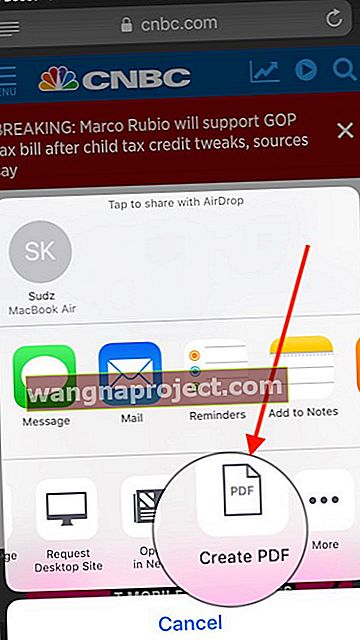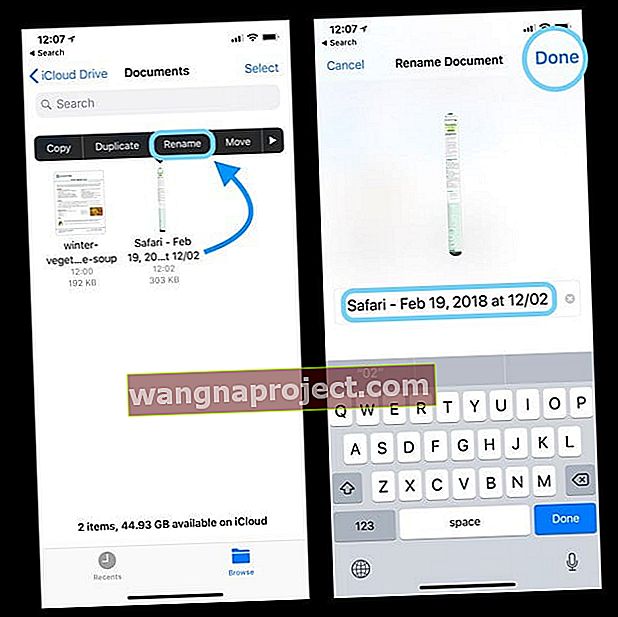Всяка седмица читателите питат „можете ли да запазвате pdf файлове на iPhone?“ И отговорът е категоричен ДА! Наистина можете да запазите PDF от мрежата на вашия iPhone или iPad (или друг iDevice.)
С пускането на iOS 11+, Apple представи приложението Files като заместител на своето приложение iCloud Drive.
Въпреки че е пуснато от доста време, приложението Files в крайна сметка не се използва толкова, колкото Apple очакваше (или се надяваше).
В тази статия ще ви покажем как да запазвате PDF файлове от Safari директно във вашето приложение Files.
Защо да използвате приложението Files в iOS 11+ 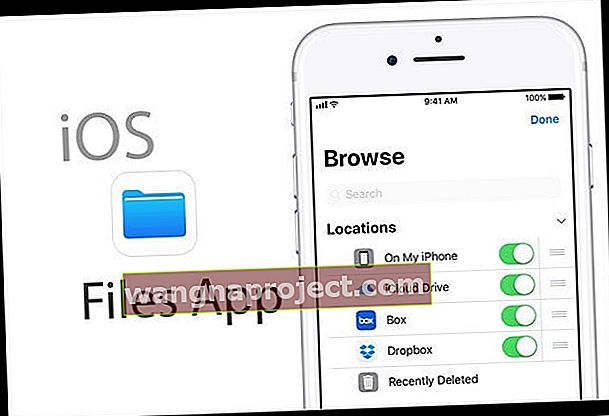
Много потребители предпочитат да събират подходяща информация, докато сърфират, и предпочитат да я съхраняват далеч, за да може лесно да бъде достъпна по-късно.
Винаги можете да използвате отметка в Safari, но в един момент нарастващият ви брой отметки се превръща в болка за управление.
Ето няколко причини, поради които може да искате да използвате приложението Файлове, за да запазите и организирате информацията в Safari.
Бързо търсене на информация и ключови думи
Има и моменти, когато може да искате да коментирате страница или да използвате „Намери“ и други полезни команди, за да анализирате лесно информацията.
Ако съдържанието е под формата на PDF, това го улеснява. PDF файловете имат чудесни интеграционни функции в екосистемата на Apple. Можете да запазите всяка уеб страница от Safari като PDF.
Намалява нуждите от устройство за съхранение
Следващият проблем, който приложението Files адресира в този контекст, е възможността да се осигури платформа, която намалява използването на съхранение в устройството.
Тъй като приложението Files на iOS има вградени куки за облачни услуги като iCloud и Dropbox, вашите файлове могат да бъдат добре организирани и прибрани в облачно хранилище.
Това освобождава място за съхранение на вашия iPhone или iPad и може да бъде много полезно за iFolks, които непрекъснато се борят с ограничено съхранение на своите устройства.
Изпратете много файлове, с ZIP компресия!
И накрая, ако и когато изпращате голям брой документи или PDF чрез имейл на вашия iPhone или iPad, можете лесно да се възползвате от вградената функция за ZIP, за да компресирате вашите файлове, преди да ги изпратите.
Как да запазите PDF от Safari в приложението Files
В първия набор от указания отваряме файл на уебсайт, който е PDF.
В този пример потърсих „Коледни рецепти PDF“ с помощта на полето за търсене в приложението ми Safari.
Както можете да видите от резултатите от търсенето, имаше няколко рецепти, които можех да намеря, които вече бяха във формат PDF.
На този етап можете да прегледате съответните статии и да решите да изберете тази, която искате да запазите. Ключът им е да се използва „PDF“, докато се използва търсене в Google.
1. Докоснете статията, за да я отворите във вашия браузър Safari, точно както всяка друга нормална уеб страница
След като отворите статията, кликнете върху бутона Споделяне в долната част на прозореца на браузъра.
2. След това превъртете надясно по наличните действия и намерете „Запазване във файлове“
- Когато докоснете „Запазване във файлове“, автоматично ще ви отведе до приложението за файлове
- Ако не виждате Save to Files като опция в Share Sheet, уверете се, че гледате PDF файл в Safari, а не просто обикновена уеб страница
3. Определете папката, в която искате да съхранявате PDF документа
След като изберете папката, просто щракнете върху бутона „Добавяне“ в горния десен ъгъл на приложението.
Спестете място на устройството, като съхранявате в iCloud Drive
В моя пример реших да го съхранявам в една от папките си iCloud Drive, за да спестя място и да го има на разположение на всичките ми устройства на Apple.
Можете също така да изберете опцията да го съхранявате на вашия iPhone или iPad, като изберете „ На моя iPhone “ вместо iCloud устройство. Само не забравяйте, че файлът заема съхранение в устройството!
Това е!!
PDF документът е наличен във вашето приложение „Файлове“
- За да намерите записания от вас документ, отворете приложението Файлове на началния екран
- Отидете в папката и тя трябва да е там, за да я използвате
- Можете също да използвате полето за търсене в горната част на приложението за файлове, за да потърсите файла, ако не сте сигурни къде сте го запазили

Другото спестяване на време е бутонът „Последни“ в долната част на екрана на приложението Файлове
Докоснете го, за да покажете всичките си скорошни файлове, включително тези, които наскоро са записани във Файлове.
Други опции за запазване
В допълнение към приложението Файлове можете също да отваряте и запазвате PDF файлове във вашето приложение Книги / iBooks чрез Копиране в книги. Когато използвате iBooks за отваряне на PDF файл, iBooks автоматично запазва копие от PDF файла на вашия рафт на iBooks PDF. Освен това PDF файловете, които добавяте към приложението си Книги, автоматично се показват в Книги на всичките ви други устройства на Apple, когато използвате iCloud с iBooks.
Ако обичате приложението Kindle от Amazon, има възможност да запазите и там!
Можете също да копирате и отворите PDF в синхронизиращи приложения като Dropbox или Google Drive, така че да можете да съхранявате копия на всичките си PDF файлове на свързаните с Dropbox / Google Drive устройства.
Разгледайте отблизо вашия Share Sheet, за да видите какви опции имате на разположение за запазване на pdf файлове на iPhone, iPad или iPod Touch.
Как да изтеглите редовна уеб страница на Safari в PDF
Няма проблем. Можете да конвертирате всяка уеб страница в Safari в PDF.
- Кликнете върху бутона Споделяне в долната част на браузъра и превъртете надясно по наличните действия
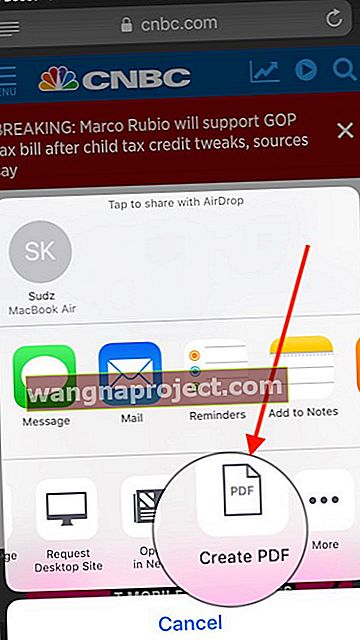
- Изберете „ Създаване на нов PDF “
- Той автоматично преобразува уеб страницата в PDF, когато я докоснете
- Използвайте отново бутона за споделяне, за да го преместите във вашето приложение Files
- iOS назовава новосъздадения ви pdf с етикета Safari + дата и час
Запазете го засега във вашето приложение Files и след това го преименувайте, когато сте в приложението Files
- За да преименувате, отворете Файлове и намерете новия си запазен pdf
- Натиснете и задръжте и изберете Преименуване
- Актуализирайте Safari + Дата / час до избраното от вас име и натиснете Готово, за да запазите новото име
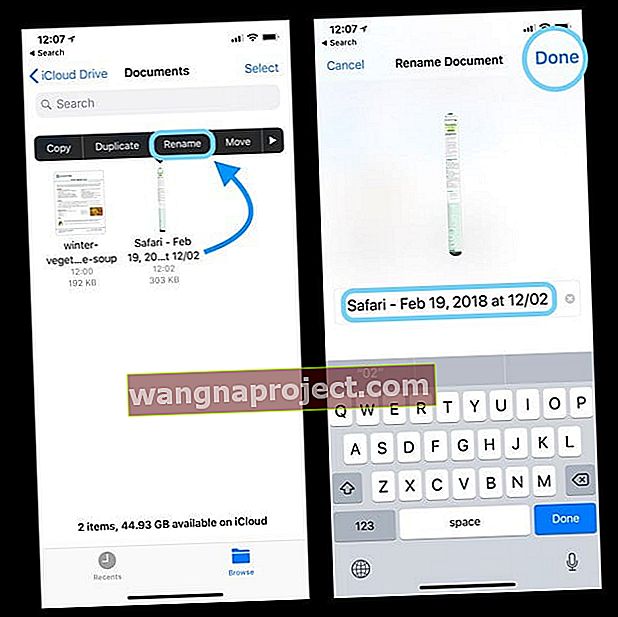
Запазване на файлове в iCloud Drive?
Моля, имайте предвид, ако използвате устройството iCloud за съхраняване на вашите PDF файлове.
Обикновено, когато го запазите, можете да видите PDF документа веднага във вашето iCloud устройство.
Има случаи обаче в зависимост от скоростта на вашия WiFi или размера на PDF документа, когато може да отнеме известно време, за да се покаже във вашите папки.
Защо не мога да намеря iCloud Drive в приложението ми Files?
Когато се опитвате да запазите PDF файла в папка iCloud във вашето приложение Files, опцията ще работи само ако сте активирали iCloud устройство в настройките си.
Ако по някаква причина имате проблеми
- Докоснете Настройки> Вашият Apple ID профил в горната част
- Изберете iCloud и превъртете надолу и се уверете, че тук е активиран „iCloud Drive“
- След като сте активирали, не би трябвало да имате проблеми с използването му с приложението Files
Съвети за читатели 
- Safari може директно да отваря PDF файлове самостоятелно, без да са необходими допълнителни приложения. Трябва ви само iBooks / Books, за да отворите тези PDF файлове на iPhone. Ако използвате iOS 7 или по-нова версия, iBook трябва да инсталирате iBooks ръчно
- Използвайте AirDrop, за да споделяте PDF с Mac и iPhone
- Включете AirDrop на вашия Mac, като използвате Finder's Go> AirDrop Menu и изберете Всички
- Докоснете AirDrop на iPhone и променете настройката на Всеки
- В прозореца AirDrop на Mac намерете iDevice (Apple ID)
- Плъзнете PDF документа (ите) до тази икона на iDevice
- Потърсете съобщение AirDrop на екрана на вашия iPhone
- Приемете да изтеглите на вашето устройство
- Откажете да не изтегляте
- Можете също да прехвърлите PDF от Mac / Windows PC на iPhone с помощта на iTunes (версия преди 12.7)
- Отворете iTunes
- Отидете в Книги, след което изберете Файл> Добавяне в библиотеката
- Качете PDF файловете във вашата iTunes библиотека
- Включете вашия iPhone / iPad към компютъра
- Кликнете върху иконата на устройството, отидете на Настройки> Книги
- Импортираният PDF файл се появява в панела, щракнете с десния бутон върху PDF и изберете „Добавяне към устройство“
- Отидете на „На моето устройство“, за да намерите PDF файла, записан на вашия iPhone
- Ако получите PDF от имейл
- Отворете имейла с прикачения PDF файл
- Докоснете PDF файла
- Докоснете иконата за споделяне и изберете „Копиране в iBooks“
- Намерете PDF файла в iBooks
В обобщение,
Надяваме се, че съветите са ви били полезни! Необходимо е само малко усилие да свикнете, ако не сте използвали приложението Файлове, но според нас това е чудесен начин за организиране и запазване на файлове и документи.
Продължете и опитайте ...
Моля, споделете статията, ако сметнете съветите за полезни!