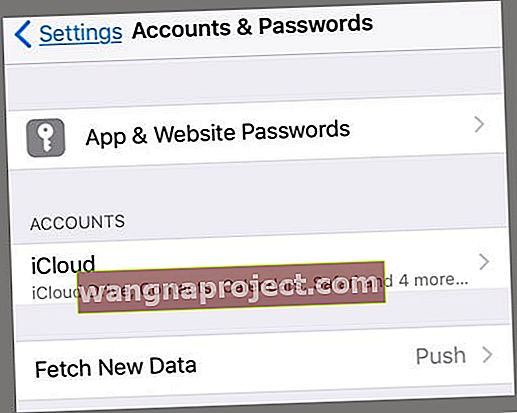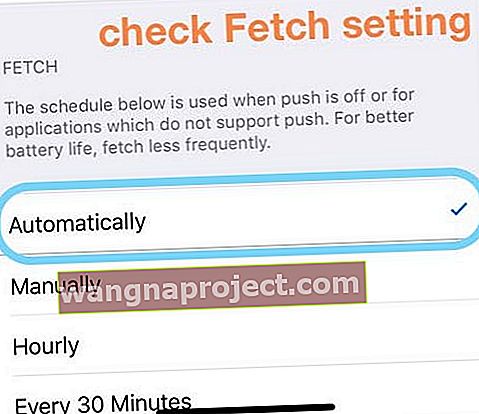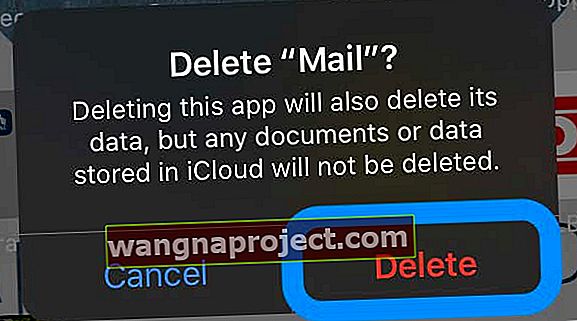Няколко потребители са съобщили за проблеми с приложението Mail. По-конкретно, някои потребители изпитват сериозни проблеми при преглеждането на имейли с прикачени файлове с помощта на приложението Mail след актуализиране до най-новата iOS.
Те получават следното съобщение за грешка, когато се опитват да отворят имейл съобщение: „Това съобщение не е изтеглено от грешката на сървъра.“
Следвайте тези бързи съвети, когато получавате „това съобщение не е изтеглено от грешката на сървъра“ на вашия iPhone, iPad или iPod
- Проверете имейла си с помощта на браузър като Safari и след това влезте в имейла си чрез сайта на имейла, вместо да използвате приложението Mail (или приложението на услугата за електронна поща)
- Включване и изключване на самолетен режим
- Принудително затворете приложението Mail и го стартирайте отново
- Нулирайте настройките на вашата мрежа
- Изтрийте имейл акаунта от настройките за пароли и акаунти на вашето устройство и го добавете обратно
POP срещу IMAP акаунти
Изглежда, че този проблем засяга най-много POP имейл акаунтите и всички iDevices, въпреки че виждаме някои отчети за IMAP имейл акаунти също да имат проблеми.
За съжаление това е грешка, която често се случва в приложението Mail на iPhone или iPad след извършване на основна или малка актуализация на iOS. По принцип вашият iDevice по някакъв начин се прекъсва, когато се опитвате да изтеглите имейла си от пощенския сървър.
Ако не можете да отваряте / изпращате / получавате имейли с Mail на вашия iPhone, iPad или iPod touch, следвайте тези стъпки за отстраняване на неизправности.
Поправки за „това съобщение не е изтеглено от грешката на сървъра“.
Поправката, която често работи, е и най-лесната! Просто актуализирайте iOS или iPadOS на устройството си. Уверете се, че сте архивирали, преди да актуализирате. Също така препоръчваме, ако е възможно, да актуализирате чрез компютър с помощта на iTunes или Finder, ако е наличен.
Чудите се защо? Вижте тази статия Как и защо трябва да актуализирате iOS или iPad OS за вашия iPhone или iPad с помощта на iTunes или Finder.
Проверете или променете вашата интернет връзка
- Проверете дали тази грешка не се дължи на непостоянна или нестабилна интернет връзка
- Или опитайте да изключите WiFi, за да се свържете чрез Mobile (Cellular) или обратно

Включете самолетен режим, изчакайте 10-20 секунди, след което го изключете
- Използвайте Центъра за управление или отидете в Настройки> Самолетен режим

Затворете приложението Mail и го стартирайте отново
- Докоснете двукратно Начало или плъзнете нагоре лентата за жестове за дома, намерете Поща и плъзнете нагоре, за да затворите приложението си за поща

- След като приложението Mail се затвори, изчакайте 20-30 секунди и го отворете отново
Нулирайте мрежата си
- Отидете в Настройки> Общи> Нулиране> Нулиране на мрежовите настройки
- Това действие премахва всички съхранени пароли за WiFi

Актуализирайте настройките за Push или Fetch на приложението Mail
- Отидете в Настройки> Пароли и акаунти (наричани още акаунти и пароли или поща)
- Докоснете Извличане на нови данни
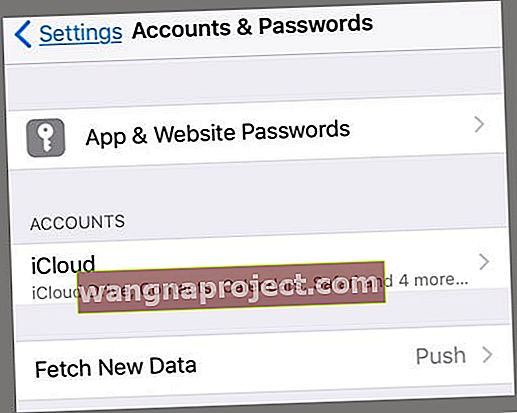
- Изключете натискане
- Превъртете надолу и променете Настройките за извличане на Автоматично
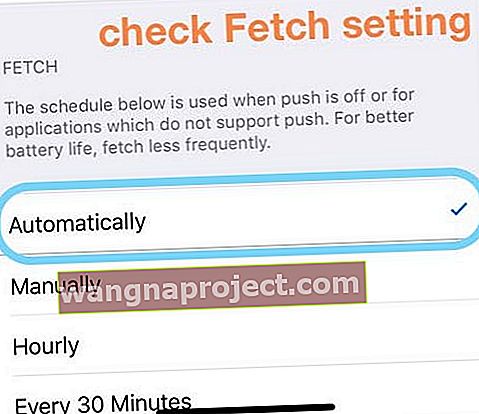
- Ако вече е зададено на Автоматично, преминете към друга настройка
- Прегледайте всичките си акаунти и променете всеки акаунт за извличане на нова настройка за данни на Извличане вместо Пуш
- Рестартирайте устройството и тествайте
Променете настройките на акаунта си
- Докоснете Настройки> Пароли и акаунти (по-рано Поща или Поща, Контакти, Календари)
- Изберете вашия имейл акаунт
- Изберете Акаунт> Разширени
- Изберете Изтриване от сървър
- Под Входящи настройки , изберете зададено да бъде Никога
Изтрийте вашия пощенски акаунт и след това го добавете отново
- Докоснете Настройки> Пароли и акаунти> Вашият имейл акаунт> Изтриване на акаунт

- След това добавете акаунта си, като отворите Настройки> Пароли и акаунти> Добавяне на акаунт
Изтрийте приложението Mail 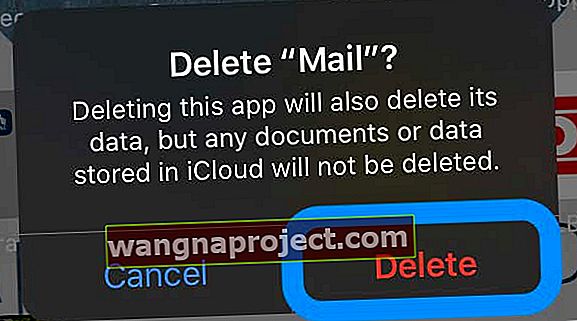
Ако вашето устройство използва iOS 12, iOS 13 или iPadOS 13, можете да изтриете приложението Mail от устройството си и да го преинсталирате.
Когато изтриете приложението Mail, то също така премахва всичките ви имейл акаунти и всички данни, съхранявани на вашето устройство. Повечето имейл данни обаче се съхраняват на имейл сървъри, а не на вашето устройство.
След като бъдете преинсталирани, ще трябва да настроите отново всичките си имейл акаунти.
Превключете от POP към IMAP
За да направите това, уверете се, че (a) вашият имейл хост / поддръжка на услугата IMAP (b) знаете вашите IMAP настройки, просто се свържете с вашия доставчик на имейл услуги, за да разберете вашите IMAP настройки.
След това изтрийте своя POP акаунт, следвайки инструкциите по-горе, и след това изберете Добавяне на акаунт, за да създадете своя IMAP акаунт
Ако Mail все още не работи, изтрийте отново акаунта на Mail и го добавете ръчно
- Отидете на Пароли и акаунти> Добавяне на акаунт
- Изберете друго (не Exchange, Google, Yahoo, AOL)

- Докоснете Добавяне на пощенски акаунт
- Въведете вашето потребителско име и парола
- Въведете следните подробности за сървъра ръчно - намерете тези подробности чрез вашия доставчик на електронна поща

- Той трябва да започне да потвърждава вашия акаунт - понякога отнема малко време, така че бъдете търпеливи
- След като бъдете проверени, изберете какви услуги искате да синхронизирате с вашето устройство - Mail and Notes или други
- Отворете приложението Mail и вижте дали вашата поща вече се изтегля (може да се наложи да изчакате изтеглянето на целия ви имейл на вашето устройство)
Съвети за читатели 
- Проверете предпочитанията на акаунта за приложението Mail на Mac и се уверете, че е настроено на „ЗАПАЗЕТЕ КОПИЯ НА СЪОБЩЕНИЕ НА СЪРВЪРА“.
- Намерих заобиколно решение! Просто докоснете бутона за изпращане и изберете Препращане. След това трябва да видите съобщение с въпрос дали искате да го изтеглите. Изберете Да и тогава съобщението ви се появява като магия!