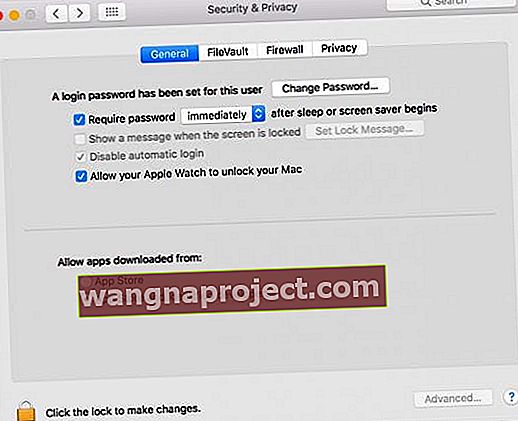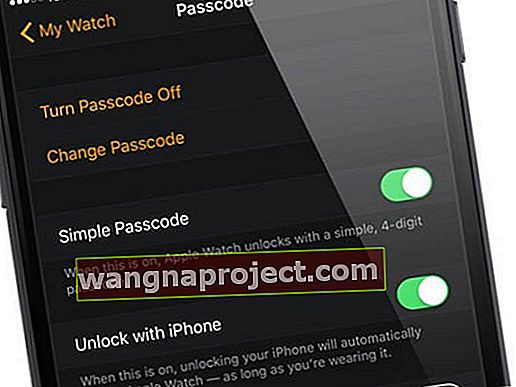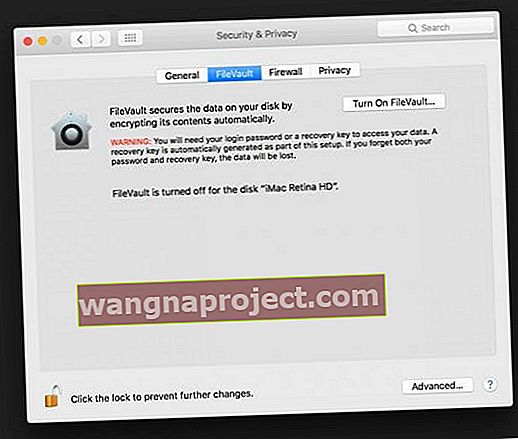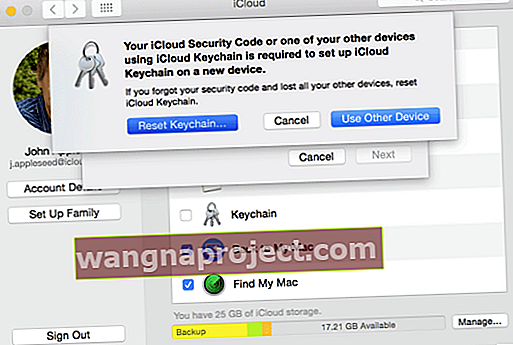Носимата технология е наистина революционна, тъй като предлага такова удобство на своите потребители. И Apple Watch не е по-различен. Най-добрата част - ако притежавате и Mac, отключете го с часовника си - колко удобно е това?
Предоставете идентификационните си данни за влизане, когато включите вашия Mac и след това часовникът го прави всеки път, когато събудите своя Mac.
Всичко, от което се нуждаете, е да носите часовника и да сте близо до вашата машина. Но подобно на живота се появяват проблеми - и за Apple Watch и Mac, грешката, която не може да комуникира с вашия Apple Watch, е твърде очевидна.
Някои потребители са се сблъскали с грешка при опит да настроят тази функция на часовника си.
Съобщението за грешка „Вашият Mac не можа да комуникира с вашия Apple Watch“ продължава да се появява, когато се опитвате да настроите моя часовник за отключване на вашия Mac или MacBook. Въпреки че няма сигурен отговор какво причинява тази грешка, имаме някои предложения и решения, които решават проблема.
Изпълнете условията за отключване на вашия Mac с вашия Apple Watch
Има някои неща, които трябва да осигурите, преди да настроите функцията за автоматично заключване за Mac.
- Вие Apple ID използвате двуфакторно удостоверяване
- WiFi и Bluetooth на Mac са включени
- Същият Apple ID се използва както на Mac, така и на Watch
- Apple Watch има парола
- На вашия Mac поставете отметка „Разрешете на Apple Watch да отключи вашия Mac“ Тази опция се намира в System & Preferences. Щракнете върху Apple Menu & след това System Preferences и след това накрая Security & Privacy.
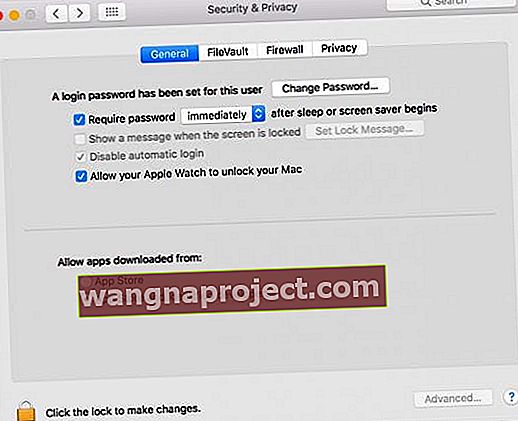
Ако всички тези условия са изпълнени и вашият часовник е близо до Mac, не би трябвало да имате проблем.
Проверете отново дали използвате една и съща WiFi мрежа за всички тези устройства, т.е. Mac, iPhone и часовника. Използването на различни WiFi мрежи води до тази грешка.
Поправки за Macbook, които не могат да отключат или комуникират с вашия Apple Watch
Повторно активиране на предаването
Някои потребители, които се сблъскват с този проблем, намериха облекчение с опцията за предаване. Деактивирането и след това активирането му отново върши работа.
- На вашия iPhone отидете в Settings> General> Handoff .
- Изключете го, след това изчакайте за момент и го включете отново.
- След това отидете на Apple Watch App> General> Enable Handoff и извършете същото изключване и включване.

- И накрая, проверете също така, че Handoff е активиран на вашия Mac: Системни предпочитания> Общи> Проверете опцията за Allow Handoff между този Mac и вашите iCloud устройства

Отключване на iPhone
Деактивирането на опцията за използване на iPhone за отключване на часовника също може да реши проблема с невъзможността да се свърже с Mac.
- За целта стартирайте приложението Watch на вашия iPhone.
- След това отидете в Парола> Изключване отключване с iPhone .
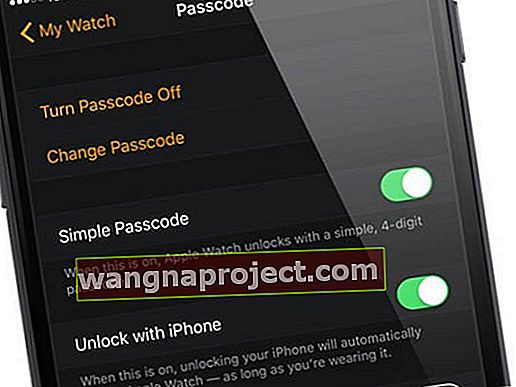
FileVault
Може би FileVault причинява проблема от нещата на вашия Mac.
Опитайте се да деактивирате FileVault и проверете дали това прави номера
- Отидете на Системни предпочитания> Сигурност и поверителност> FileVault и го изключете.
- Изключването на FileVault означава, че данните на вашия Mac не се криптират автоматично, така че продължете с повишено внимание.
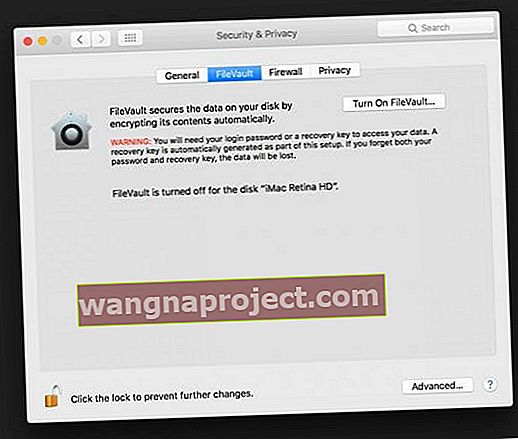
Проверете WiFi
Читателите със сходни проблеми, но установиха, че техният iPhone (сдвоен с часовника им) е в различна WiFi мрежа от техния MacBook. Ако имате няколко налични мрежи, използвате удължител на обхват или имате многолентов рутер, проверете дали се свързвате към една и съща мрежа на всички устройства и Mac.
Погледнете ключодържателя
Деактивирайте и след това разрешете iCloud Keychain на вашия сдвоен iPhone
- Отидете в Настройки> Apple ID (за по-стари macOS докоснете iCloud) и превъртете надолу до Keychain.
- Докоснете го и изключете и отново включете iCloud Keychain.
- Той пита дали искате да изключите Safari AutoFill за пароли, изберете Запазване на моя iPhone.
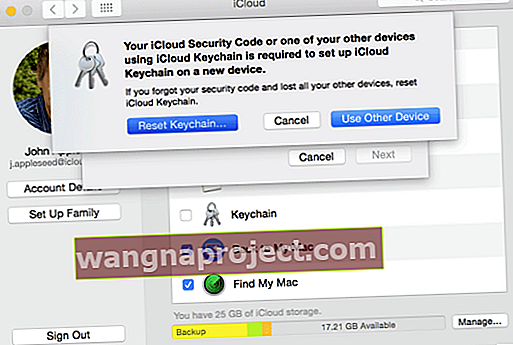
Уверете се, че вашите пароли за вход в Keychain и потребителски акаунт съвпадат
ТРЯБВА да съвпадат, за да работи тази функция. За да поправите това, отворете Spotlight, потърсете „Keychain Access“, отворете приложението. Щракнете с десния бутон върху „вход“ вляво под голямата икона на катинар и след това изберете опцията „Промяна на паролата“ и я задайте като същата парола като вашия потребителски акаунт.
Уверете се, че въведената от вас парола е сигурна.
Вашият Mac ви уведомява, когато не е достатъчно защитен. След като се запази нова парола, отидете на Системни предпочитания> Потребителски акаунти и групи и променете паролата на вашия потребителски акаунт, за да съответства на тази, която току-що сте въвели в Keychain Access.
Последно надстройка на watchOS
Уверете се, че имате инсталирана най-новата операционна система на вашия Mac и Watch. Проверете версията на watchOS, като стартирате приложението Watch на вашия iPhone, след това натиснете My Watch и отидете в Settings> General> Software Update .
Автоматичното отключване е много страхотна функция на часовника, която го прави полезен и за вашия Mac. Можете да отключите своя Mac с много малко усилия, тъй като часовникът го прави вместо вас. Едно от тези решения трябва да премахне проблема и да ви даде възможност да използвате тази функция.
Съвети за читатели
- Това работи за мен: премахване на сдвояването на часовника ми с ябълка, премахване на часовника с ябълка от акаунта ми в Apple ID, поправяне на часовника с iPhone, рестартиране на всичко (Mac, Watch, iPhone) и активиране на автоматично отключване
- Поставянето на телефона ми в самолетен режим и след това свързване на часовника чрез настройки на Mac беше това, което най-накрая работи за мен. След като свързах часовника, извадих телефона от самолетен режим и всичко все още работеше, както се очакваше
- Уверете се, че ключодържателят е ВКЛЮЧЕН в настройките на iCloud на вашия iPhone. Веднага щом го включих, всичко заработи
- Излезте от iCloud на iPhone и MacBook и след това влезте отново от приложението за гледане на Apple
- Отидете в настройките за Bluetooth на вашия Mac и след това сдвоете iPhone с вашия Mac
- Само превключването на самолетен режим на часовника ми няколко пъти изглежда го е решило за мен
- Забравете вашия WiFi на iPhone и Mac. След това деактивирайте Bluetooth на iPhone. Присъединете се към една и съща WiFi мрежа на iPhone и Mac. И накрая, включете отново Bluetooth на телефона