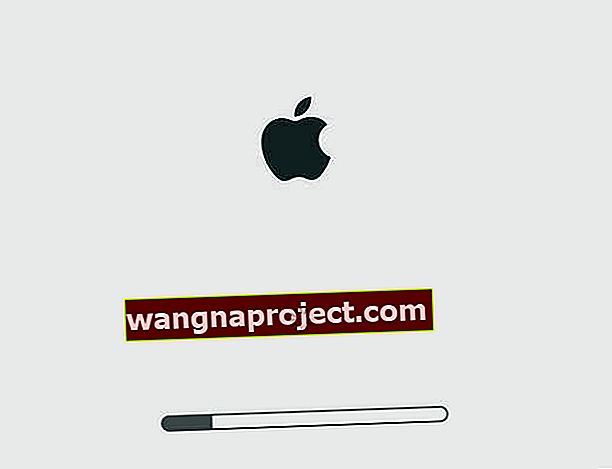MacBook на Apple е красив хардуер в сравнение с конкурентите си на пазара. Той е безумно бърз, лесен за употреба, безопасен, организиран и лесен за използване. Хардуерът и софтуерът, macOS или MAC OS X, правят машината невероятна.
Въпреки това, това е машина и за съжаление наистина понякога се повреди.
Някои проблеми може да не са толкова значими, но ако не се стартира или всичко, което виждате, е въртящо се колело, това е сериозен въпрос. Днес разглеждаме един от тези проблеми: Mac или MacBook Stuck on Apple Logo.
Следвайте тези бързи съвети, за да помогнете, когато вашият Mac или MacBook заседне върху логото на Apple
- Изключете всички периферни устройства и рестартирайте
- За MacBooks опитайте да изключите и зарядното, ако е възможно
- Използвайте Start-Up Manager, за да изберете устройството за зареждане
- Стартирайте в безопасен режим
- Поправете диска с помощта на дискови помощни програми
- Стартирайте Apple Hardware Test или Diagnostics
Вие сте в Boot Loops!
Много потребители на Mac намират машините си заклещени върху логото на Apple или известни като boot loop и обикновено нямат представа за това.
Има набор от неща, които можете да опитате на вашия Mac, за да работи отново нормално или поне да разберете какво се е объркало.
Тази статия обсъжда някои основни трикове, които можете да изпълните на вашия Mac и един от тях, най-вероятно, ще ви свърши работа.
Забележка: неуспехите при зареждане са сериозни проблеми. Това може да е индикация, че нещо не е наред с хардуера на вашата система.
Разумно е да архивирате всичките си данни, преди да изпробвате тези стъпки.
Архивиране първо
Първата стъпка за справяне с неуспешно зареждане е да защитите данните си. Ако не правите рутинно архивиране или нямате поне един текущ архив, опитайте да архивирате устройството си, преди да направите нещо друго. Трябва да имате външен твърд диск, на който да архивирате.Има няколко начина за архивиране на Mac, който не се зарежда.
Използвайте дяла за възстановяване на вашия Mac
- Първо опитайте да стартирате в дяла за възстановяване на вашия Mac, като натиснете клавишите Command + R или от резервно копие на Time Machine, ако е налично, като натиснете клавиша с опции при стартиране
- Когато се появи екранът на MacOS Utilities, стартирайте Disk Utility

- Следвайте инструкциите на екрана за архивиране на външен твърд диск
Опитайте Target Disk Mode
Ако имате достъп до друг Mac и двата Mac имат портове FireWire или Thunderbolt, можете да ги свържете, така че единият да се показва като външен твърд диск на другия в режим на целевия диск
- Използвайте другия Mac, за да копирате данните на вашия проблем на Mac на друго устройство
- За съжаление, целевият дисков режим работи само с Thunderbolt или FireWire, а НЕ USB, Ethernet, WiFi или Bluetooth
Изключване на вашия Mac
- Първото и най-съществено нещо, което можете да направите, е да изключите вашия Mac
- Изключете всички периферни устройства, които са били свързани към него отвън, освен тези, необходими за стартиране на системата
- Някои от нашите читатели дори премахнаха зарядното устройство на своя MacBook! Така че, ако вашият MacBook има достатъчно заряд, опитайте да извадите и зарядното
Стартирането на системата сега може да доведе до нормално функциониране на Mac. Ако го направи, някоя от тези периферни устройства (или комбинация) създаваше трудност.
Ремонт на диск
Възможно е да има хардуерен проблем, така че е добре да стартирате в режим на възстановяване (Command + R) и да опитате да поправите твърдия си диск от там с помощта на Disk Utility и First Aid
За това първо трябва да го изключите.
В OS X 10.8 Mountain Lion или разширени версии, натискането и задържането на клавиша Command и R заедно и включването му отново ще стартира вашия Mac в режим на възстановяване.
След това изберете Disk Utilities и First Aid.

Използвайте Start-Up Manager
Натиснете едновременно клавишите Option + Power , за да стартирате вашия Mac в Startup Manager и изберете от кой стартиращ диск да стартирате. 
Ако вашият Mac използва парола за фърмуер, първо трябва да въведете тази парола.
Опитайте безопасен режим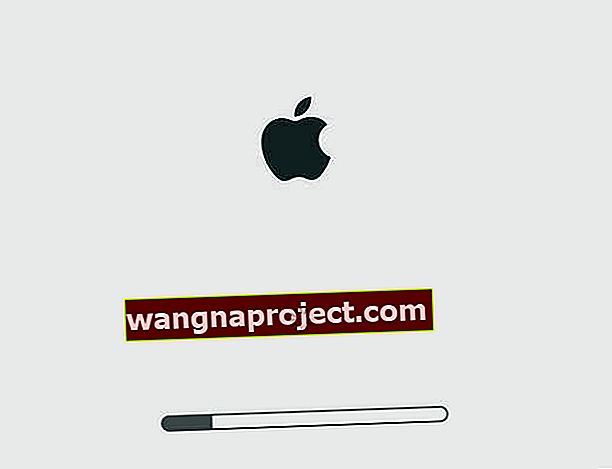
Ако прекъсването на свързването на периферни устройства не свърши работа, трябва да се запознаете малко с вашия Mac.
Най-често срещаната практика е да стартирате Apple в безопасен режим
- За да го стартирате в безопасен режим, ще трябва да го изключите, ако е включен
- След като направите това, стартирайте го отново, докато държите клавиша Shift
Работата в безопасен режим може да се нуждае от малко търпение и компромис. Безопасният режим е много по-бавен от нормалния режим и някои от функциите може изобщо да не работят, например свързване към мрежа и т.н.
Вероятно затова се нарича безопасен режим. Ако системата не се стартира и в безопасен режим, пропуснете тази стъпка и преминете към следващия съвет.
Ако се стартира, проверете дали вашият том за зареждане има 9GB или повече свободно пространство.
Трябва да предоставите поне 9 GB място в обема на зареждане, ако вече не е.
Можете да направите това, като изпразните кошчето и копирате някои файлове в друг том. След това изключете Mac и рестартирайте нормално.
Опитайте Internet Recovery
Ако вашият дял за възстановяване не работи, опитайте Internet Recovery, който зарежда дистанционно възстановяване от сървърите на Apple
- С Internet Recovery преинсталирайте macOS или OS X, за да отстранявате проблеми, когато стартовият диск на вашия Mac не работи
- Възстановяването в интернет работи с нов модел Mac и някои по-стари модели, проверете сайта на Apple за съвместимост
- Възстановяването на macOS (OS X) през Интернет, помощната програма Преинсталиране на macOS и помощната програма Получаване на помощ онлайн изискват интернет връзка
- Режимът за интернет възстановяване преинсталира версията на macOS или OS X, която първоначално е била доставена с компютъра ви, когато е закупена.
- Така че използвайте Internet Recovery само ако вътрешният диск на вашия Mac е повреден или не работи по друг начин
За да стартирате ръчно от macOS или OSX Recovery през интернет, задръжте Option-Command-R или Shift-Option-Command-R при стартиране.
- Отидете на Disk Utilities, след като видите екран с име macOS или OS X Utilities
- Сега, когато сте тук, изберете стартовия си обем и натиснете бутона за първа помощ и след това бутона Repair Disk
- Показва ви някои проблеми, които вашият обем може да има. Продължавайте да правите това, докато не покаже нищо
- Може да ви каже, че устройството ви е повредило и трябва да го замените. Ако е така, следвайте вашия Mac
Стартирайте Apple Hardware Diagnostics! 
- Изключете всички външни устройства с изключение на клавиатура, мишка, дисплей, Ethernet връзка (ако е приложимо.) Ако не изключите всички устройства, може да видите съобщение за грешка при стартиране на теста
- Уверете се, че вашият Mac е на твърда, равна, стабилна, добре вентилирана работна повърхност
- Изключете вашия Mac
- Включете вашия Mac и незабавно натиснете и задръжте клавиша D. Поддържайте това задържане, докато видите иконата на Apple Hardware Test на екрана, след което пуснете
- Или задръжте Option-D при стартиране, за да стартирате от Apple Hardware Test през Интернет
- Изберете вашия език и щракнете върху стрелката надясно или клавиша за връщане
- За да тествате, докоснете бутона Test, натиснете T или натиснете Return
- Изберете „Извършване на разширено тестване“, за да изпълните по-задълбочен тест. Разширеният тест отнема повече време за завършване
- Когато тестът приключи, резултатите от теста се показват в долния десен ъгъл
- За да излезете от хардуерния тест на Apple, щракнете върху Рестартиране или Изключване в долната част на прозореца
Някои по-стари Mac-ове със стартови дискове, които не съдържат AHT, автоматично стартират Apple Hardware Test през Интернет.
Ако използвате OS X Lion 10.7 или по-стара версия и не можете да стартирате AHT, намерете инсталационния диск на OS X, наречен „Приложение за инсталиране на диск 2.“ Поставете диска във вашето вътрешно CD / DVD устройство или външен SuperDrive, преди да изпълните стъпките по-горе .
Ако използвате MacBook Air (края на 2010 г.), включете отново софтуера MacBook Air, инсталирайте палеца на вашия USB порт, преди да изпълните стъпките по-горе.
Терминал за ливъридж 
- Стартирайте в режим на възстановяване, ако е възможно (задръжте клавишите CMD + R за стартиране)
- Отворете менюто Utilities в горната част на екрана
- Изберете Терминал от списъка
- Въведете тези две команди в терминала
- cd / Volumes / Macintosh \ HD / var / db / caches / opendirectory
- mv ./mbr_cache ./mbr_cache-old
- Изход от терминала
- Рестартирам
Този процес принуждава вашия Mac да възстанови файл, наречен mbr_cache.
По същество това е кеш файлът за вашия главен запис за зареждане - файлът, който вашият Mac трябва да стартира .
Бъдете готови първото рестартиране да бъде изключително бавно, тъй като се извършва възстановяване на кеша.
Виждате грешка „Операцията не е разрешена“ в macOS Mojave и по-нова версия?
Ако не сте в състояние да изпълнявате команди на терминала, вероятно вашата защита на MacOS System Integrity Protection (SIP за кратко) ви блокира.
За да заобиколите това, трябва да предоставите достъп до терминала до пълния ви диск, като промените някои настройки в Системни предпочитания
Отворете Системни предпочитания> Сигурност и поверителност> раздела Поверителност 
- Изберете пълен достъп до диска от лявата странична лента
- Ако не можете да направите промени, отключете диска, като натиснете иконата на катинар в долния ляв ъгъл и въведете вашата администраторска парола
- Докоснете символа +
- Добавете приложението или терминала към одобрените си приложения с пълен достъп. Затворете приложението, ако вече се изпълнява, и след това го добавете към списъка

- Рестартирайте приложението или терминала и вижте дали сега приема вашите команди
- За приложения след повторно отваряне му дайте достъп, за да прави промени в компютъра си, ако е необходимо
- Трябва да направите това ЕДНАТА за всяко приложение или терминал
За повече информация относно SIP и macOS Mojave вижте тази статия.
Няма време? Вижте нашите видео съвети