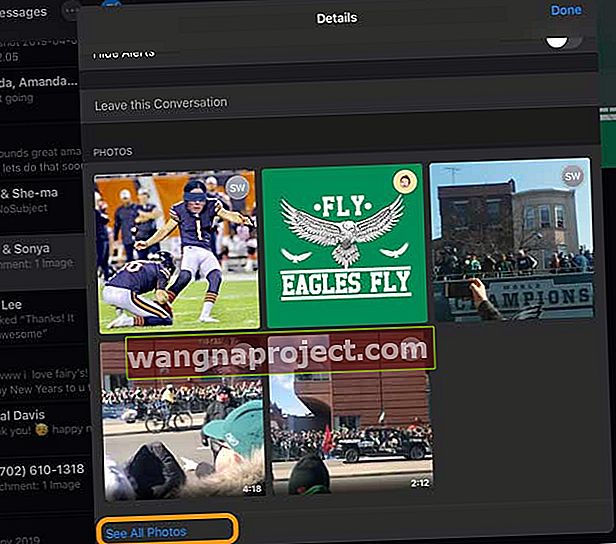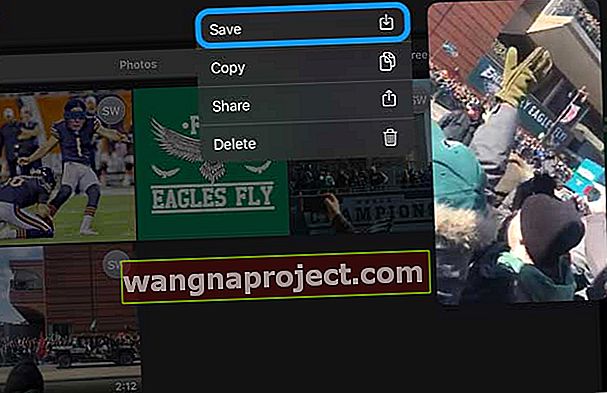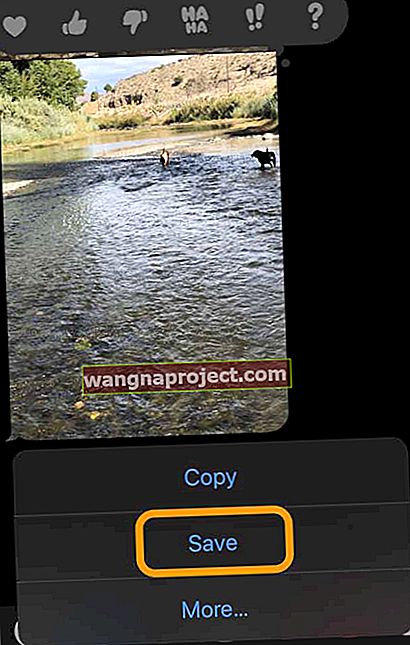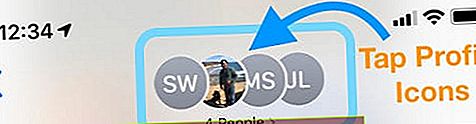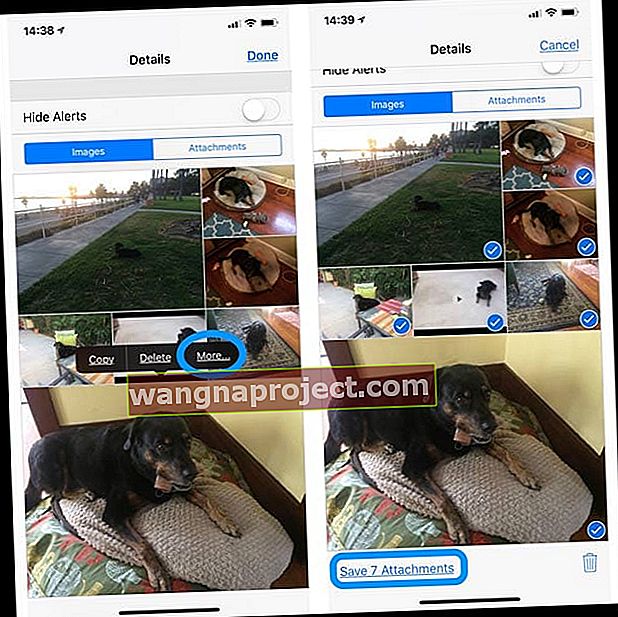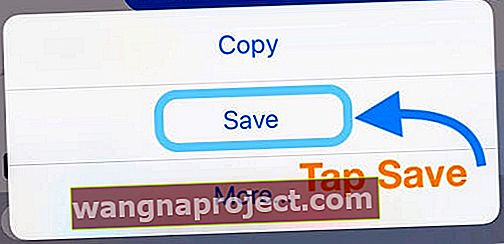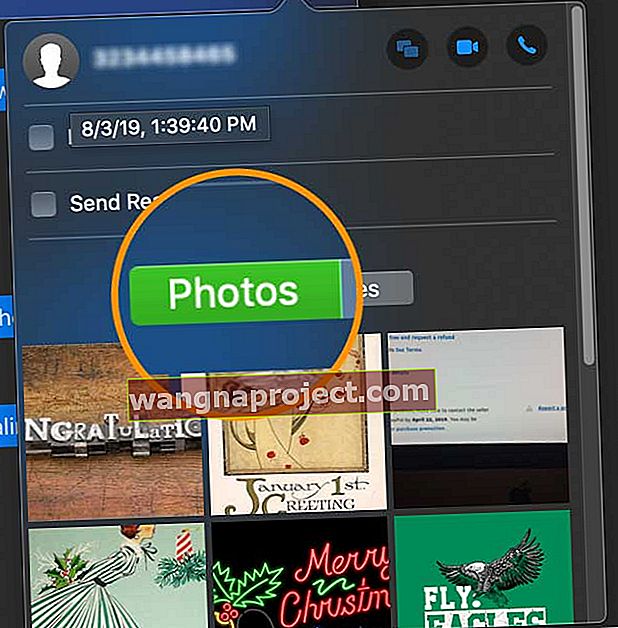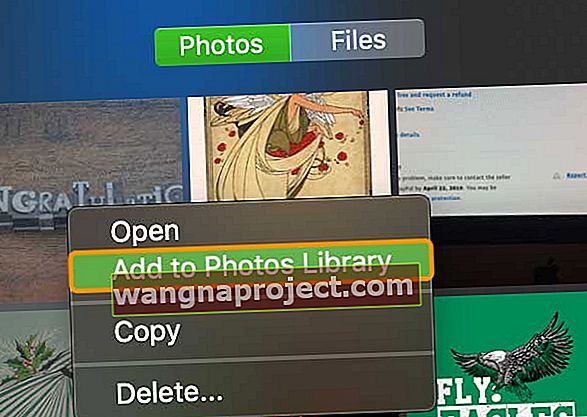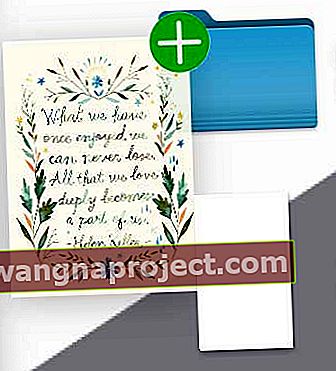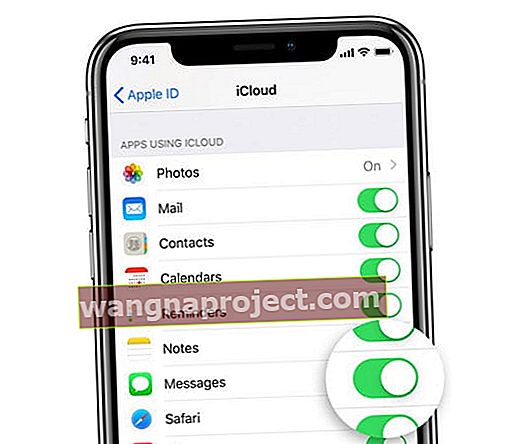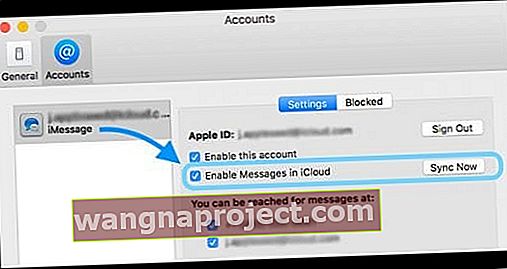Никога ли не сте изчиствали вашите текстове и iMessages, защото те съдържат ценни спомени и снимки, които приятели и семейство са изпращали през годините? Чудите се как да запазите всички изображения от текстови съобщения?
Ако е така, вие не сте сами, всъщност вие сте в мнозинството! Един от най-честите въпроси, които получаваме от нашите читатели, е как да запазим всички изображения от текстови съобщения, iMessage или SMS разговор нишка.
Следвайте тези бързи съвети, за да запазите снимките и видеоклиповете си от приложението за съобщения в приложението Снимки!
- За iOS 13.1+ отворете нишка със съобщение и докоснете името на подателя (ите), изберете бутона с информация „i“, превъртете надолу до раздела Снимки и докоснете Вижте всички снимки. След това докоснете Избор и изберете снимките, които искате да запазите. След като приключите, докоснете Запазване
- За хора, които използват по-ранни версии на iOS 13 и iPadOS, актуализирайте своя iOS или iPadOS до най-новата версия, за да запазите множество изображения. Или, ако актуализацията не е възможна, запазете всяко изображение едно по едно
- За iOS 12 и по-стари версии отворете нишка със съобщение и докоснете името на подателя (ите), изберете бутона с информация „i“ и продължително натискайте една снимка, за да изберете бутона Още. След това изберете всички изображения, които искате да запазите и докоснете Запазване на изображения или Запазване на прикачени файлове в долната част
- За Mac докоснете бутона Подробности на нишката на съобщението, изберете снимките, които искате да запазите, и щракнете с десния бутон върху тези избрани изображения, като изберете Добавяне към библиотеката със снимки
Защо запазването на снимки от съобщения има значение
Доста от нас запазват и съхраняват текстовете си в продължение на години, защото съдържат важни спомени от нашите приятели и семейство, включително снимки, видеоклипове и други прикачени файлове.
Невероятно е, че някои от нас никога не са изчиствали историята на съобщенията си за всички SMS / iMessage / Messages! 
Този метод на съхранение обаче не е много ефективен и НЕ е много безопасен!
Защо?
Тъй като разчита на това, че редовно архивирате вашия iPhone (или друг iDevice) чрез iCloud или iTunes. И разбира се, всички тези текстове и съобщения заемат значително място на вашия iPhone или iDevice, което често води до ужасяващия изскачащ прозорец „Storage почти пълен“. 
Така че, ако питате кой е най-добрият начин да архивирате всички тези фото прикачени файлове от всички тези години на текстови съобщения, прочетете!
Използвате iPadOS или iOS 13?
Не знаем защо, но Apple не включи опцията за запазване на множество снимки в приложението Message в първата версия на iOS 13 и iPadOS. Но добрата новина е, че Apple включи тази функция в по-късните версии на iOS 13 и iPadOS! Така че, ако можете, актуализирайте вашия iOS или iPadOS.
Ако понастоящем не можете да актуализирате версията на iOS / iPadOS, трябва да следвате стъпките, за да запазите всяка снимка поотделно.
Как да запазите множество изображения в приложението за съобщения с iOS 13 и iPadOS
- Отворете Съобщения
- Отворете разговор, в който има снимки, които искате да запазите
- Докоснете имената (имената) в горната част на съобщението и след това натиснете бутона „i“
- Превъртете надолу до раздела Снимки и докоснете Вижте всички снимки
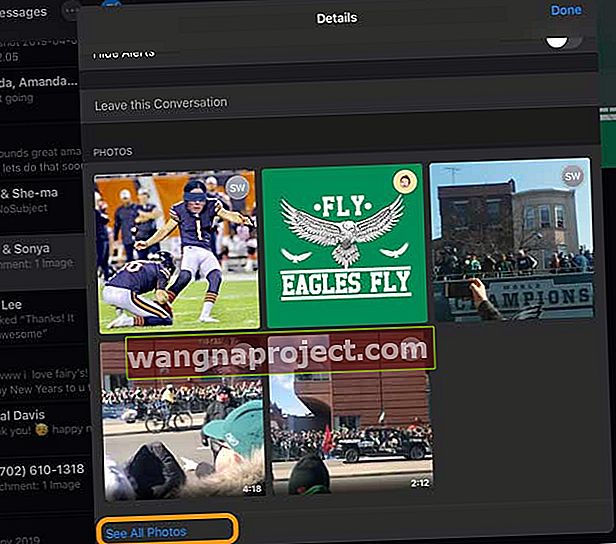
- Докоснете Избор
- Изберете кои снимки искате да запазите и след като ги изберете, докоснете Запазване
- Можете също да запазите всяка снимка поотделно. Когато виждате всичките си снимки, не избирайте Select и вместо това дълго натискайте всяка снимка и изберете Save
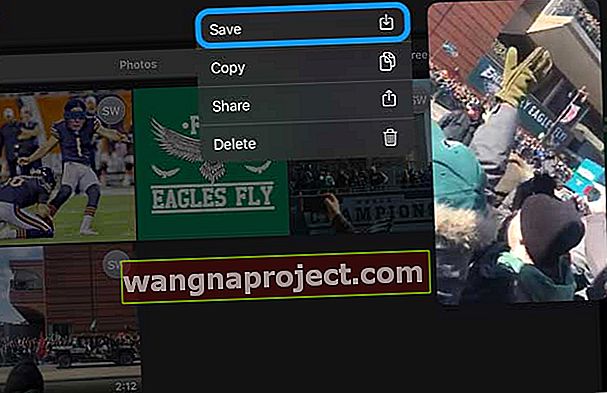
Как да запазвате снимки поотделно в приложението за съобщения с iPadOS и iOS 13
- Отворете приложението Messages
- Изберете и отворете разговор, който съдържа снимки, които искате да запазите
- Продължително натискане на снимка, която искате да запазите в приложението Снимки
- Изберете Запазване
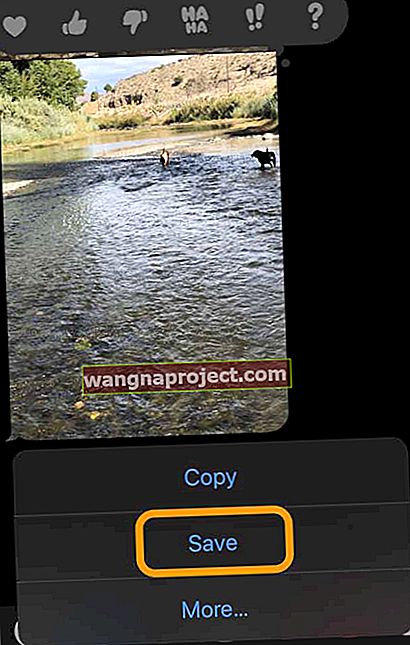
- Повторете за всяка снимка, която искате да запазите
6 стъпки за запазване на всички изображения от текстови съобщения за iPhone, iPad и iPod (iOS 12 и по-стари версии)
- За iOS 12 отворете разговор и докоснете икона на профил или снимка в горната част на нишката на съобщението - след това докоснете бутона „i“
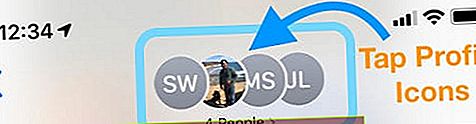
- За iOS 11 отворете нишка за съобщение и докоснете синьото „i“
- За iOS 11 отворете нишка за съобщение и докоснете синьото „i“
- Превъртете надолу, за да видите всички изображения, видеоклипове и прикачени файлове в тази нишка
- Натиснете дълбоко едно от изображенията, за да отворите изскачащо меню и изберете Още
- Изберете всички изображения, които искате да запазите, като използвате бутона за избор до всяко изображение
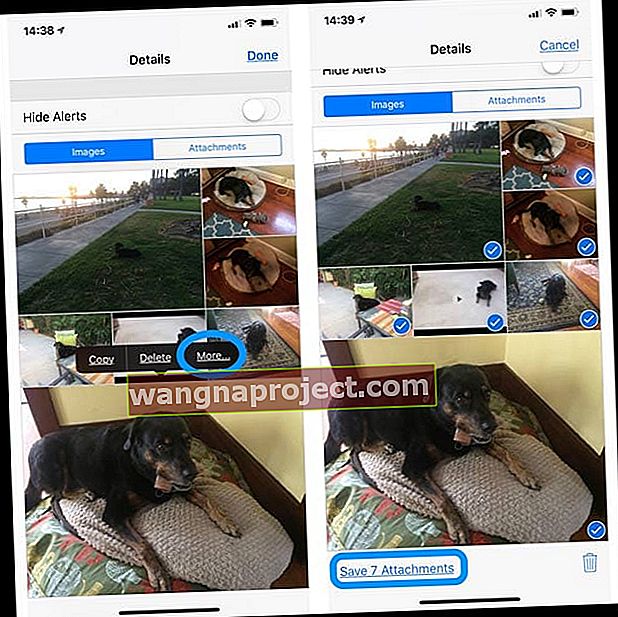
- Докоснете Запазване на изображения (или прикачени файлове) в долния ляв ъгъл
- Отворете приложението Снимки, за да потвърдите, че сте запазили снимките си
- Повторете за всяка нишка на съобщението
Искате ли да запазите само едно или няколко изображения от текстово съобщение?
Просто следвайте същите стъпки!
- Отворете текста с изображението (ите), което искате да запазите
- Намерете изображението (ите) в нишката на разговора за съобщения
- Докоснете и задръжте изображението, докато менюто с Copy, Save, както и Повече ... се появи
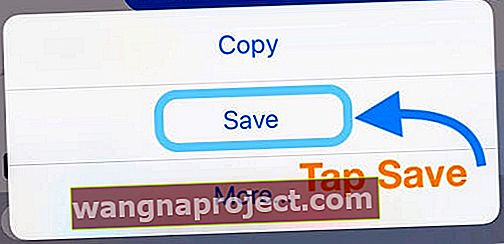
- Изберете Запазване
- Вашите изображения се запазват във вашето приложение за снимки
Можете ли да запазите вашите изображения на приложението за съобщения на едро?
Краткият отговор е отрицателен.
Понастоящем iOS не ви позволява да запазвате изображения от множество разговори в една стъпка.
Така че лошата новина тук е, че трябва да следвате този 5-стъпков процес за всяка нишка на съобщението. За хора с много съхранени текстове и изображения, това може да бъде доста досадна задача!
Можете ли автоматично да запазвате снимки от iMessage и приложението iOS Message?
Голяма промяна в iOS 12+ е, че всички снимки, които прикачвате или правите, докато сте в приложението Messages, вече се запазват автоматично във вашето приложение Photos.
Така че, ако искате да щракнете или прикачите снимки, когато използвате Messages и ги изпращате на някого, тази снимка вече се запазва автоматично в приложението за снимки. Тези снимки дори автоматично се записват в ролката на камерата, преди да изпратите съобщението .
Когато докоснете синята стрелка, за да вмъкнете снимка в съобщението, iOS я запазва.
Всички изпратени до вас снимки НЕ се запазват автоматично
Така че засега няма автоматичен начин да запазите всички снимки, които хората ви изпращат в текстове до вас. Но изображенията от вас наистина се запазват автоматично - за удоволствие и недоволство на потребителите.
Използвайте трета страна ... внимателно 
Ако това ви се струва твърде много, има някои приложения на трети страни за вашия iDevice или вашия Mac, които могат да ви помогнат да запазите снимки и други прикачени файлове, които сте получили чрез текстови съобщения или iMessages.
Някои от тях изискват Mac, който често използва терминал, за да запазва iMessage снимки на Mac. Тези инструменти обикновено използват вашите резервни копия на iCloud или iTunes за извличане на информацията.
Не препоръчваме конкретно приложение, а по-скоро ви препоръчваме да разгледате iDevice и Mac App Store, да търсите приложения, които извличат iMessage снимки, и не забравяйте първо да прочетете всички потребителски рецензии!
5 стъпки за запазване на всички изображения от текстови съобщения за Mac
- Отворете приложението за съобщения на вашия Mac и изберете разговор
- Докоснете Детайли бутона

- Изберете Снимки от раздела
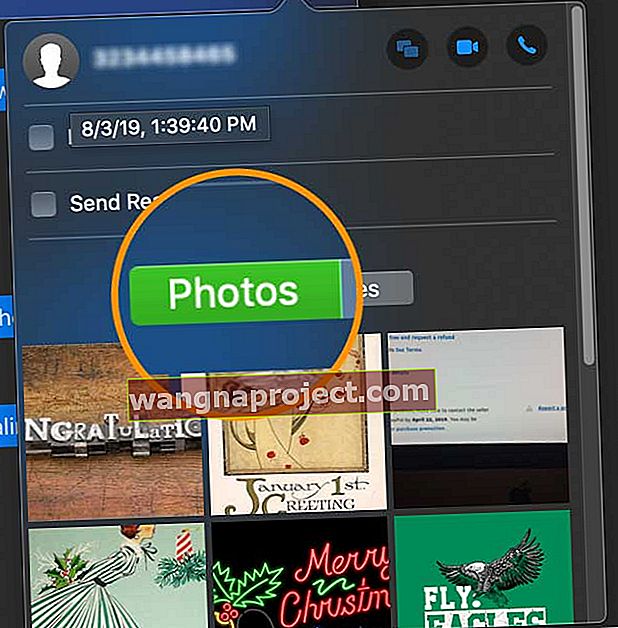
- Изберете всички снимки, които искате да запазите, като използвате клавиша Shift или Command или изберете всички снимки, като използвате Command + A
- Щракнете с десния бутон и изберете Добавяне към библиотеката със снимки
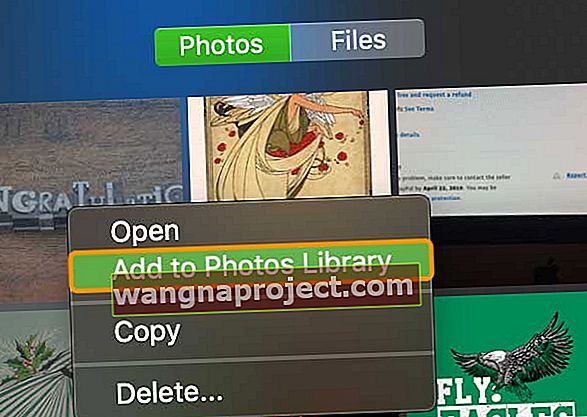
Плъзнете и пуснете снимки от приложението Messages на вашия Mac
- В приложението Messages изберете текстовата нишка, която съдържа изображенията, които искате да запазите
- Натиснете и задръжте изображението (ите) и плъзнете и пуснете изображението на работния плот, папка или твърд диск - навсякъде, където видите зелен знак плюс до изображението, е място, където можете да го запазите!
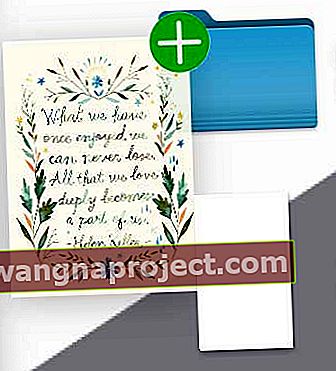
Използвате iOS 11.4 и по-нова версия? Опитайте Съобщения в iCloud навън!
Съобщенията в iCloud се актуализират автоматично, така че iMessage винаги показва едни и същи текстове!
Това означава, че когато изтриете съобщение, снимка или разговор от едно устройство, то се премахва от всички устройства (с iOS 11.4 и по-нови или macOS Mojave), влезли със същия Apple ID.
За да използвате Messages в iCloud, първо трябва да включите няколко функции
- Влезте със същия Apple ID на всичките си устройства (включително Mac, използвайки macOS Mojave)
- За вашия Apple ID включете двуфакторно удостоверяване
- Активирайте и настройте iCloud Keychain
Активирайте iCloud съобщенията на вашия iPhone и iPad
- Отидете в Настройки> Профил на Apple ID> iCloud
- Включете Съобщения
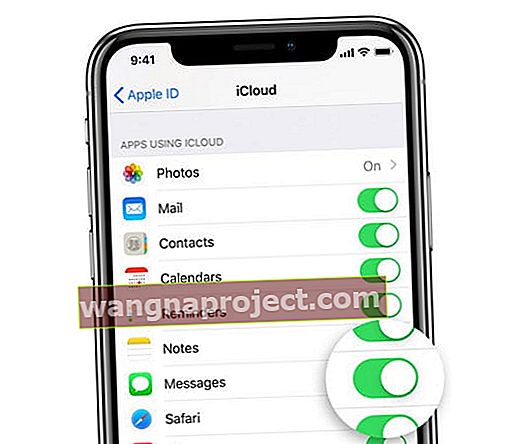
Съобщения в iCloud за вашия Mac
- Отворете Messages и отворете Messages> Preferences
- Изберете iMessage
- Поставете отметка в квадратчето до Активиране на съобщения в iCloud
- Натиснете Sync Now, за да принудите незабавно синхронизиране
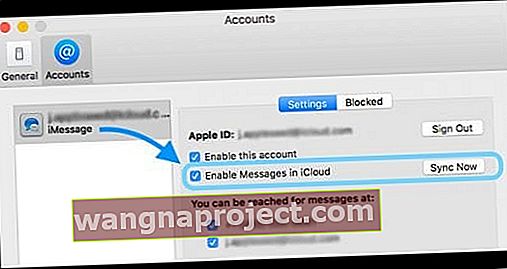
Ами iOS под iOS 11.4? iCloud не поддържа приложението за съобщения
Това може да е изненада за някои, но в по-ранните версии на iOS Apple не поддържа синхронизиране на приложението за съобщения с iCloud.
Това означава, че вашите съобщения се съхраняват само локално на вашите устройства, а НЕ в облака.
Apple пусна функцията Messages in the Cloud в iOS 11.4. Когато включите тази функция, тя автоматично архивира и съхранява почти всичките ви съобщения, с изключение на най-новите ви в облака, вместо на вашето устройство. 
Тъй като по-ранните версии на iOS, не поддържат приложението за съобщения във вашия акаунт в iCloud, всички тези снимки, видеоклипове и други прикачени файлове към приложението за съобщения не са включени във вашата библиотека за снимки на iCloud.
Като съхранявате всички тези изображения и т.н. във вашето приложение за съобщения, вие ги излагате на голям риск, ако iDevice някога се провали, срещне проблем или се нуждае от настройка като нова.
Ето защо винаги препоръчваме да запазвате всички важни снимки, видеоклипове и други прикачени текстови съобщения във вашето приложение за снимки.
И най-хубавото е, че е лесно!