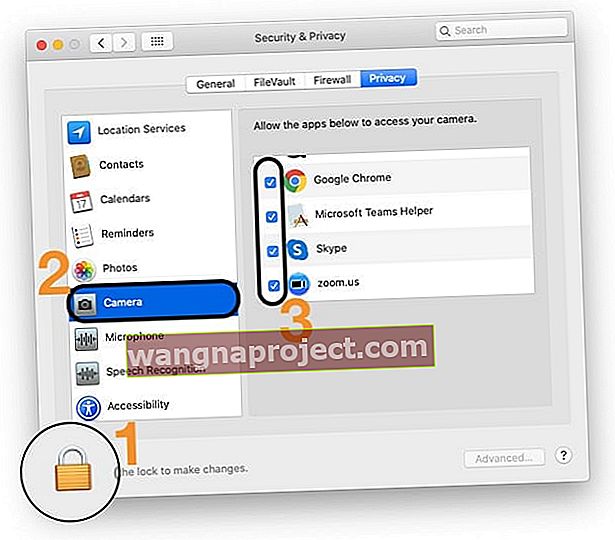Всички Mac, с изключение на Mac Mini, се доставят с вградена камера. Тези уеб камери са известни като iSight камери. Може да намерите хора, които ги наричат FaceTime Camera, но това е неофициално име.
Камерата iSight има много приложения; можете да го използвате за по-официални цели като срещи и актуализации чрез Skype или FaceTime или просто да го използвате за забавно време с Photo Booth или други приложения на трети страни. Както всички знаем, Apple не обича да се забърква твърде много с дизайна и разположението, така че винаги можете да намерите този сладък мъж (камера) в горния център на екрана.
Въпреки че са забавни и полезни, много потребители биха искали да деактивират камерата iSight по различни причини. Поверителността е една от най-важните причини, които тласкат потребителите да се отърват от камерите си. Някои мрежови администратори дори продължават да премахват изцяло частта от машините.
За щастие има много начини, които могат да деактивират вградената камера на вашия Mac или MacBook, без да се налага физически да я сваляте.
Нека започнем с няколко нетехнически и лесни начина.
Деактивирайте вградената MacBook камера чрез нетехнически начини: Залепете я с лента
Това може да звучи малко смешно, но служи за целта.
Когато се опитвате да деактивирате камерата си, всъщност искате тя да спре да прави снимки или да записва видео, така че поставянето на лента върху камерата може да постигне крайния резултат.
Вашата машина може да изглежда малко закърпена, но най-хубавото при този метод е, че е бърз. Можете да поставите лента на камерата, когато не я искате и просто да я премахнете, за да я върнете отново за употреба.
Ще бъдете изненадани да знаете, че хора като Марк Зукърбърг от Facebook и Джеймс Коми, бившият директор на ФБР, обичат този бърз съвет.
Забележка: Можете също да деактивирате микрофоните на вашите MacBooks, като използвате същата техника. Малките дупки отстрани на преследванията са истинските микрофони.
Ограничете достъпа на приложения на трети страни чрез настройките за поверителност
В macOS Mojave и по-нови версии можете да избирате кои приложения давате достъп до вашата камера и микрофон.
- Затворете приложението, с което искате да използвате камерата, и отидете на Системни предпочитания > Сигурност и поверителност > Поверителност
- Ако заключите настройките на вашия Mac, докоснете иконата за заключване и въведете паролата на устройството си, за да я отключите
- Докоснете Камера
- Премахнете отметката от квадратчето до приложението, на което не искате да дадете достъп до камерата
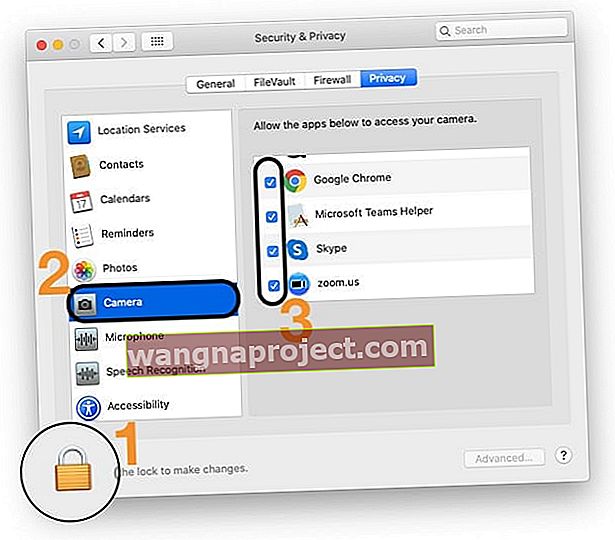
- Повторете тези стъпки за Микрофон, ако желаете
- Когато приключите, докоснете иконата за заключване, за да заключите отново настройките си
- Отворете отново приложението и изпълнете тест, за да видите дали камерата работи
Когато изключите достъпа за приложение, следващия път, когато приложението се опита да използва камерата ви, ще видите подкана с искане да го включите отново.
 Не забравяйте да докоснете OK, за да разрешите на приложението за конференция достъп до вашата камера и микрофон
Не забравяйте да докоснете OK, за да разрешите на приложението за конференция достъп до вашата камера и микрофон
Когато разрешите на приложения или уебсайтове на трети страни да използват камерата ви, всяка събрана информация се урежда от условията и политиките за поверителност на приложението, а не от Apple. Препоръчваме ви да прочетете практиките за поверителност на тези приложения, преди да се съгласите.
Използвайте доказано приложение на трета страна
OverSight на Objective-See наблюдава микрофона и уеб камерата на Mac, предупреждавайки потребителя, когато вътрешният микрофон е активиран или когато процесът осъществява достъп до уеб камерата. Известно е, че злонамерен софтуер като OSX / FruitFly, OSX / Crisis, OSX / Mokes и други се опитва да шпионира потребители на Mac. OverSight непрекъснато наблюдава система, предупреждавайки потребител всеки път, когато се активира вътрешният микрофон или се осъществи достъп до вградената уеб камера.
Известно е, че злонамерен софтуер като OSX / FruitFly, OSX / Crisis, OSX / Mokes и други се опитва да шпионира потребители на Mac. OverSight непрекъснато наблюдава система, предупреждавайки потребител всеки път, когато се активира вътрешният микрофон или се осъществи достъп до вградената уеб камера.
Деактивирайте вградената MacBook камера чрез Terminal Utility
Деактивиране на хардуера на камерата:
Чрез този метод хардуерът е напълно деактивиран, което означава, че няма да можете да използвате камерата за каквато и да е цел. Никое приложение, независимо дали е вградено или от трета страна, няма да има достъп до камерата, докато не обърнете процеса.
- В тази стъпка ще създадем резервно копие на файла. Отворете терминала и въведете следната команда. Не забравяйте, че можете да пропуснете тази стъпка, ако не искате да се създава резервно копие. Но е препоръчително да запазите резервно копие, за да можете да обърнете процеса в случай, че искате да използвате камерата отново.
- mkdir / System / Library / QuickTime / .iSightBackup
- Сега е време да преместите компонента Quick Time на камерата iSight (който позволява на приложенията да имат достъп до него) в архивната папка, която създадохме в стъпка 1. Използвайте следните команди:
- sudo mv /System/Library/QuickTime/QuickTimeUSBVDCDigitizer.component
- sudo mv / System / Library / QuickTime / .SightBackup /
- Рестартирайте и готово!
- В случай, че искате да използвате камерата отново, просто поставете файла QuickTimeUSBVDCDIgitizer.component в следната директория / система / библиотека / QuickTime и рестартирайте.
Използвайте контролите на Safari, за да предотвратите достъпа до камерата
Ако и когато надстроите своя Mac / Macbook до macOS High Sierra +, ще можете да използвате и новите функции за поверителност в Safari. Apple направи няколко интересни подобрения в полза на потребителите.
Две от тези актуализации се отнасят до предотвратяване на достъп на камера и микрофон до външни сайтове. Можете да предотвратите достъпа на външни сайтове до камерата и микрофона на вашия MacBook. Настройката е бърза и лесна.

- Отворете Safari и кликнете върху Safari Menu> Preferences.
- Кликнете върху раздела Уебсайтове в горната част. Тук можете да настроите разрешения за всеки уебсайт, както и общата ви сесия на сърфиране.
- Кликнете върху Камера в левия панел и изберете „Отказ“, за да забраните достъпа до камерата.
Следвайте стъпките и за достъп до микрофон!
Надяваме се, че намирате тези съвети за полезни за защита на вашата поверителност. Моля, не се колебайте да споделите статията с вашите колеги потребители на MacBook!