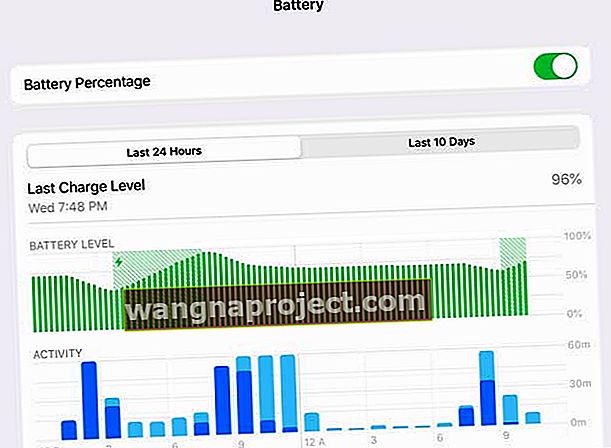Натискате бутона за захранване на вашия iPad (бутонът за заспиване / събуждане) и нищо не се случва. Няма лого на ябълка. Екранът ви се заключва. И бързо научавате, че вашият iPad няма да се включи.
Ако вашият iPad показва черен екран и няма да се включи, когато натиснете който и да е бутон, може да помислите, че вашият iPad е повреден и че сега трябва да го замените. Но не се паникьосвайте. Има много неща, които трябва да направите, за да поправите устройството си. Обикновено има лесно решение. Ето какво можете да направите, ако вашият iPad не се включи или не реагира (мъртъв), което означава, че нищо не се показва на екрана (черен екран).
Следвайте тези бързи съвети, когато вашият iPad не се включва и зарежда
- Рестартирам
- Принудително рестартиране
- Проверете състоянието на батерията на вашия iPad
- Зареждайте с помощта на сертифицирано от Apple зарядно устройство и кабел
- Използвайте Siri, за да регулирате дисплея
- Използвайте iTunes Recovery Mode
- Опитайте DFU Mode, за да възстановите iPad
Включете вашия iDevice
Първото нещо, което трябва да направите, е да се уверите, че устройството ви не е изключено. Добре, вероятно сте опитали това, но за всеки случай. За да направите това, просто натиснете и задръжте отново бутона Side / Sleep / Wake (известен още като захранване) и ПАЗЕТЕ ЗАДЪРЖАНЕ, докато не видите логото на Apple.

Нулирайте устройството
Ако горните стъпки не поправят вашия iPad няма да включи проблеми, нулирайте своя iPad. Има случаи, когато вашият iPad замръзва изцяло или просто реагира силно.
Друга възможност е да извършите твърд рестарт, като натиснете и задържите както бутона HOME, така и бутона POWER / SLEEP / WAKE, докато се появи логото на Apple. Не забравяйте, продължете да държите двата бутона, докато логото на Apple не се появи на екрана.
Ако проблемът ви е на iPhone или друго устройство с тактилен бутон за дома или без дом, следвайте указанията, базирани на вашия модел:
Извършете принудително рестартиране
- На iPhone 6S или по-малък плюс всички iPad и iPod Touch, натиснете едновременно Home и Power, докато не видите логото на Apple
- За iPhone 7 или iPhone 7 Plus: Натиснете и задръжте бутоните Side и Volume Down за поне 10 секунди, докато не видите логото на Apple
- На iPhone X или iPhone 8 или iPhone 8 Plus: Натиснете и бързо освободете бутона за увеличаване на звука. След това натиснете и незабавно освободете бутона за намаляване на звука. Накрая натиснете и задръжте страничния бутон, докато не видите логото на Apple
След като видите логото на Apple, то остава там за няколко секунди и след това вашият iPad трябва отново да се нормализира.
Заредете своя iPad
Понякога, когато се опитате да включите iPad и iPad, той изобщо не се включва.
Ако не показва нищо освен черен екран, най-вероятно таблетът ви просто е изчерпал батерията .
Всичко, което трябва да направите, е да свържете iPad към зарядно за стена за поне 1 час, за предпочитане повече. Уверете се, че не използвате устройството си по време на това зареждане - това е от решаващо значение.
Също така някои читатели отчитат успех при зареждане на своите iPad (или друг iDevice) за цели два дни! Този случай изглежда особено валиден за хора, които наскоро са актуализирали своя хардуер, като подмяна на спукан екран или друга хардуерна актуализация.
Уверете се, че вашето зарядно устройство и кабел са сертифицирани от Apple (MFI) и работят ефективно. 
MFI е процесът на Apple за сертифициране на продукти на трети страни за работа с iPhone, iPad и iPhone. Много евтини такси за iDevice, които не са сертифицирани от MFI, в крайна сметка увреждат хардуера и чипа на устройството за зареждане, така че избягвайте използването на зарядни устройства, които не са MFI. Ако не виждате този етикет, не го използвайте, точка!
Освен това проверете модела на вашето зарядно устройство - използвате ли правилния тип зарядно устройство за конкретното устройство? Повечето iPads използват 10w или 12w зарядни устройства, докато iPhone използват по-малки 5 W или дори 2.5w зарядни устройства.
Затова се уверете, че сте избрали подходящото зарядно устройство за вашето устройство.
Ако не сте сигурни, посетете страницата на продукта на Apple за вашия конкретен модел iPhone, iPad или друг iDevice.
И бъдете сигурни, дори ако случайно заредите iDevice с неправилното зарядно устройство - това няма да унищожи вашето устройство или да го тухлира.

Проверете състоянието на батерията на вашия iPad
Въпреки че Apple не включва в iPad същата здрава информация за здравето на батерията, която включва за iPhone, проверката на състоянието на батерията на вашия iPad ви дава бърза снимка на цялостната производителност. Въоръжени с тази информация, можете да идентифицирате модели и тенденции за намаляване на производителността на батерията.
- Отидете в Настройки> Батерия
- Под Процент на батерията прегледайте графиките за последните 24 часа и последните 10 дни
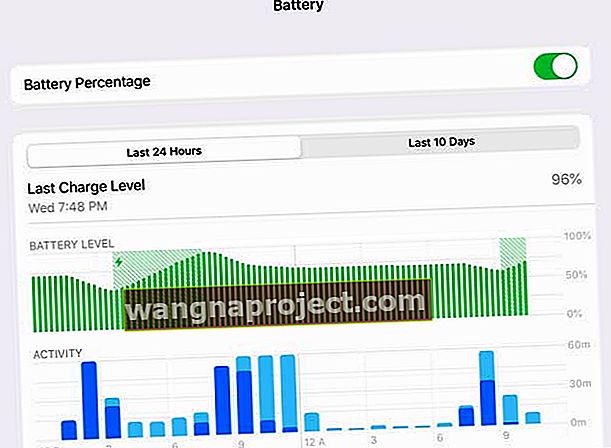
- Ако забележите значително спадане на нивото на батерията без съответно увеличаване на активността, батерията на вашия iPad може да се наложи да бъде сменена - свържете се с Apple Support за допълнителна проверка
Опитайте Siri
Понякога яркостта на екрана ви по някакъв начин се настройва до минимум, което прави екрана ви много тъмен, изглежда почти изцяло черен. Ако екранът ви е черен, но все още чувате звуци и други индикации, че iDevice е включен, опитайте да помолите Siri да увеличи яркостта на екрана ви .

И така, свържете вашия iPad или iDevice към захранването и кажете „Хей, Сири“. Тази команда работи само ако сте активирали „Allow Hey Siri“. Ако “Hey Siri” не е активиран на вашия iDevice, свържете се към захранването и натиснете и задръжте бутона Начало за 30 секунди, за да активирате Siri или натиснете страничния бутон за iPhone X +
След това помолете Siri да увеличи яркостта на екрана ви и се надяваме, че екранът ви (и вашият iPad) се върна!
Ако Siri се появи на вашия iPad или iDevice, това е отлична новина. Това означава, че вашият iDevice работи; просто не можете да видите екрана. Значи сте изолирали проблема.
Ако Siri работи, но тази команда няма ефект, може да имате активиран VoiceOver ( Настройки> Достъпност> VoiceOver .) VoiceOver говори елементи на вашия екран и понякога тази функция засяга вашия екран. Така че, отново използвайте Siri, за да деактивирате VoiceOver.
Помолете Siri да „изключи VoiceOver“
Ако Siri увеличи яркостта на екрана до максимум и изключи VoiceOver, НО няма ефект, има вероятност кабелът на конектора на екрана ви да е разхлабен или откачен и да е извън обичайното си място.
Поправянето на това не е трудно, но включва разделяне на iDevice за достъп до този конектор на дисплея. Свържете се с Apple Support за допълнителна помощ или посетете близкия Apple Store или доставчика на услуги на Apple.
Ако сте „Направи си сам“, потърсете в Google този конкретен проблем (екран или LCD конектор), за да намерите поетапни инструкции и видеоклипове.
Опитайте да изригвате вашия iPad
Добре, звучи странно, но читателите ни казват, че често работи! Оригването на вашия iPad (или друг iDevice) помага в ситуацията, когато кабелите не правят добри връзки или контакти - като разхлабен кабел на дисплея или конектор. Така че, ако сте игра, ето как оригвате iPad.
- Първо се уверете, че вашият iPad е напълно изключен и вземете кърпа и покрийте двете му страни (отпред и отзад)
- След това завъртете iPad, така че гърбът да е обърнат към вас, след това потупайте гърба на iPad, сякаш оригвате бебе - не твърде силно, не твърде нежно
- Направете това за около минута и след това развийте iPad и вижте дали ще се включи
Свържете се с iTunes
Ако екранът на вашия iPad е черен и показва логото на Apple, опитайте да свържете iPad с iTunes или Finder.
Първо, за хората, които използват iTunes, актуализирайте iTunes на вашия компютър до последната версия. След това свържете вашия iPad към компютъра. Ако вашият iPad се показва в iTunes или Finder обикновено без никакви съобщения или предупреждения, това означава, че вашето устройство работи и най-вероятният виновник е вашият екран или свързващият кабел на дисплея. Това са хардуерни проблеми, които се нуждаят от ремонт и / или подмяна.
Възстановяване и възстановяване с iTunes
Ако iTunes / Finder показва съобщение или предупреждение, когато свържете устройството си, следвайте инструкциите на екрана, за да актуализирате или възстановите вашия iPad. Възможно е проблемът със софтуера да причинява проблема ви. Ако е така, iTunes / Finder се опитва да го поправи.
Ако нищо не се случи, когато свържете устройството си към iTunes или Finder, опитайте режим за възстановяване.
Използване на режим за възстановяване
- Изключете вашия iPad или друг iDevice
- Включете компютъра (уверете се, че работи с най-новия iTunes) и отворете iTunes или Finder
- Свържете Lightning кабела към вашия компютър. Оставете другия край изключен
- За iPhone X +, iPhone 7/8 и устройства без бутон за начало
- Свържете вашето устройство към iTunes и принудително рестартирайте устройството
- На iPhone X +, iPhone 8 или iPhone 8 Plus: Натиснете и бързо освободете бутона за увеличаване на звука. Натиснете и незабавно отпуснете бутона за намаляване на звука. След това натиснете и задръжте страничния бутон, докато видите екрана за свързване към iTunes
- За iPhone 7 или iPhone 7 Plus: Натиснете и задръжте страничните бутони и бутоните за намаляване на звука едновременно. Продължавайте да ги държите, докато не видите свързване към екрана на iTunes
- Когато видите опцията за възстановяване или актуализиране, изберете актуализация. iTunes се опитва да преинсталира iOS, без да изтрива данните ви
- За iPad, iPod и iPhone от по-стари модели
- На iPad или iDevice натиснете и задръжте бутона Начало и прикрепете мълниеносния кабел ЕДНОКРАЙНО
- Натискайте бутона Начало, докато не видите „Свързване към екрана на iTunes / Finder“ на вашия iPad ИЛИ докато iTunes / Finder открие вашия iDevice
- След като iTunes / Finder открие вашето устройство, изскача съобщение, което ви уведомява, че iTunes / Finder е намерил устройство и в момента е в режим на възстановяване
- Следвайте инструкциите на екрана

Възстановяването на вашия iPad от iTunes или Finder може да доведе до загуба на данни. Надяваме се, че имате наличен архив чрез iCloud или iTunes / Finder (или друга опция за архивиране по ваш избор.) Ако нямате резервно копие, текущите ви данни може да бъдат загубени завинаги.
Не знаете къде iTunes съхранява вашите архиви? Преминете към този урок, за да разберете.
Понякога, докато възстановявате с помощта на iTunes, може да получите странна грешка, казвайки, че „iPad не може да бъде възстановен, няма намерено устройство“. Ако видите това съобщение, разгледайте нашата статия за поетапно ръководство за решаване на този проблем и възстановяване на вашия iPad.
Ако не виждате своя iPad в iTunes или Finder, помислете дали да не го поставите в режим DFU
DFU режимът е режим, при който iPad е принуден да възстанови фърмуера. Поставянето на вашия iPad в режим DFU е малко предизвикателство, изискващо търпение и практика. Времето е от съществено значение при поставяне на iDevices в режим DFU, така че внимателно следвайте инструкциите.
Опитайте друг компютър с iTunes или Finder
Не можете ли да възстановите устройството си или да влезете в режим DFU? Може да си струва да опитате друг компютър с инсталиран iTunes или Finder . Възможно е да има проблем с драйвера, който пречи на компютъра ви да разпознае вашето iOS устройство. Обърнете се към този ваш специален приятел и проверете вашия iPad или iDevice на компютъра на неговия или нейния компютър.
Проверете кабела на iPad и порта
Видяхме, че понякога, когато устройството ви е старо и кабелният ви конектор е износен, може да имате проблем. Това се случва, защото вашият iPad не получава нужното зареждане от стария ви кабел. Използвайте електрически контакт в стената и проверете за стабилни връзки между вашия кабел за зареждане, USB адаптер за стена и електрически контакт или опитайте друг контакт.
При по-старите устройства може да искате да проверите порта за зареждане и да се уверите, че в него няма остатъци.
Отстранете остатъците от порта за зареждане в долната част на устройството, като използвате Q-Tip, пластмасова кламер или клечка за зъби, след което здраво включете кабела за зареждане в устройството. Ако портът за зареждане е повреден, вашето устройство вероятно се нуждае от сервиз.

Шансовете са, че батерията на iPad все още функционира и може да не се нуждае от подмяна. Ако сте изпробвали всички стъпки и не сте успели, това може да означава, че имате проблем с износена батерия.
Най-добрият начин да потвърдите това е да се консултирате с Apple, така че те да могат да стартират услуга за батерии на вашия iPad.
Ако вашият iPad не е в гаранция, услугата за батерията струва около $ 99. Моля, не забравяйте да изпробвате всички горепосочени стъпки, преди да решите да се свържете с Apple и да похарчите допълнително.
Няма време? Вижте нашето видео!

iPad остана в рестартиране?
Ако вашият iPad започне да се зарежда, но след това мига отново и отново на черен екран, той се заключва в цикъл за рестартиране. Шансовете са, че вашият iPad има толкова малко зареждане на батерията, че не може да завърши дори стартиране.
Обикновено iPads не се опитват да се рестартират, докато има достатъчно захранване от батерията.
Но за малцина нещастници нещо казва на iPad да се опита да зареди, въпреки че батерията не може да издържи достатъчно дълго, за да завърши процеса. Следователно, цикълът, който изпитвате - зареждане малко, опит за зареждане, изключване, зареждане малко, опит за зареждане и така нататък отново и отново.
Трябва да накараме вашия iPad да бъде достатъчно зареден, за да завърши нормален и пълен цикъл на зареждане
- Включете iPad в източник на захранване. В идеалния случай използвайте зарядното устройство, приложено към вашия iPad. НЕ го включвайте в компютъра си
- След това задръжте едновременно бутона за начало и бутона за захранване толкова дълго, колкото е възможно - колкото по-дълго, толкова по-добре - и в идеалния случай поне 30 минути до 1 час. Задържането на тези два бутона предотвратява цикъла на цикъла. Това позволява на вашия iPad да се зареди малко. Помислете креативно как да задържите тези бутони за дълго време
- Веднага след като освободите тези бутони, вашият iPad се опитва да стартира. Ако не задържите Home и Power достатъчно дълго за достатъчно зареждане, този модел на цикъла продължава. Затова опитайте да задържите тези бутони възможно най-дълго - или създайте някои импровизирани инструменти за подпомагане - просто ги дръжте внимателно, така че да не причиняват други щети
Бутонът за начало не работи?
Ако вашият бутон за начало е счупен или не реагира и сте заседнали с не реагиращ iPad (или друг iDevice), най-добре е напълно да изключите iPad от всеки източник на захранване и да изчакате iPad да свърши своя собствена. След като завърши, свържете се чрез iTunes и опитайте да актуализирате или възстановите.
Съвети за читатели 
- Един читател намери успех няколко пъти да превключва страничния бутон (без звук / вибриране) напред-назад. Не ни питайте защо и как е работило това, но за нея това беше трикът, който го направи!
- Друг читател опита следното и най-доброто от всички; не изтри никакви данни! (като предпазна мярка, това може да не е случаят за вас)
- Включете iDevice в компютъра си чрез Lightning кабела
- Докато iTunes се отваря, натиснете и задръжте и бутона за включване / събуждане / сън и бутона за началния екран
- Когато се появи логото на Apple, освободете бутона за включване / събуждане / сън и след това бутона за начало
- Това налага рестартиране на свързания ви iDevice. Трябва да се стартира нормално
Свържете се с Apple
Правилно се досетихте; време е да се обадите на Apple или да отидете в магазин на дребно наблизо. Ако нито едно от тези решения не работи за вас, може да се обърка нещо с неговия хардуер и да се нуждае от подмяна. Най-честите причини са подсветката на модула на екрана или намотката на подсветката на логическата платка е повредена.

Ако сте в гаранция с Apple, обадете им се или организирайте среща в магазина, така че за диагностични услуги. Ако вече не сте в гаранция, свържете се с Apple и разберете какви опции са налични за вас.